8 formas de arreglar el problema de la barra de tareas que no funciona en Windows 10
Actualizado 2023 de enero: Deje de recibir mensajes de error y ralentice su sistema con nuestra herramienta de optimización. Consíguelo ahora en - > este enlace
- Descargue e instale la herramienta de reparación aquí.
- Deja que escanee tu computadora.
- La herramienta entonces repara tu computadora.
La barra de tareas, situada en la parte inferior de la pantalla, es una de las partes más importantes de Windows 10.Muchos usuarios comenzaron a encontrar errores con la 'Barra de Tareas' después de actualizar el Windows.Este error inutiliza la barra de tareas.O bien no podrás hacer clic en nada de la barra de tareas, los azulejos de la barra de tareas desaparecerán o no podrás mover el cursor sobre la barra de tareas.
El problema ha sido encontrado por muchos usuarios y podría deberse a varias razones.Hay varios métodos para arreglar el problema de la 'Barra de Tareas' para que puedas acceder a ella de forma efectiva sin encontrar ningún error.La barra de tareas también contiene el "menú de búsqueda", que queda inutilizado, por lo que resulta un gran obstáculo a la hora de avanzar.
Le guiaremos a través de las diferentes soluciones para resolver el error de la barra de tareas.Siga las correcciones en la secuencia que se mencionan para una rápida resolución.
1.Actualizar Windows
Dado que el error se encuentra generalmente después de la actualización de Windows, es muy probable que el mismo se solucione en las actualizaciones posteriores.Por lo tanto, debe comprobar si hay actualizaciones disponibles de Windows 10 e instalarlas, si están disponibles.
Notas importantes:
Ahora puede prevenir los problemas del PC utilizando esta herramienta, como la protección contra la pérdida de archivos y el malware. Además, es una excelente manera de optimizar su ordenador para obtener el máximo rendimiento. El programa corrige los errores más comunes que pueden ocurrir en los sistemas Windows con facilidad - no hay necesidad de horas de solución de problemas cuando se tiene la solución perfecta a su alcance:
- Paso 1: Descargar la herramienta de reparación y optimización de PC (Windows 11, 10, 8, 7, XP, Vista - Microsoft Gold Certified).
- Paso 2: Haga clic en "Start Scan" para encontrar los problemas del registro de Windows que podrían estar causando problemas en el PC.
- Paso 3: Haga clic en "Reparar todo" para solucionar todos los problemas.
Para actualizar Windows, pulseWINDOWS + Ipara iniciar la "Configuración" del sistema y, a continuación, haga clic en "Actualización y seguridad" de la lista de opciones.
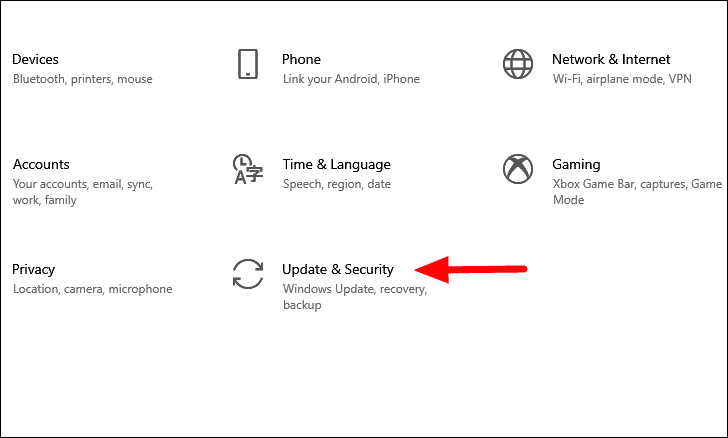
En la configuración de "Actualización y seguridad", se abrirá por defecto la pestaña "Windows Update".Encontrará la opción "Buscar actualizaciones" a la derecha, haga clic en ella para que Windows busque las actualizaciones.En caso de que haya actualizaciones disponibles, Windows las descargará e instalará en su sistema.
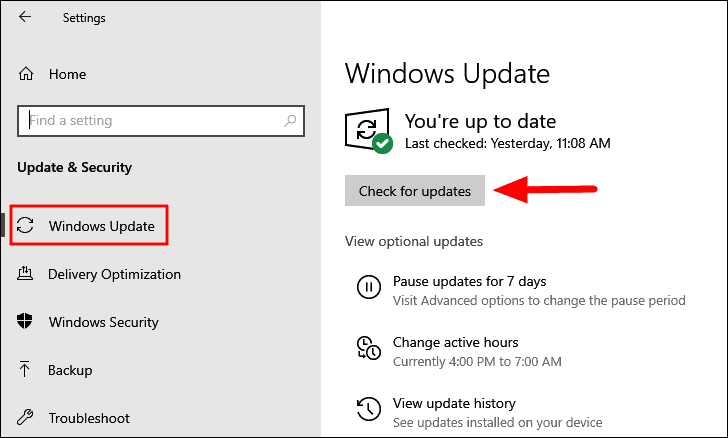
Una vez actualizado Windows, compruebe si ahora puede acceder a la "Barra de tareas".Si no es así, pase a la siguiente solución.
2.Reiniciar el Explorador de archivos
El Explorador de archivos es un sistema de gestión de archivos en Windows que le ayuda a acceder a los distintos archivos y carpetas y a varias otras funciones.La 'Barra de tareas' es una parte del 'Explorador de archivos'.Si se encuentra con errores en la barra de tareas, reiniciar el explorador de archivos puede ayudar a solucionar el problema, ya que también iniciará la barra de tareas de nuevo.
Hay tres maneras de reiniciar el 'Explorador de Archivos, con el Administrador de Tareas, el Símbolo del sistema, y usando un archivo BAT. Hablaremos de todas ellas en la siguiente sección y podrás elegir la que consideres apropiada y con la que te sientas más cómodo.
Reiniciar el Explorador de archivos con el Administrador de tareas
El administrador de tareas es una aplicación de Windows 10 que permite supervisar las distintas apps, procesos y servicios que se ejecutan en el sistema y realizar cambios en ellos.
Para reiniciar el 'Explorador de Archivos' con el 'Administrador de Tareas', primero pulseCTRL + ALT + DELy seleccione "Administrador de tareas" en la lista de opciones que aparece en la pantalla.En la pestaña "Procesos" del administrador de tareas, localice la opción "Explorador de Windows", selecciónela y haga clic en "Reiniciar" en la esquina inferior derecha.
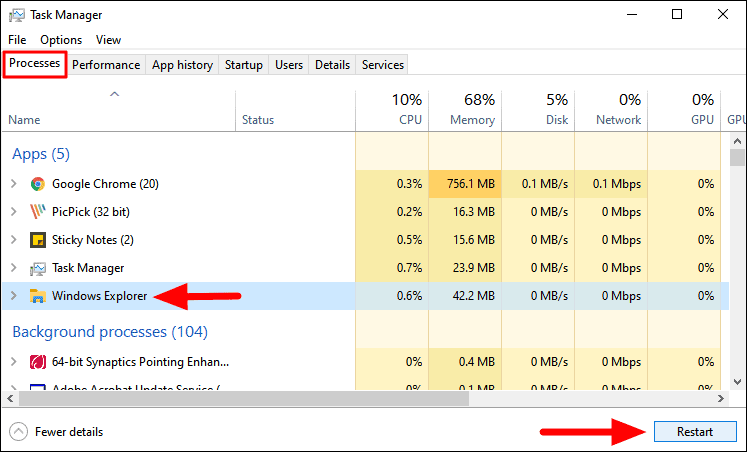
Reiniciar el Explorador de archivos con el símbolo del sistema
Para reiniciar el "Explorador de archivos" con el "Símbolo del sistema", búsquelo en el "Menú Inicio" y haga clic en el resultado de la búsqueda para iniciar la aplicación.Haz clic en "Sí" en el cuadro de confirmación que aparece.
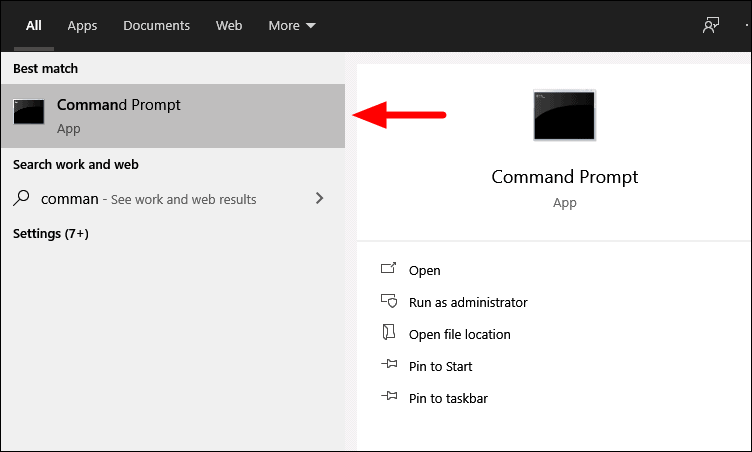
En la ventana "Símbolo del sistema", escriba o pegue el siguiente comando y pulseENTRA ENpara ejecutarlo.
taskkill /f /im explorer.exeEste comando finalizará la tarea "Explorador de archivos".
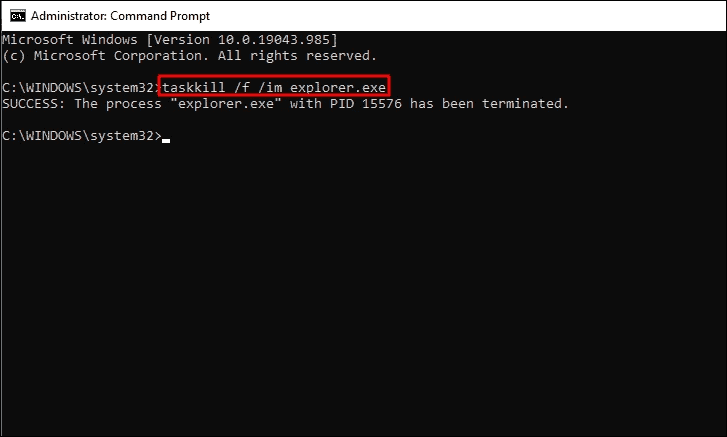
Cuando finalice la tarea "Explorador de archivos", habrá un parpadeo en la pantalla y la "Barra de tareas" podría desaparecer durante uno o dos segundos, lo cual es una indicación de que el proceso ha finalizado.
Una vez finalizada la tarea, es el momento de reiniciarla mediante otro comando.Escriba o pegue el siguiente comando en 'Command Prompt' y luego pulseENTRA ENpara reiniciar el "Explorador de archivos".
iniciar explorer.exe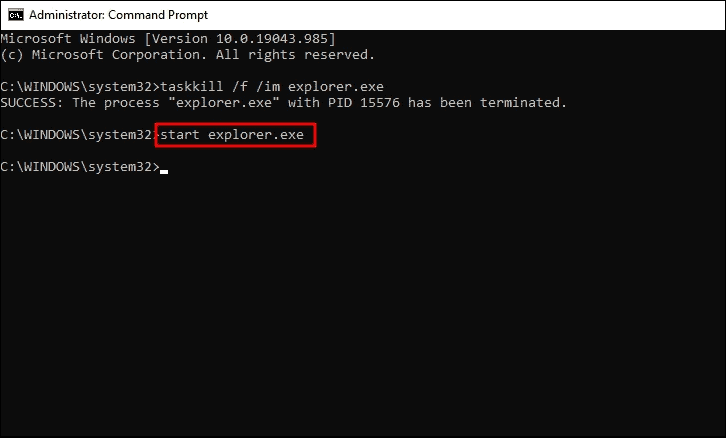
El 'Explorador de Archivos' se reiniciará instantáneamente después de ejecutar el comando.
Reiniciar el Explorador de archivos con el archivo BAT
Si te encuentras a menudo con el problema de la 'Barra de Tareas' y reiniciar el 'Explorador de Archivos' ha funcionado como solución, es hora de que optes por un proceso más sencillo, es decir.BAT, para hacerlo.Los archivos BAT se utilizan para automatizar tareas, ahorrando así mucho tiempo.
Para reiniciar el "Explorador de archivos" con un archivo "BAT", busque "Bloc de notas" en el "Menú Inicio" y haga clic en el resultado de la búsqueda para iniciar la aplicación.
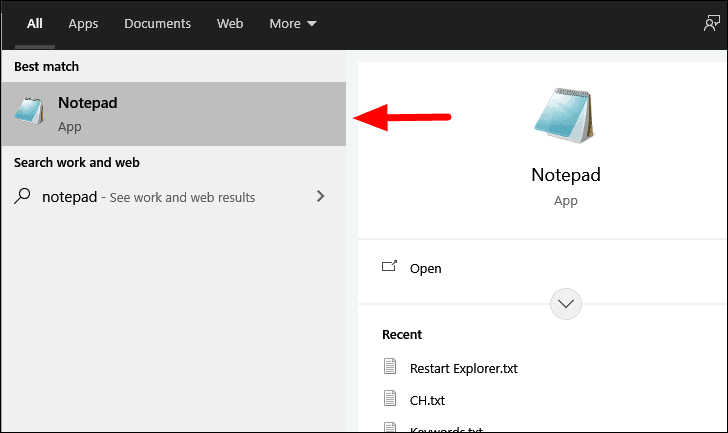
A continuación, introduzca el siguiente comando en el bloc de notas.
taskkill /f /IM explorer.exe
iniciar explorer.exe
salir deEstos comandos son los mismos que los utilizados anteriormente, ya que se ejecutarán únicamente a través de 'Command Prompt'.Sin embargo, no tendrías que introducir los comandos para terminar y reiniciar por separado, sino que ahora se haría con sólo tres clics.
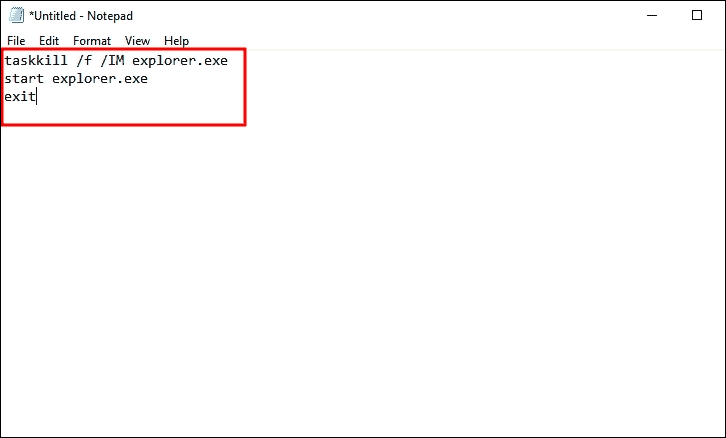
A continuación, haz clic en el menú "Archivo" situado en la esquina superior izquierda y selecciona "Guardar" en el menú desplegable.

Introduzca "Restart Explorer.bat" como "Nombre de archivo" y asegúrese de haber seleccionado "Todos los archivos" como "Tipo de almacenamiento".El nombre que sugerimos es para ayudarte a identificar fácilmente el archivo bat, aunque, puedes introducir cualquier otro nombre de archivo.Sin embargo, asegúrese de introducir la extensión de archivo '.bat' al final.Por último, haga clic en "Guardar" en la parte inferior para guardar el archivo.

Ahora, localiza el archivo 'BAT', haz clic con el botón derecho del ratón sobre él y, a continuación, selecciona 'Ejecutar como administrador' en el menú contextual para reiniciar el 'Explorador de archivos'
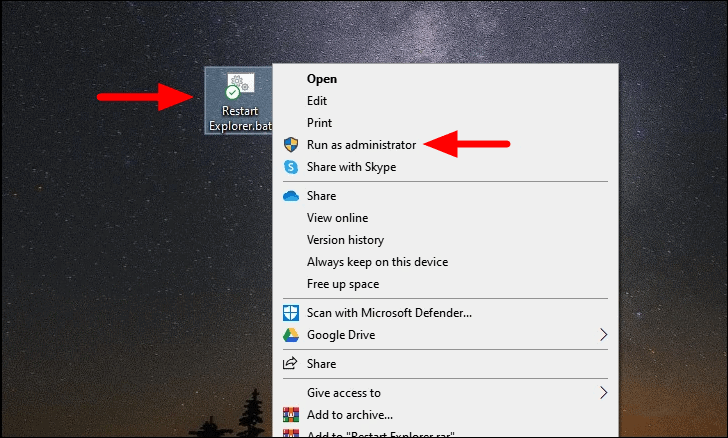
Al reiniciar el "Explorador de archivos", es posible que note ciertos cambios momentáneos en la pantalla, lo cual forma parte del proceso y no debe preocuparse por ello.
3.Volver a registrar la barra de tareas
Muchas veces, la 'Barra de Tareas' puede ser desregistrada del sistema, lo que puede conducir a errores en el acceso a la misma.Si eso es lo que provoca el error, es el momento de volver a registrarlo con 'Windows PowerShell'.
Para volver a registrar la 'Barra de Tareas', busca 'PowerShell' en el 'Menú de Inicio' y luego lanza la aplicación desde el resultado de la búsqueda.
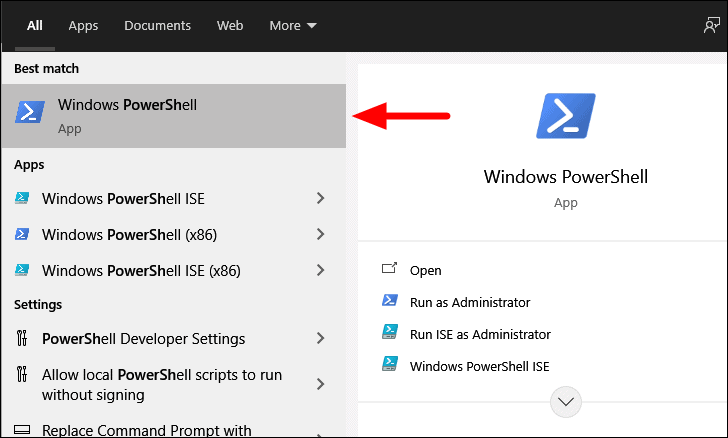
En la ventana "Windows PowerShell", escriba o pegue el siguiente comando y pulseENTRA EN.
Get-AppXPackage -AllUsers | Foreach {Add-AppxPackage -DisableDevelopmentMode -Register "$($_.InstallLocation)AppXManifest.xml"}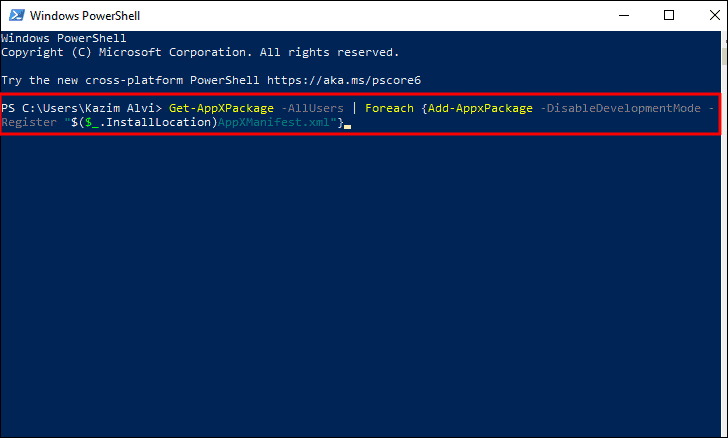
Después de haber ejecutado el comando anterior, inicie el "Explorador de archivos" y verifique si se muestran los "Archivos ocultos".Si no es así, haga clic en el menú "Ver" de la parte superior de la ventana del explorador de archivos.

A continuación, marque la casilla "Elementos ocultos" en la lista de opciones que aparece.
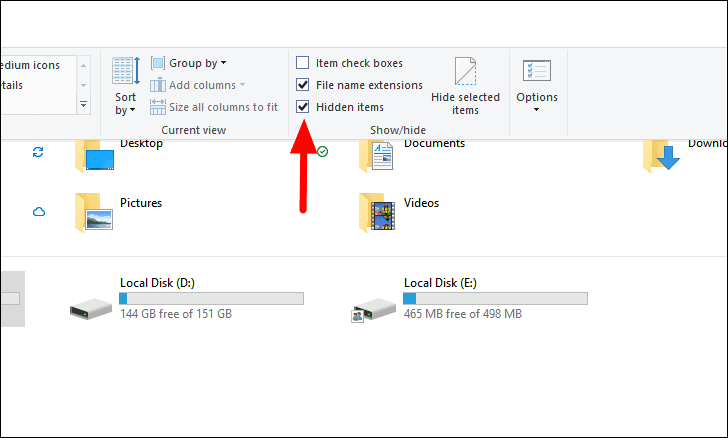
Una vez que haya activado la configuración de "Archivos ocultos", navegue hasta la siguiente ruta.El "nombre de usuario" de la siguiente dirección es el nombre de la cuenta con la que has iniciado sesión en Windows 10.
C:|Users<Nombre de usuario>|AppData|LocalA continuación, desplázate hacia abajo y localiza la carpeta 'TileDataLayer'.

Ahora, haz clic con el botón derecho del ratón en la carpeta y selecciona "Eliminar" en el menú contextual.

Una vez eliminada la carpeta, reinicie el ordenador y compruebe si puede acceder a la "Barra de tareas" y no encuentra ningún error.Si no es así, pase a la siguiente solución.
4.Evitar que las aplicaciones conflictivas se inicien en el arranque
Algunas aplicaciones pueden entrar en conflicto con el funcionamiento de Windows, lo que provoca errores en el acceso a la "Barra de tareas".Una solución sencilla para esto sería desactivar el lanzamiento de las aplicaciones al inicio.Esto podría requerir un poco de investigación por su parte para identificar las aplicaciones que podrían causar el error.Cuando haya preseleccionado algunos, desactívelos.
Para evitar que las aplicaciones se inicien en el arranque, pulseWINDOWS + Ipara iniciar los "Ajustes" del sistema, y luego haga clic en "Aplicaciones".
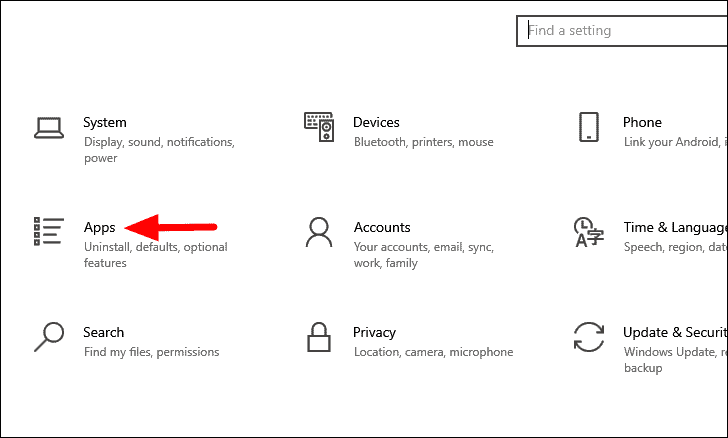
En la configuración de "Aplicaciones", la pestaña "Aplicaciones y características" se abrirá por defecto.Encontrará varias pestañas a la izquierda, seleccione la opción "Inicio".

En la pestaña "Inicio", aparecerán varias aplicaciones a la derecha.Las que están habilitadas para lanzarse al inicio tienen el conmutador junto a ellas en el estado "On".Para impedir que una aplicación se inicie en el arranque, haz clic en el botón que se encuentra junto a ella.
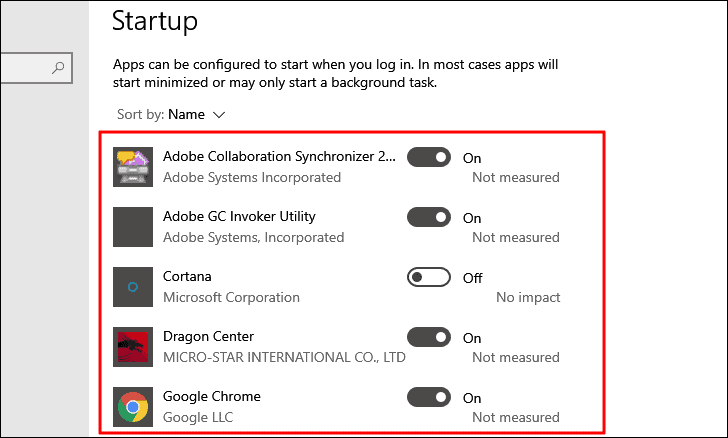
Ahora, reinicie su ordenador y compruebe si el error con la 'Barra de tareas' se ha solucionado.Si no es así, pase a la siguiente solución.
5.Iniciar el servicio de identidad de la aplicación
Muchos usuarios han informado de que el inicio del servicio "Application Identity" les ha solucionado los problemas de la "Barra de Tareas", por lo que debes probarlo, en caso de que no haya funcionado ninguna de las soluciones anteriores.Este servicio verifica la identidad de una aplicación.
Para iniciar el servicio "Application Identity", pulseWINDOWS + Rpara lanzar el comando "Ejecutar", introduzca "services.msc" en el cuadro de búsqueda y, a continuación, haga clic en "Aceptar" o pulseENTRA ENpara abrir la aplicación "Servicios".

En la aplicación "Servicios", localice el servicio "Identidad de la aplicación", haga clic con el botón derecho del ratón y seleccione "Iniciar" en el menú contextual.Los servicios aquí están listados por defecto en orden alfabético, por lo tanto, encontrar un servicio en particular no será difícil.

Después de activar el servicio, espere unos minutos y reinicie el ordenador.Ahora, compruebe si el problema de la barra de tareas se ha solucionado o sigue encontrando errores al intentar acceder a ella.
6.Ejecutar la exploración SFC
Si el error en el acceso a la 'Barra de Tareas' se debe a que los archivos del sistema están corruptos, es el momento de ejecutar un escaneo SFC.Este escaneo busca archivos de sistema corruptos y los reemplaza con una copia en caché.
Para ejecutar un análisis SFC, busque "Símbolo del sistema" en el "Menú Inicio", haga clic con el botón derecho en el resultado de la búsqueda y seleccione "Ejecutar como administrador" en el menú contextual.Haz clic en "Sí" en el cuadro de confirmación que aparece.
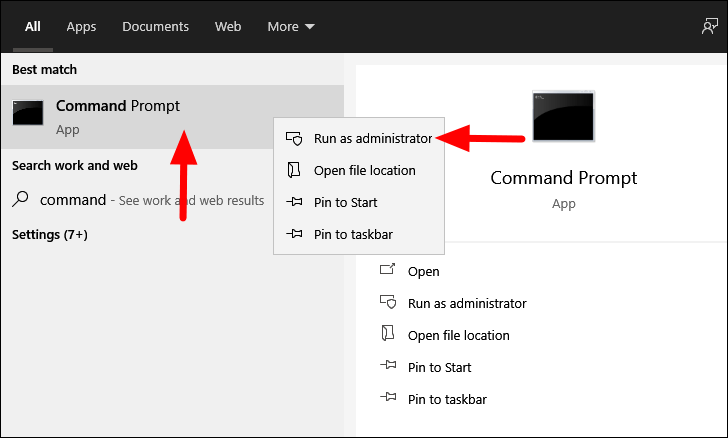
En el 'Command Prompt', introduzca el siguiente comando y pulseENTRA ENpara ejecutar la exploración SFC.
sfc /scannowEl escaneo se iniciará en unos instantes y se le notificará al respecto.

Una vez completado el escaneo, se le informará si se ha encontrado algún archivo corrupto y se ha reparado.Ahora, reinicie el sistema y compruebe si el problema de la barra de tareas se ha solucionado.
7.Iniciar sesión con otra cuenta de usuario
Si ciertos datos de su sistema están dañados, hay una alta probabilidad de que estén en conflicto con los otros elementos, incluyendo la 'Barra de Tareas'.Esto ocurre cuando la 'Barra de Tareas' arroja un error y no es accesible.Para arreglar esto, una solución sencilla sería iniciar sesión con otra cuenta de usuario, en caso de que tengas una.De lo contrario, puede crear uno de inmediato y lo más probable es que solucione el error.
Para crear una nueva cuenta de usuario, pulseWINDOWS + Ipara iniciar la "Configuración" del sistema y, a continuación, seleccionar "Cuentas" en la lista de opciones.
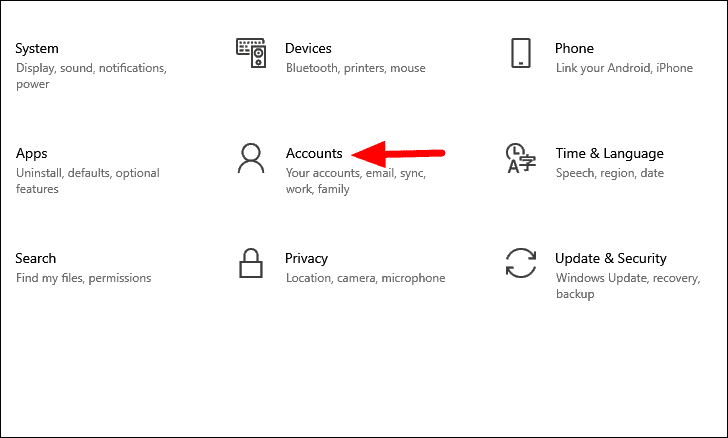
En la configuración de "Cuentas", encontrará varias pestañas a la izquierda, seleccione "Familia & otros usuarios" de la lista.
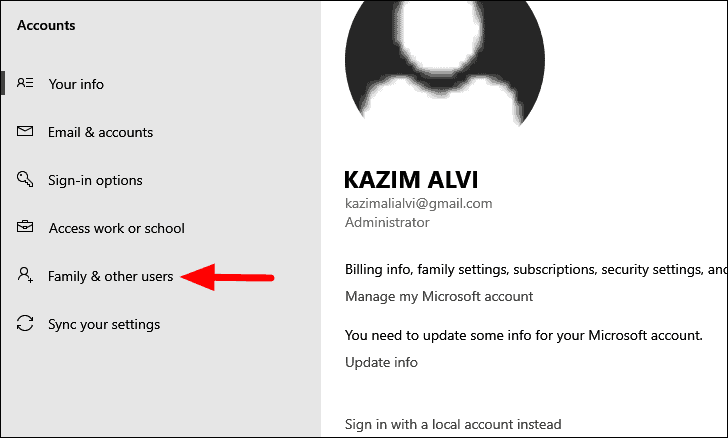
A continuación, haz clic en la opción "Añadir a otra persona a este PC" en "Otros usuarios".

Se abrirá la ventana "Cuenta Microsoft", haga clic en "No tengo la información de inicio de sesión de esta persona".
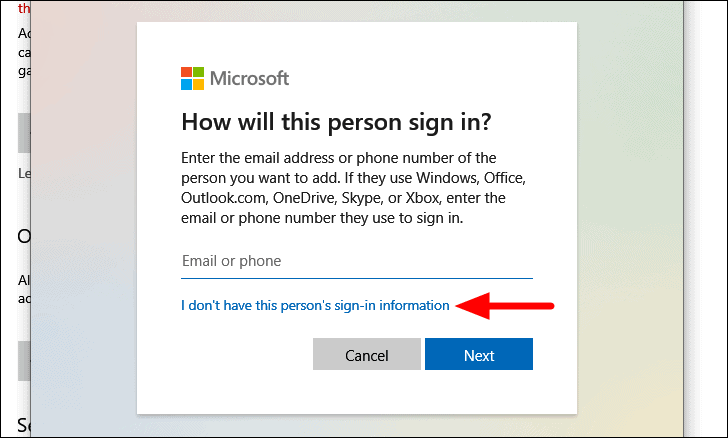
En la siguiente pantalla en la que se le pide que cree una cuenta de usuario, haga clic en "Añadir un usuario sin una cuenta de Microsoft".
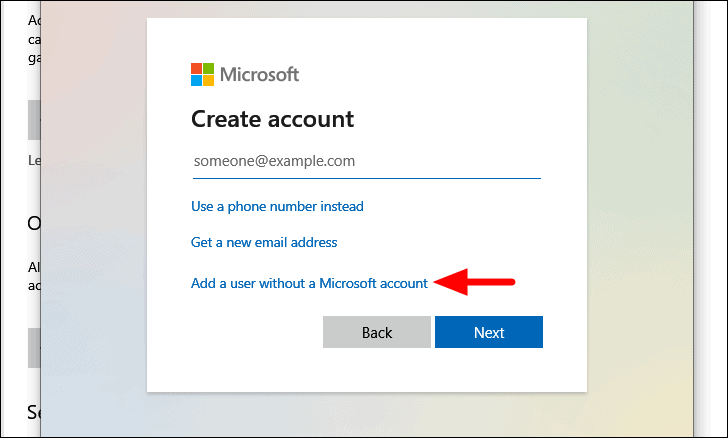
Ahora se le pedirá que introduzca el nombre de usuario y la contraseña de la nueva cuenta.Una vez que haya introducido esto, se le pedirá que elija y responda a tres preguntas de seguridad.Por último, haga clic en "Siguiente" en la parte inferior para completar el proceso de creación de la cuenta.

Una vez creada la nueva cuenta de usuario, haga clic en ella y seleccione la opción "Cambiar tipo de cuenta" que aparece.
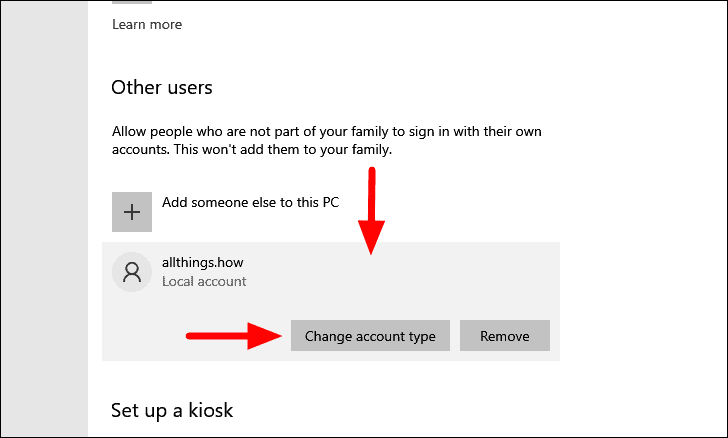
En la ventana "Cambiar tipo de cuenta", haga clic en la casilla "Tipo de cuenta" para ver las opciones.
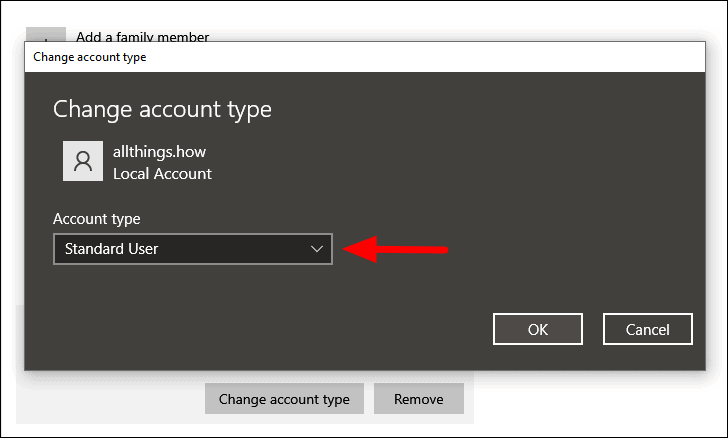
A continuación, seleccione "Administrador" en el menú y haga clic en "Aceptar" para aplicar los cambios.
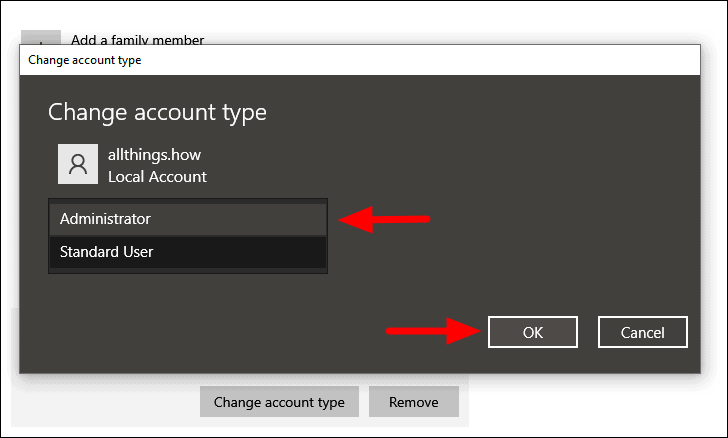
Después de crear una nueva cuenta de usuario y cambiar su tipo a administrador, es el momento de iniciar la sesión con esa cuenta.
Para iniciar la sesión con la nueva cuenta de usuario, inicie el "Menú Inicio" pulsando la teclaWINDOWSo haciendo clic en el icono de "Windows" en la esquina inferior izquierda del escritorio.En el "Menú Inicio", haga clic en la opción "Cuenta" de la izquierda.
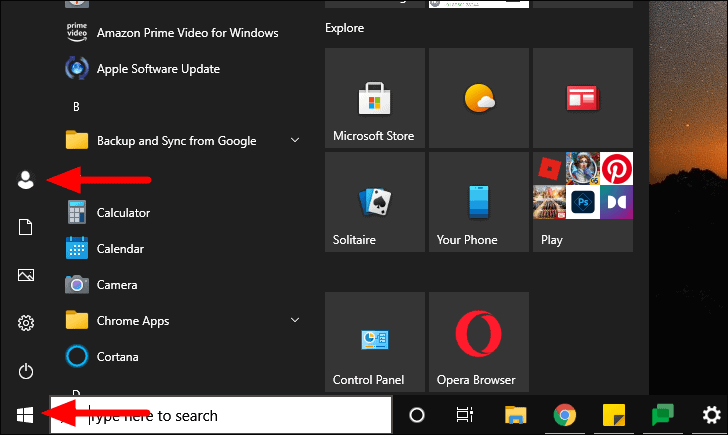
La cuenta recién creada aparecerá ahora junto con algunos otros ajustes, haga clic en el nombre de la cuenta para salir de esta cuenta y entrar en esa.

Una vez que esté en la otra cuenta de usuario, compruebe si la 'Barra de Tareas' funciona bien y si no encuentra ningún error al intentar acceder a ella.
8.Ejecutar la restauración del sistema
Si últimamente has empezado a encontrarte con el error después de hacer algunos cambios en la configuración o de instalar un programa o una aplicación que no recuerdas, "Restaurar sistema" viene en tu ayuda.Le permite retroceder en el tiempo a un punto en el que no se encontraba con el problema.
La restauración del sistema no elimina los archivos almacenados en el sistema, pero puede afectar a los programas y a las distintas configuraciones.Una vez que haya ejecutado la "Restauración del Sistema", los problemas con la "Barra de Tareas" se solucionarán, lo que le permitirá acceder a ella de manera efectiva.
Con la 'Barra de Tareas' funcionando perfectamente, ahora puedes acceder a la 'Bandeja del Sistema', a la 'Barra de Búsqueda', a los distintos 'Atajos' anclados a la barra de tareas entre otras opciones.Esto mejora tu productividad y garantiza que tu experiencia con Windows 10 siga siendo la que se supone.

