8 formas de arreglar la tienda de Microsoft que no se abre en Windows 11
Actualizado 2023 de enero: Deje de recibir mensajes de error y ralentice su sistema con nuestra herramienta de optimización. Consíguelo ahora en - > este enlace
- Descargue e instale la herramienta de reparación aquí.
- Deja que escanee tu computadora.
- La herramienta entonces repara tu computadora.
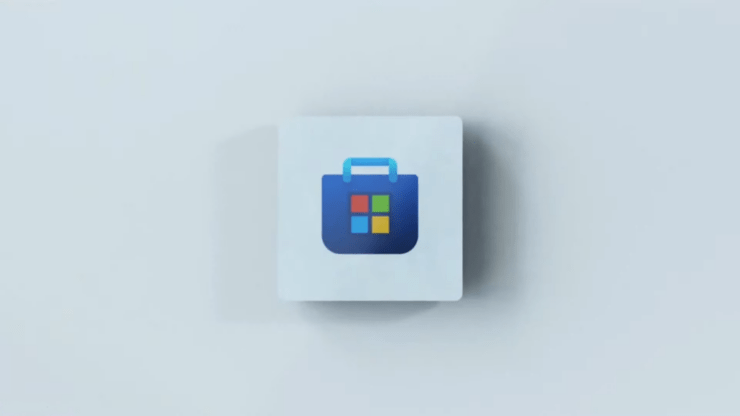
Después de actualizar a Windows 11, algunos usuarios están reportando que la Microsoft Store no se abre.En esta guía, te traigo algunos métodos de solución de problemas fáciles para arreglar el problema de la Microsoft Store que no funciona o los problemas de apertura en Windows 11.
La instalación y actualización de las aplicaciones en tu ordenador debe hacerse a través de la aplicación Microsoft Store.Es la forma más segura de tener cualquier aplicación en tu ordenador.
Algunas de las razones más comunes por las que la Microsoft Store no se abre en Windows 11 pueden deberse a una mala conectividad a Internet, a que los usuarios no han iniciado sesión en la Microsoft Store, a que la aplicación de la tienda de Microsoft puede tener algunos errores, o a que puede tratarse de algún error en la versión actual del sistema operativo Windows 11.Otras razones comunes para que la Microsoft Store no se abra en Windows 11 pueden ocurrir debido a una fecha y hora incorrectas del ordenador.
Notas importantes:
Ahora puede prevenir los problemas del PC utilizando esta herramienta, como la protección contra la pérdida de archivos y el malware. Además, es una excelente manera de optimizar su ordenador para obtener el máximo rendimiento. El programa corrige los errores más comunes que pueden ocurrir en los sistemas Windows con facilidad - no hay necesidad de horas de solución de problemas cuando se tiene la solución perfecta a su alcance:
- Paso 1: Descargar la herramienta de reparación y optimización de PC (Windows 11, 10, 8, 7, XP, Vista - Microsoft Gold Certified).
- Paso 2: Haga clic en "Start Scan" para encontrar los problemas del registro de Windows que podrían estar causando problemas en el PC.
- Paso 3: Haga clic en "Reparar todo" para solucionar todos los problemas.
Además, si la caché de Microsoft Store ha estado almacenando mucha información, con el tiempo, eso se acumulará en la basura y comenzará a consumir la memoria del sistema.Esto también puede interferir con el correcto funcionamiento de la aplicación Microsoft Store.Veamos los mejores métodos para arreglar la aplicación de la Microsoft Store que no funciona en Windows 11.
Contenido de la página
Arreglo 1.Inicie sesión en su cuenta de Microsoft
Asegúrate de haber iniciado sesión en tu cuenta Microsoft correcta antes de utilizar la aplicación Microsoft Store.Debe ser el mismo ID de correo electrónico con el que ha creado su cuenta de usuario de Microsoft para su ordenador.Si no has iniciado sesión en la aplicación Microsoft Store, no se abrirá en Windows 11.
Si aún no te has registrado, para hacerlo, sigue los siguientes pasos.
- PulseWindows + Ipara abrir la sección de ajustes.
- En el panel de la izquierda, haga clic enCuentas.
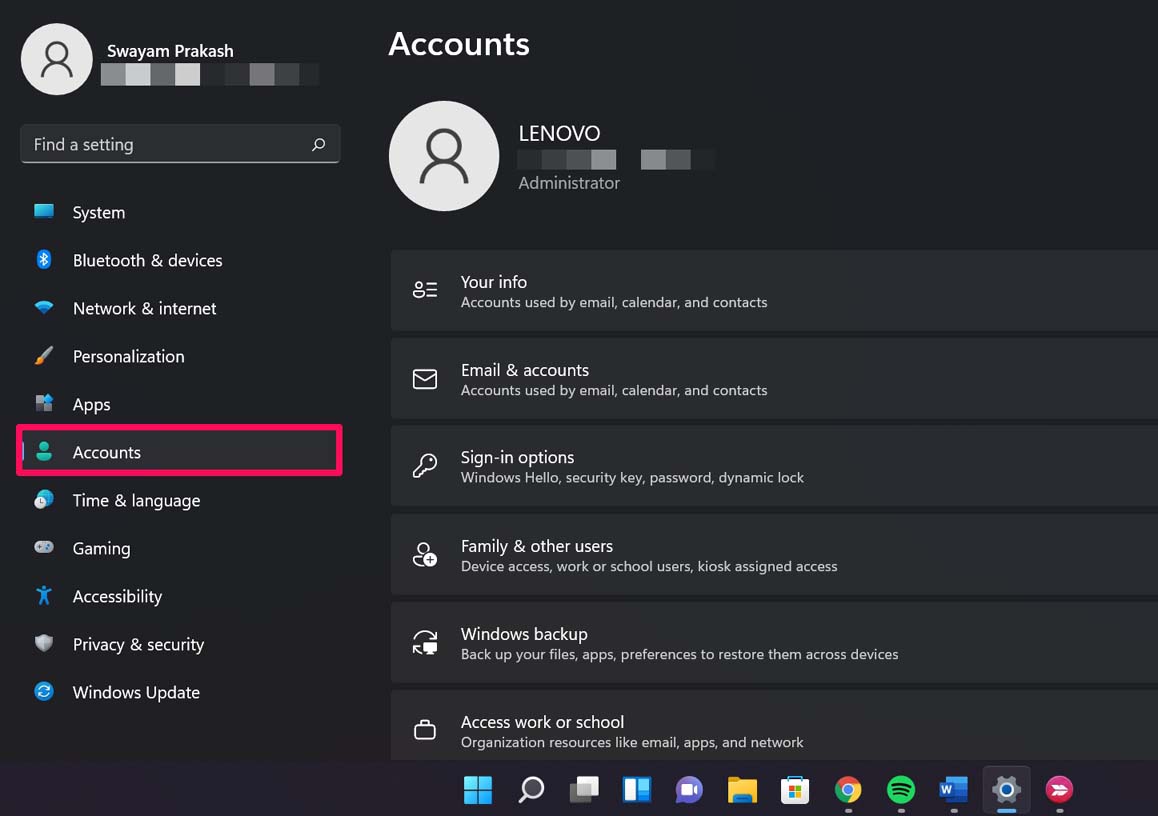
- En la parte superior de la pantalla, debería ver una opción para iniciar la sesión en caso de que no esté conectado.
Arreglo 2.Actualizar el sistema operativo Windows 11
Microsoft lanza regularmente actualizaciones para el sistema operativo Windows.Además, el sistema operativo es nuevo.Por lo tanto, es posible que haya algún error en la versión actual que requiera una solución.
Por lo tanto, instale la última actualización siempre que esté disponible.
- PulseWindows + Ipara llegar a la configuración del sistema.
- En el panel lateral izquierdo, haga clic enActualización de Windows.
- A continuación, haga clic enComprobación de actualización.

- Si hay una actualización disponible y su ordenador está conectado a Internet, el sistema instalará automáticamente la actualización.
Después de reiniciar el PC, intente acceder a la Microsoft Store.
Arreglo 3.¿Está conectado a Internet?
Sin conexión a Internet, no puedes utilizar la aplicación Microsoft Store.Verás un mensaje ‘No estás conectado’ como la captura de pantalla que he compartido a continuación.
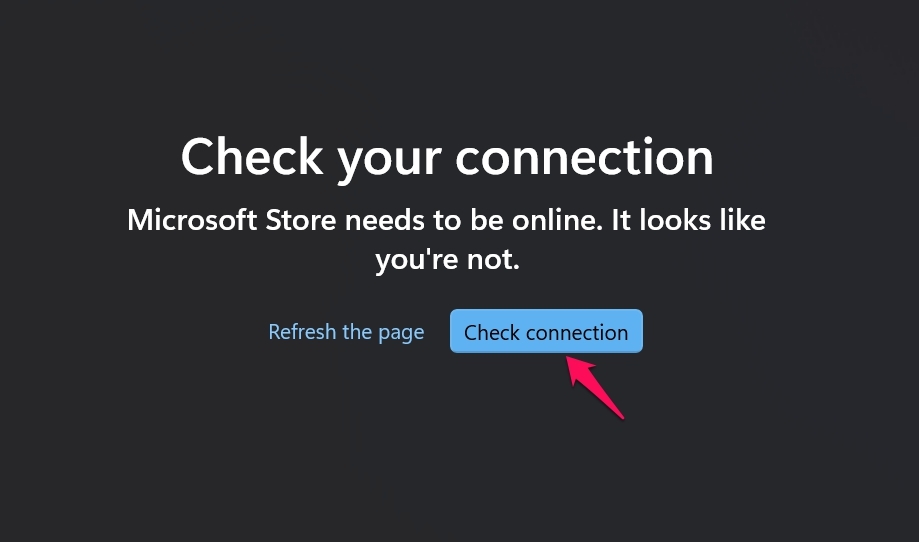
Por lo tanto, comprueba tu conexión a Internet, intenta cambiar a WiFi o pide ayuda a tu proveedor de servicios de Internet.
Arreglo 4.Establecer la hora automática en el PC con Windows 11
Es posible que Microsoft Store no se abra si la hora y la fecha están desordenadas en tu ordenador.Puede suceder debido a algún inconveniente técnico mientras su PC estaba actualizando de Windows 10 a Windows 11.
En lugar de configurar manualmente la hora y la fecha, active la opción de actualizar automáticamente la hora y la fecha en su ordenador.
- Abra la configuración de Windows pulsandoWindows + I.
- En el panel lateral izquierdo, navegue hastaTiempo y lenguajey luego haga clic en él.
- A continuación, haga clic enFecha & Horapara ampliarla.
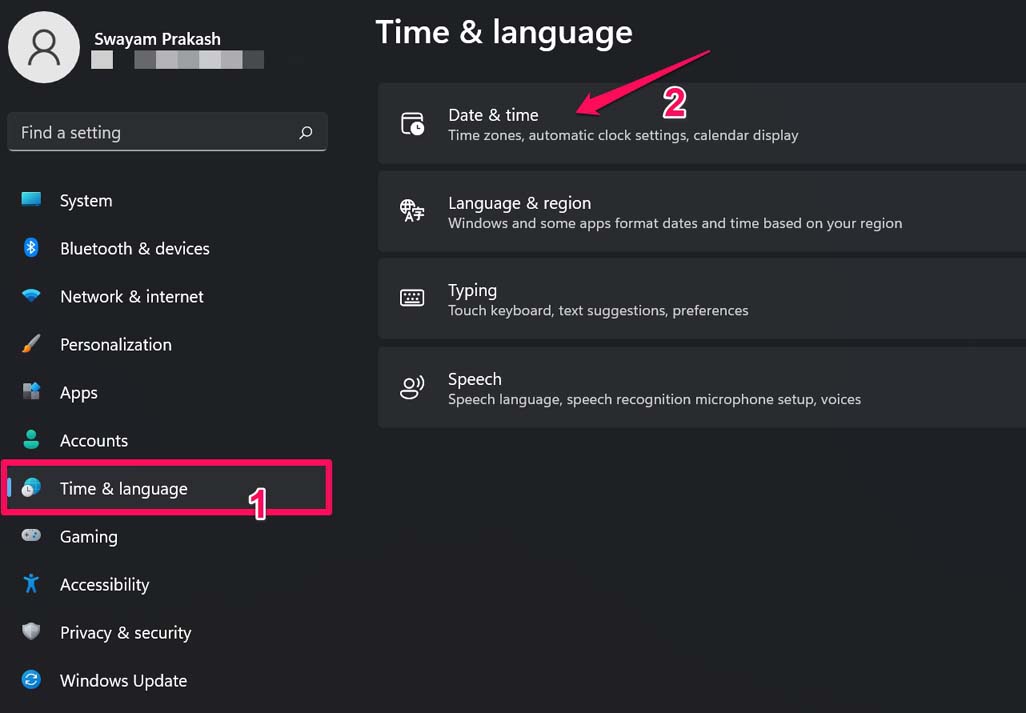
- Además de la opciónAjustar la hora automáticamenteHaga clic en el conmutador para activar esta opción.
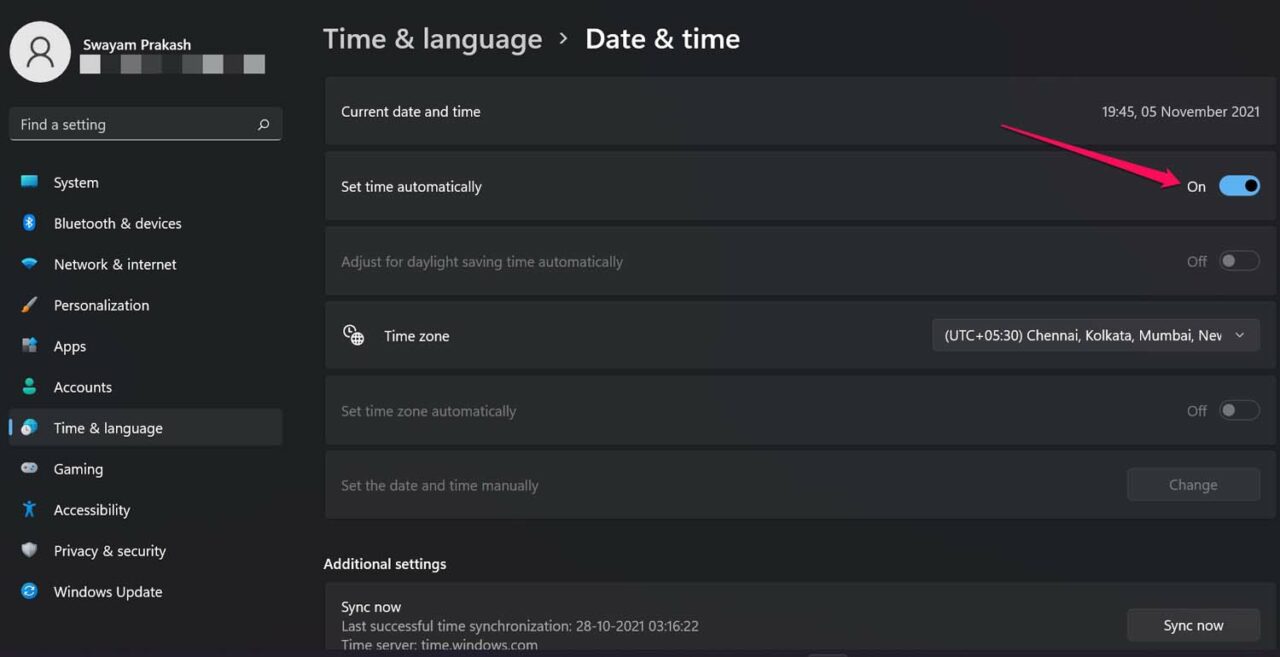
- Reinicie el PC y ahora intente abrir la aplicación Microsoft Store.
Arreglo 5.Utilizar la solución de problemas nativa para la aplicación de Microsoft Store
Hay una función dedicada a la solución de problemas para la aplicación de la tienda de Microsoft, ya que es una aplicación como cualquier otra aplicación independiente en Windows 11.
Para utilizar esta solución de problemas,
- PulseWindows + Ipara abrir la configuración de Windows 11.
- En la columna de la izquierda, haga clic enSistema.
- A continuación, en el lado derecho, habrá una opciónSolucionar problemas. Haz clic en él.
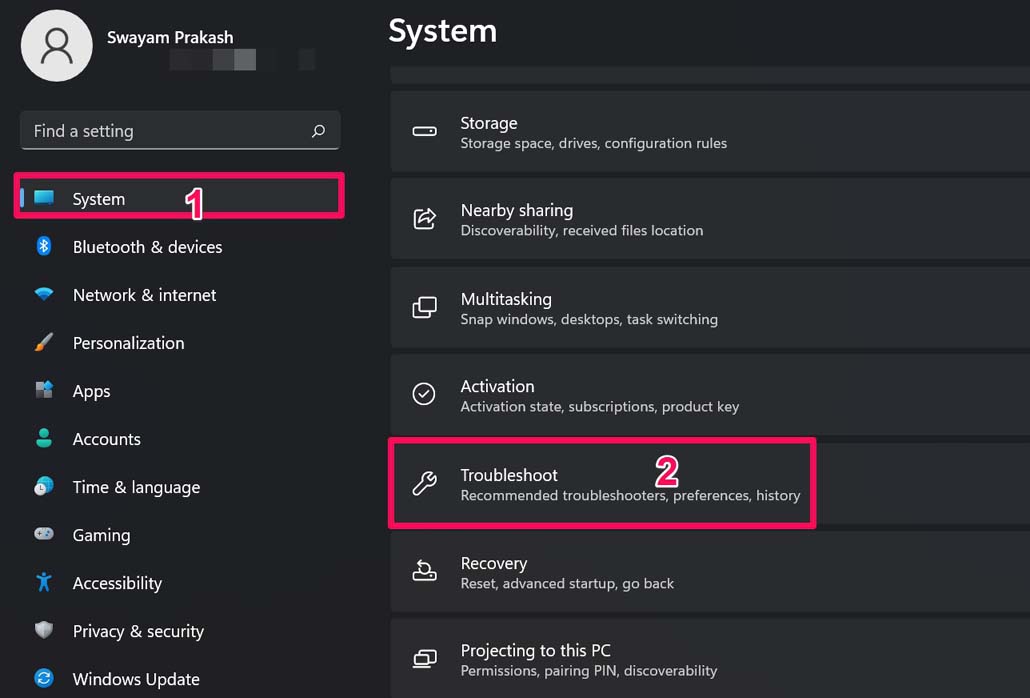
- Ahora, haz clic enOtros solucionadores de problemas.
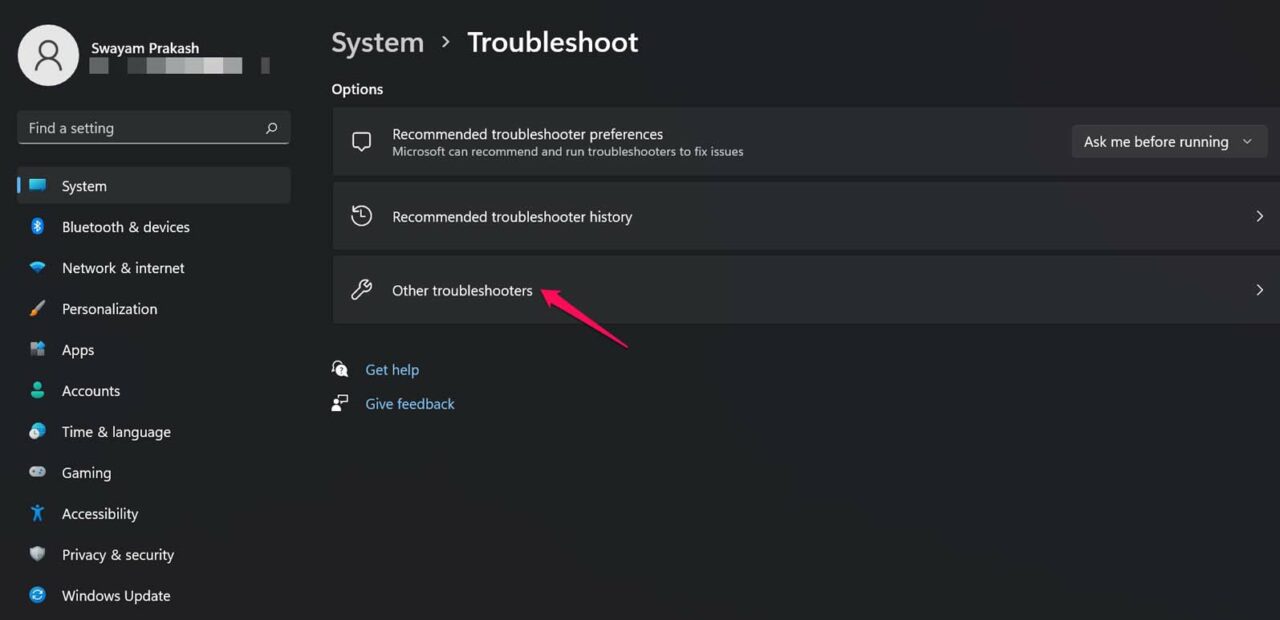
- En otros solucionadores de problemas, navegue hasta las aplicaciones de la tienda de Windows.Haga clic enEjecutar.
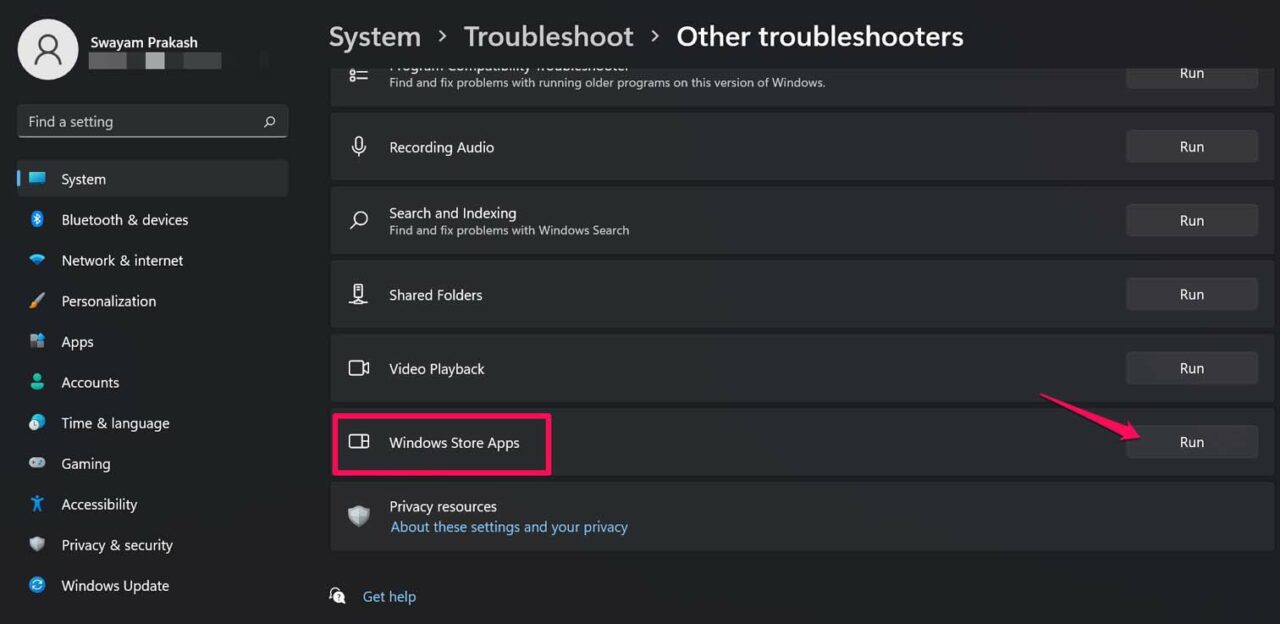
- En este punto, el sistema operativo Windows buscará automáticamente los problemas y los solucionará, después de lo cual debería poder acceder a la aplicación de la tienda de Microsoft Windows en Windows 11.
Arreglo 6.Borrar la caché de la aplicación Microsoft Store
Para deshacerse de los archivos basura acumulados, hay que borrar la caché de aplicaciones de la tienda de Microsoft Windows.Y para ello,
- PulseWindows + Rcombinaciones de teclas.
- ElCuadro de diálogo de ejecuciónse abrirá.
- Tipowsreset.exey pulsa enter.
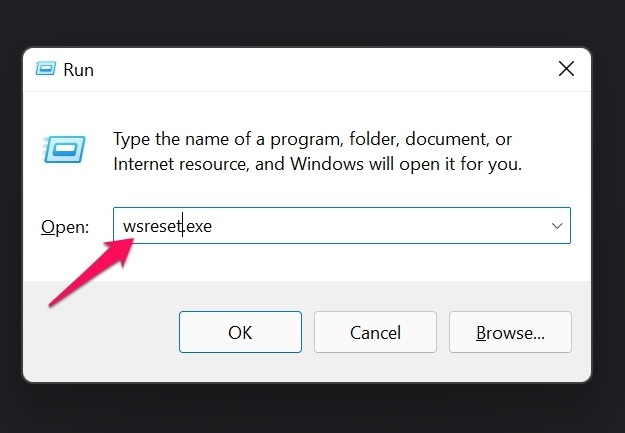
- El sistema se cerrará durante un tiempo y después se abrirá la tienda de Microsoft Windows.Intenta utilizarlo y ahora debería abrirse con normalidad.
Arreglo 7.Reparar la aplicación Microsoft Store
También hay una herramienta proporcionada en la configuración de la ventana para reparar la aplicación de la tienda de Microsoft en caso de que no funcione como es debido.
- Abra la configuración de Windows.
- En el panel de la izquierda, haga clic enAplicaciones.
- Ahora, en el lado derecho, haga clic enAplicaciones y funciones.
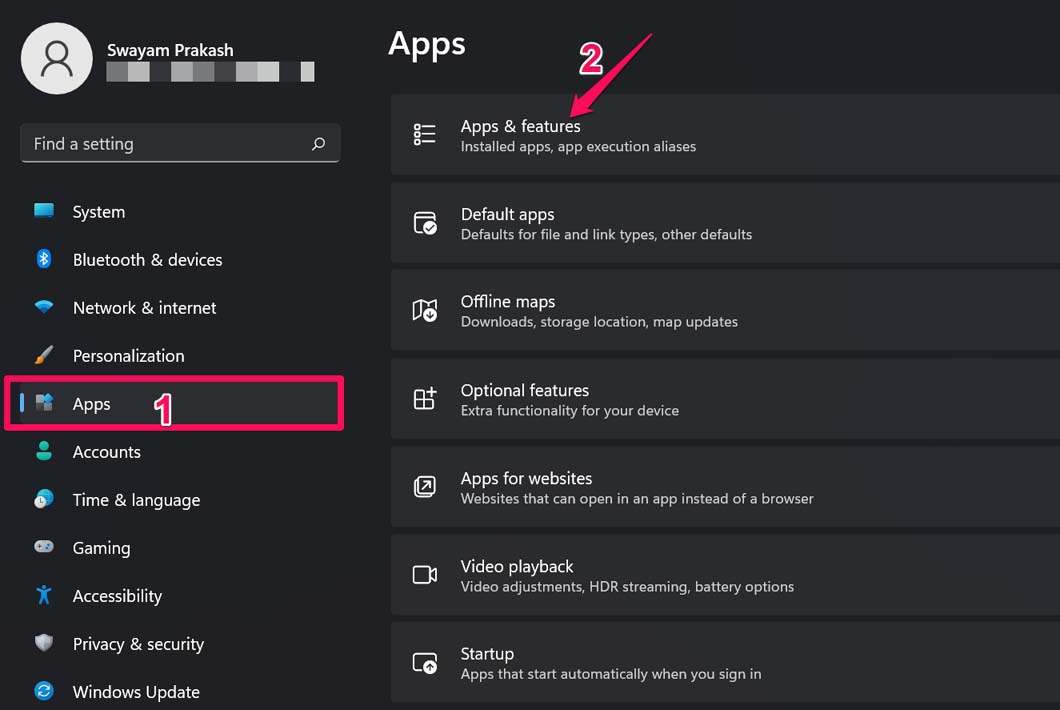
- Navega hasta la tienda de Microsoft.
- Haga clic en el botónBotón de 3 puntosjunto a la tienda de Microsoft.
- SeleccioneOpciones avanzadas.
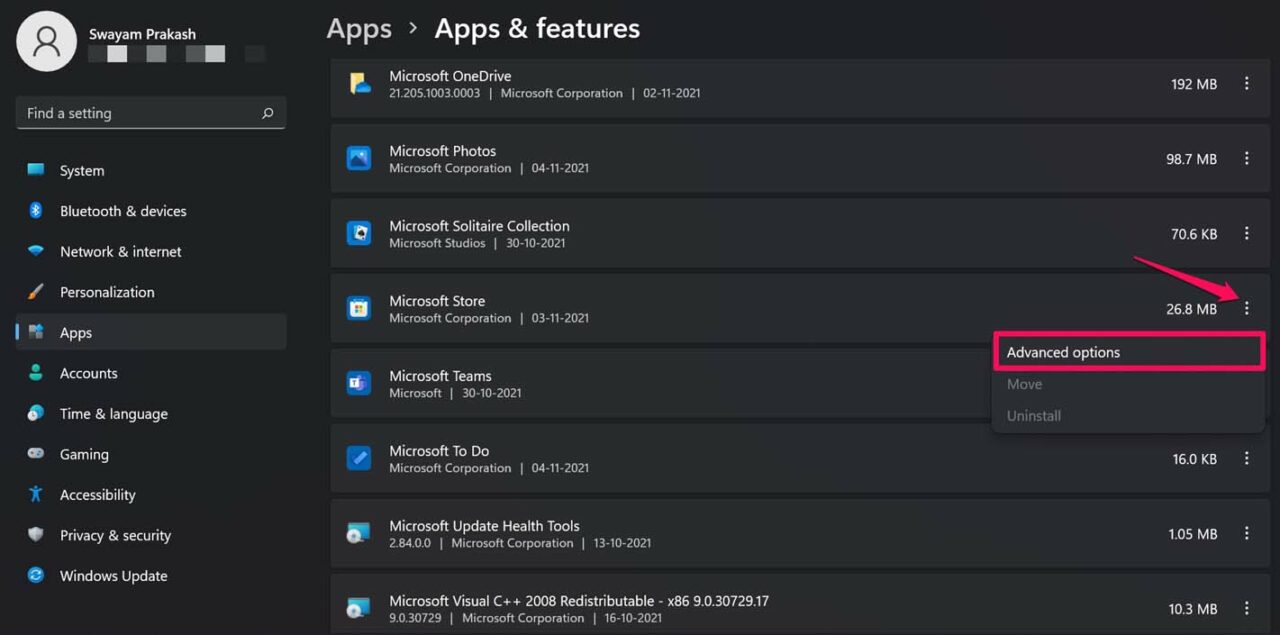
- En la sección de reinicio, haga clic en el botónReparar.
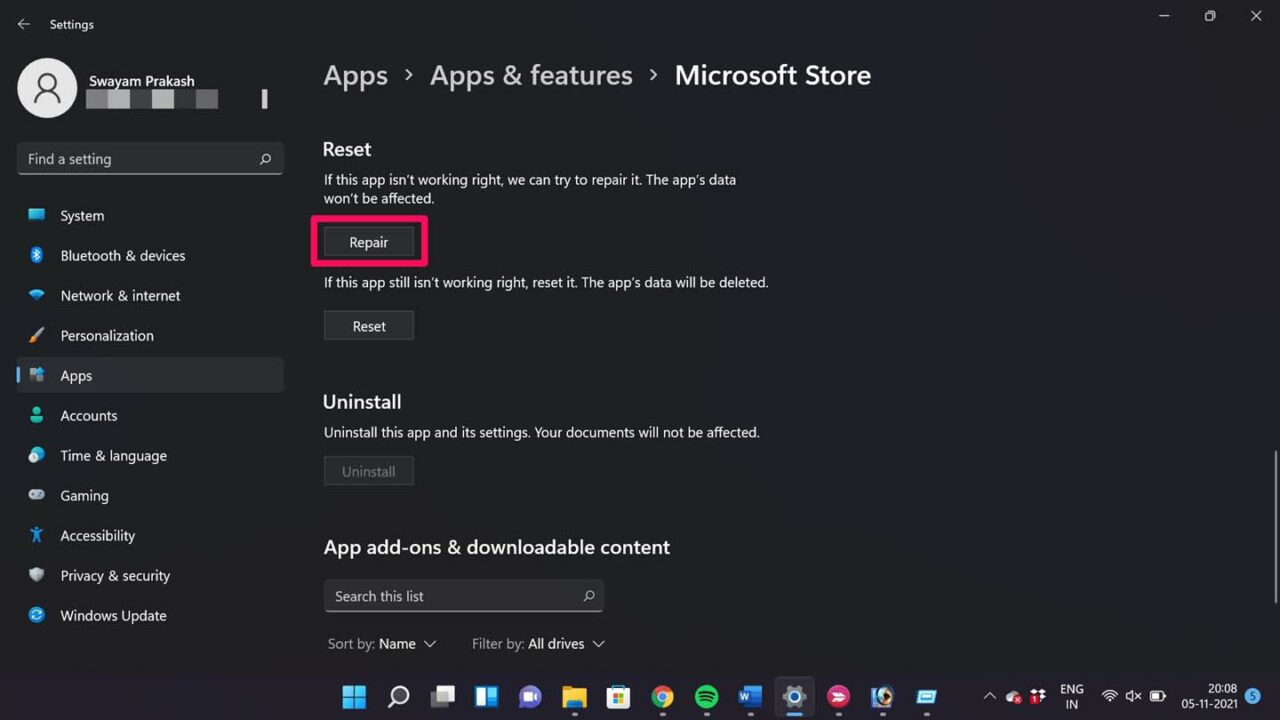
Después de arreglar la aplicación Microsoft Store, ahora debería funcionar sin problemas.
Arreglo 8.Intenta restablecer la aplicación Microsoft Store
Junto con la opción de reparación, también hay una opción adicional para restablecer la aplicación de la tienda de Microsoft.Al hacer esto se eliminarán todos los datos de la aplicación existente, y se le pedirá que inicie sesión en la tienda de Microsoft una vez más.
- PulseWindows +Ipara abrir la configuración.
- Haga clic enAplicacionesen el panel lateral izquierdo.
- Haga clic enAplicaciones y funciones.
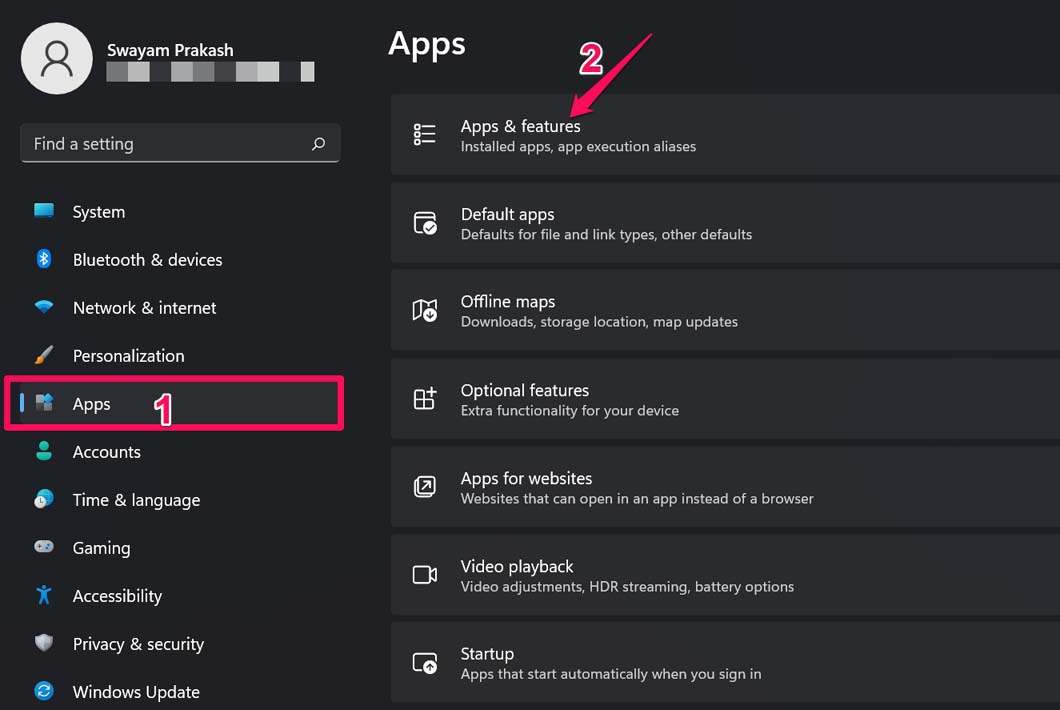
- Haga clic en el botónBotón de 3 puntosjunto a la tienda de Microsoft y seleccioneOpciones avanzadas.
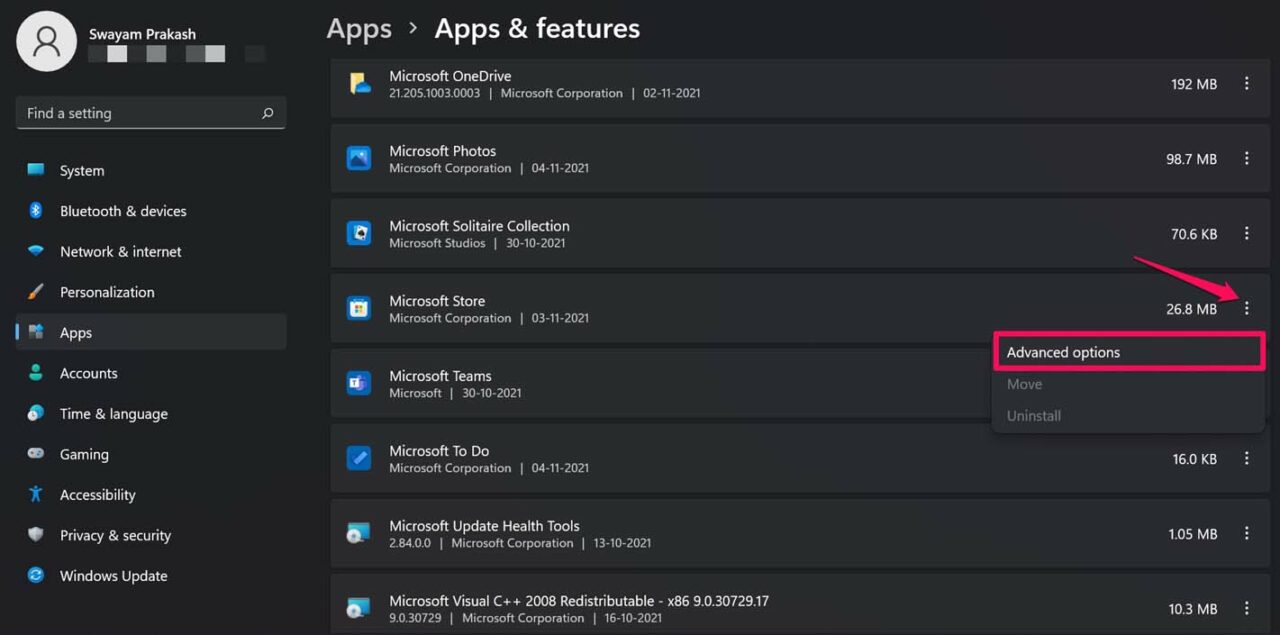
- Ahora haga clic enReiniciar.
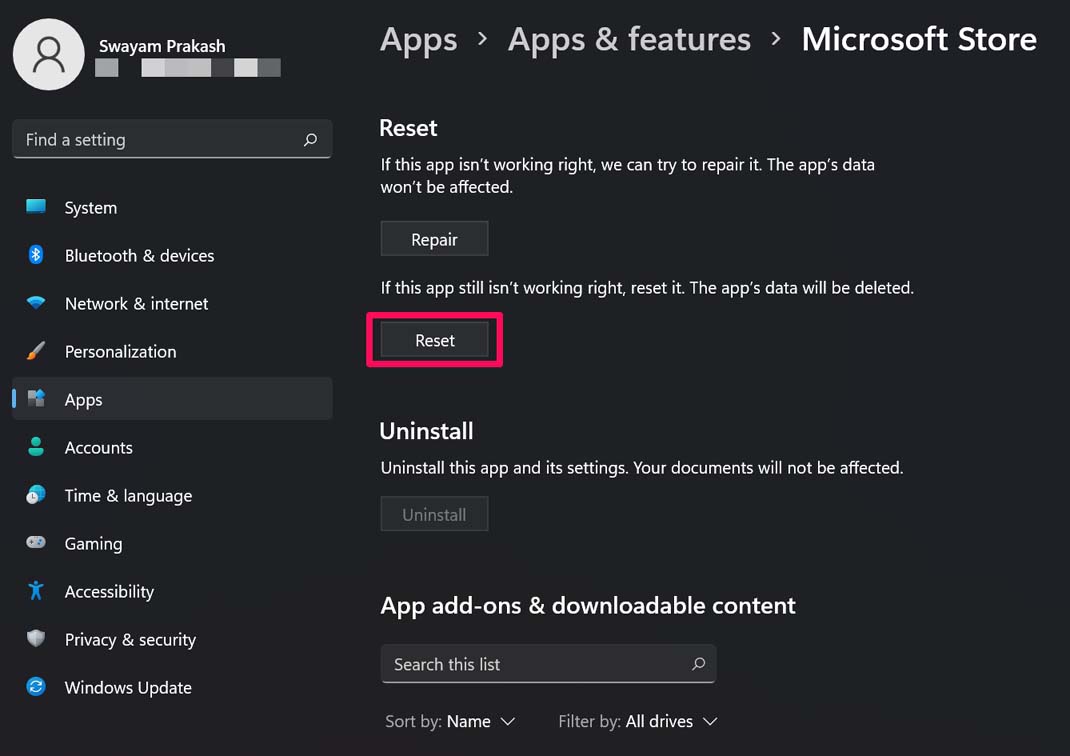
Inicie sesión en la tienda de Microsoft una vez finalizado el proceso de restablecimiento.Ahora, deberías poder acceder a la tienda de Microsoft en Windows 11.
Por lo tanto, si la aplicación de la tienda de Microsoft no se abre en Windows 11, pruebe los métodos de solución de problemas explicados en la guía.Seguro que te ayudará.
Si tiene alguna idea sobreLa aplicación de la Microsoft Store no se abre en Windows 11: cómo solucionarloentonces no dudes en escribir en la caja de comentarios de abajo.Además, suscríbase a nuestro canal de YouTube de DigitBin para ver vídeos tutoriales.¡Salud!

