8 formas de arreglar los complementos de Firefox que no funcionan en el PC
Actualizado 2023 de enero: Deje de recibir mensajes de error y ralentice su sistema con nuestra herramienta de optimización. Consíguelo ahora en - > este enlace
- Descargue e instale la herramienta de reparación aquí.
- Deja que escanee tu computadora.
- La herramienta entonces repara tu computadora.
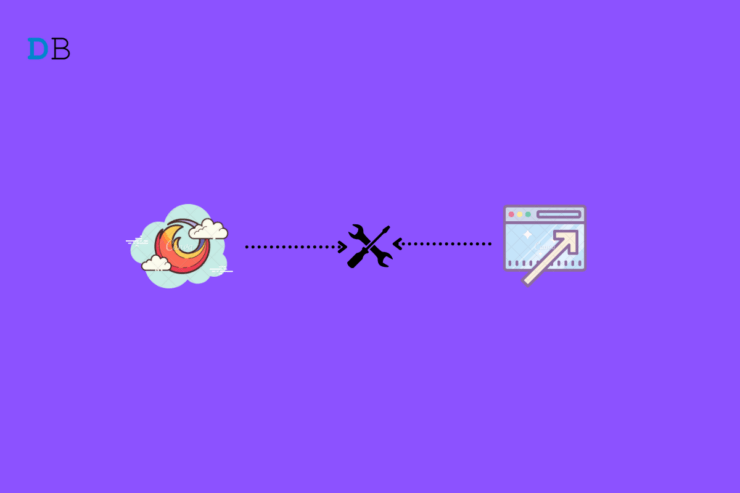
¿Los complementos de Firefox no funcionan en el PC?Entonces te traigo esta sencilla guía de solución de problemas para solucionar el problema.Mientras que el navegador permite su acceso a varios sitios web, tener complementos del navegador resuelve el problema dedicado relacionado con la navegación web.Por ejemplo, puedes integrar un complemento de descarga para Firefox para llevar el vídeo y el audio a tu PC.Del mismo modo, existen complementos para diversos fines.
Según algunos usuarios del navegador web Firefox, los complementos que tienen instalados en su PC no funcionan como es debido.Esto provoca una experiencia de navegación incompleta. Puede haber varias razones para que un complemento no funcione.Como usuario, es posible que no haya configurado ciertos ajustes del navegador que no permiten que el complemento funcione como debería.
Es posible que se hayan desactivado los complementos en el navegador.Si no están activados, no se pueden utilizar.Además, es posible que el navegador Firefox necesite una actualización.Una versión antigua del navegador puede ser incompatible con un complemento de última generación.A veces, una gran cantidad de información de navegación almacenada a través del almacenamiento DOM también puede hacer que los complementos del navegador Firefox no funcionen.
Notas importantes:
Ahora puede prevenir los problemas del PC utilizando esta herramienta, como la protección contra la pérdida de archivos y el malware. Además, es una excelente manera de optimizar su ordenador para obtener el máximo rendimiento. El programa corrige los errores más comunes que pueden ocurrir en los sistemas Windows con facilidad - no hay necesidad de horas de solución de problemas cuando se tiene la solución perfecta a su alcance:
- Paso 1: Descargar la herramienta de reparación y optimización de PC (Windows 11, 10, 8, 7, XP, Vista - Microsoft Gold Certified).
- Paso 2: Haga clic en "Start Scan" para encontrar los problemas del registro de Windows que podrían estar causando problemas en el PC.
- Paso 3: Haga clic en "Reparar todo" para solucionar todos los problemas.
Veamos las correcciones que puedes implementar y conseguir que los complementos vuelvan a funcionar en tu PC con Windows.
Contenido de la página
1.Reiniciar el ordenador
Al navegar por Firefox, también me he encontrado con problemas de congelación o bloqueo de los complementos.A veces, simplemente el complemento no responde.He comprobado que reiniciando el ordenador se soluciona el problema.También deberías probarlo.
- Haga clic en el botónTecla de Windowsen la barra de tareas de las ventanas.
- Haga clic en el botónIcono de potenciaen la esquina inferior derecha de la consola que aparece.
- En el menú, seleccioneReiniciar.

- Después de reiniciar el ordenador, inicie Mozilla Firefox y compruebe si los complementos funcionan o no.
2.Cerrar y reiniciar Firefox
En lugar de reiniciar el PC por completo, puedes simplemente cerrar el navegador Firefox desde el Administrador de tareas.Luego relánzalo.Al hacer esto también se solucionan los problemas con el navegador y los complementos instalados.
- PulseCtrl + Alt + Suprpara llamar al Administrador de tareas.
- Navegue hastaProcesosy resáltalo para comprobar los procesos activos que se están ejecutando en tu ordenador.
- Desplázate hasta Firefox yHaga clic con el botón derecho del ratón enen él, y seleccioneTarea final.
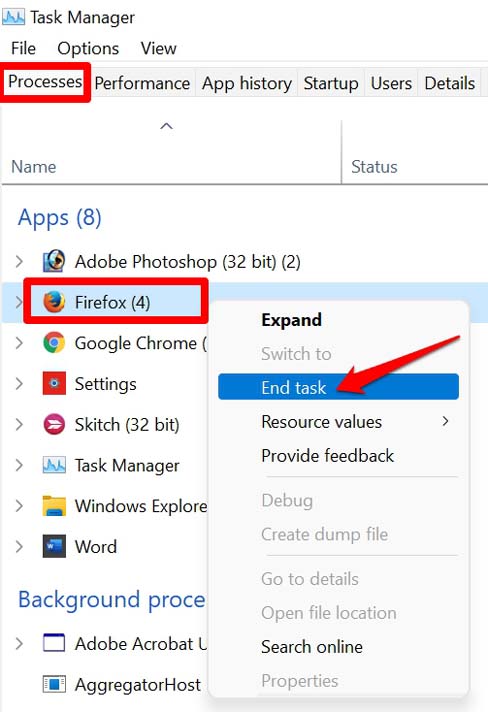
- Después de unos segundos, abre Firefox.
- Intente utilizar los complementos instalados y compruebe si ahora pueden realizar sus respectivas tareas o no.Si no funcionan, pruebe estos otros métodos de solución de problemas mencionados aquí.
3.Actualizar el navegador Firefox a la última versión
Normalmente, los usuarios tienen varios navegadores instalados en sus ordenadores.Por lo tanto, utilizan uno de los navegadores de forma destacada, y los demás se quedan así.En caso de que no utilices Firefox como navegador principal, lo más probable es que no abras la aplicación.
Al no utilizar el navegador, éste recibe rápidamente las actualizaciones de versión.Por lo tanto, su funcionalidad puede corromperse.Te enfrentas a los inconvenientes cuando un día inicias Firefox y acabas teniendo problemas con los complementos y el navegador.Por lo tanto, asegúrate de actualizar la versión de Firefox a la última compilación para que funcione sin problemas.
- Inicie el navegador Firefox en su ordenador.
- En la esquina más a la derecha, debería ver un botón de sándwich que amplía un menú de opciones.Haz clic en él.
- A continuación, en el menú que se abre, seleccioneAjustes.
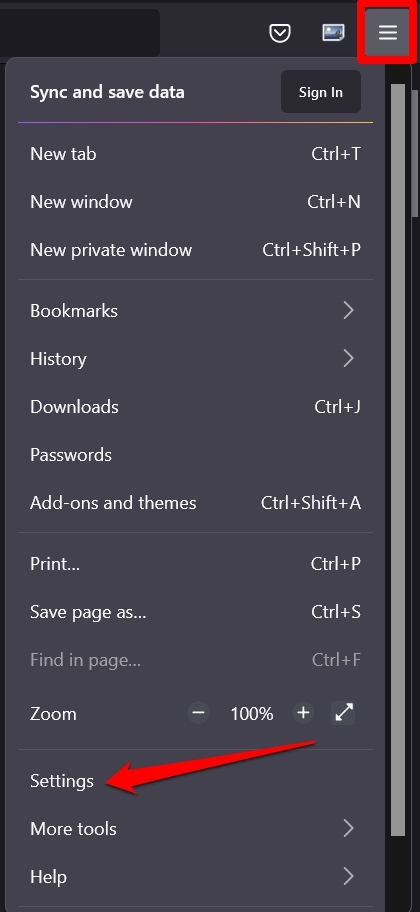
- En el panel de la izquierda, haga clic en el botónGeneralficha.
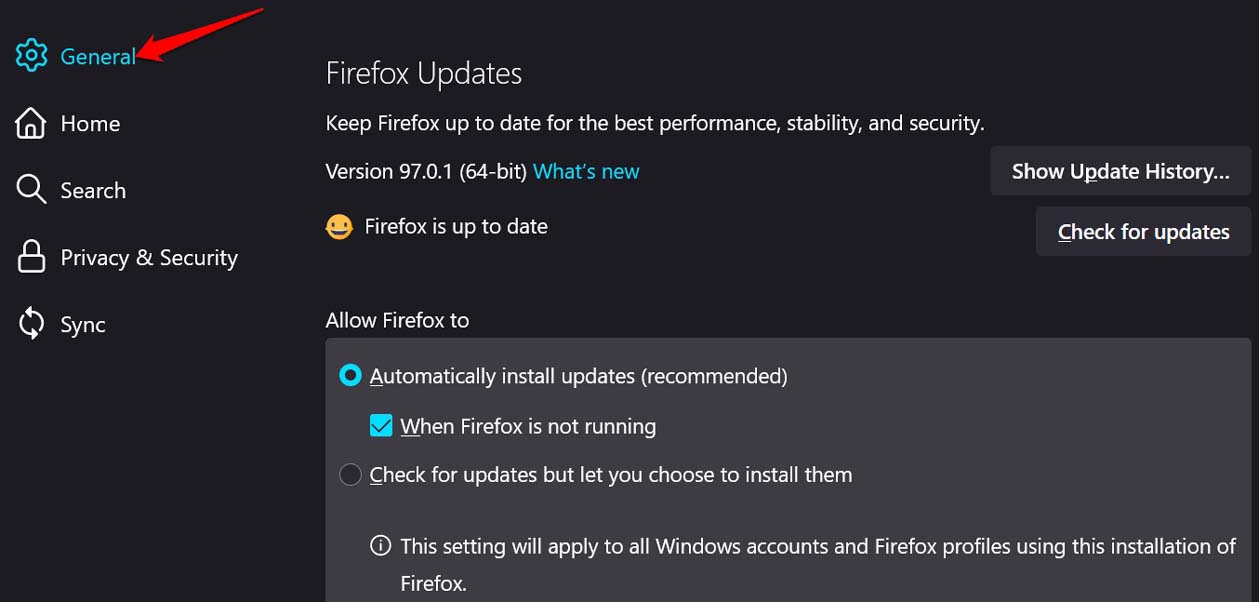
- Ahora, navega aActualizaciones de Firefox.
- Verá una opciónComprobar las actualizaciones. Haga clic en él para buscar las actualizaciones disponibles.
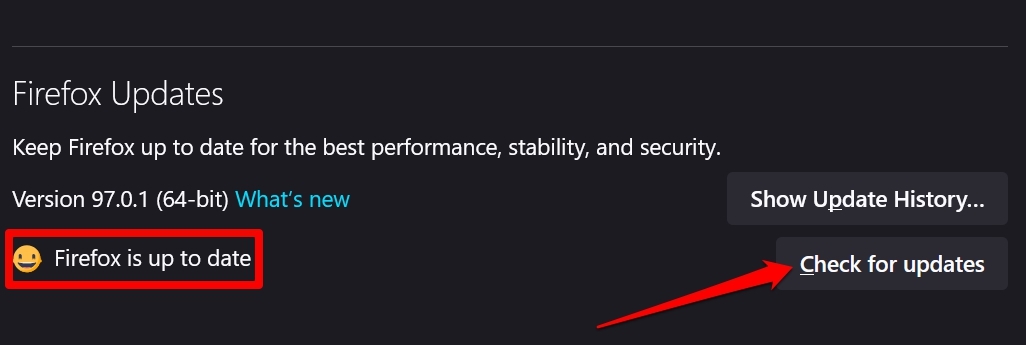
- Si el navegador está en la última versión, verá un mensaje que diceFirefox está actualizado.
- Si hay una actualización disponible, verá una opciónReiniciar para actualizar Firefox. Haga clic en él y el navegador comenzará a actualizarse por sí mismo, siempre que su PC esté conectado a Internet.
4.Desactivar el almacenamiento DOM en Firefox
El almacenamiento del DOM suele albergar la información obtenida sobre cómo se ha utilizado el navegador en una sesión.Principalmente, los desarrolladores lo despliegan en el navegador.Si de alguna manera, la información presente en el almacenamiento DOM está desordenada, entonces eso puede afectar la forma en que el navegador o sus complementos funcionan.
Puede intentar desactivar el almacenamiento DOM desde los ajustes de configuración de Firefox.
- Abra el navegador Firefox.
- En la barra de direcciones, escribaabout:configy pulse Intro.
- Cuando aparezca un mensaje de advertencia, proceda haciendo clic enAcepta el riesgo y continúa.
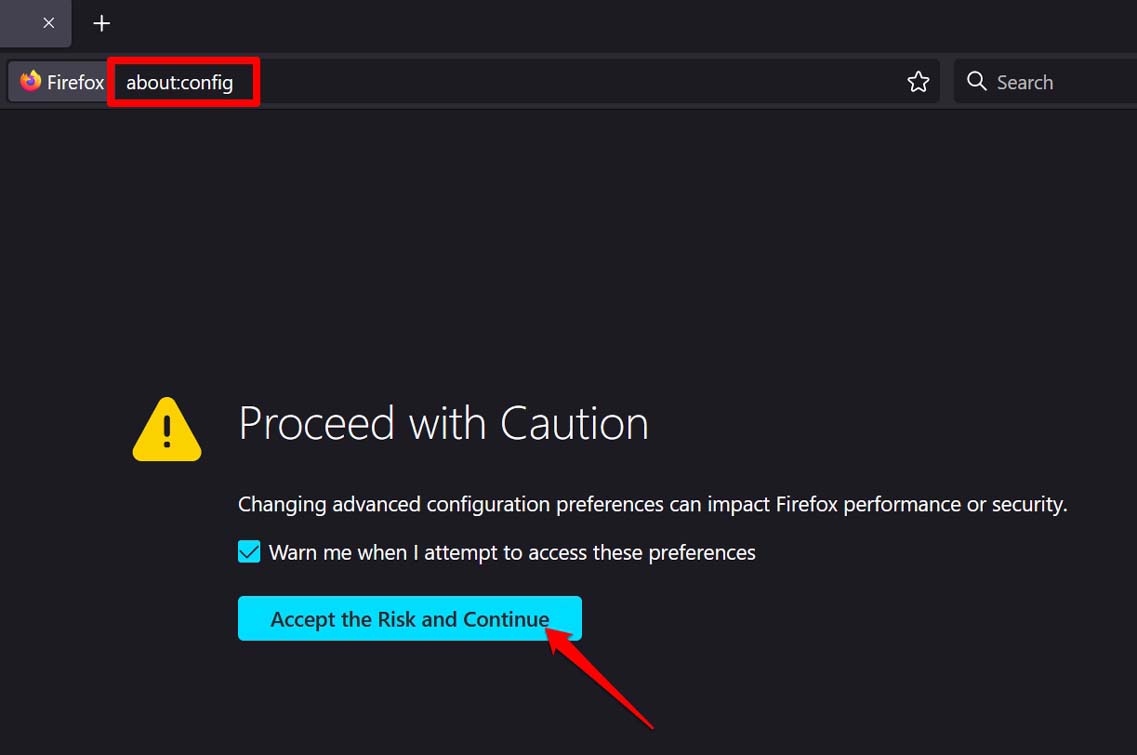
- En la barra de búsqueda que aparece en la página siguiente, introduzca el siguiente código.
dom.quotaManager.useDOSDevicePathSyntax
- Cuando aparezca el término anterior, verá que su valor es True.
- Desactivar el componente temporalmente haciendo clic en el interruptor yponerlo en Falso.

- Reinicie el navegador para ejecutar el cambio de configuración que acaba de hacer.
5.Asegúrese de que los complementos están activados en el navegador Firefox
Intente desactivar los complementos y vuelva a activarlos activando la caché del navegador de Mozilla Firefox.A continuación te explicamos cómo hacerlo.
- Iniciar Firefoxen su PC.
- A continuación, pulseCtrl +Mayús+ Apara llegar a la página de complementos.
- En el panel de la izquierda, haga clic enExtensionespara ver todos los complementos instalados en Firefox.
- Vaya a cada uno de los complementos que haya instalado y haga clic en el conmutador situado junto a ellos para desactivarlos.
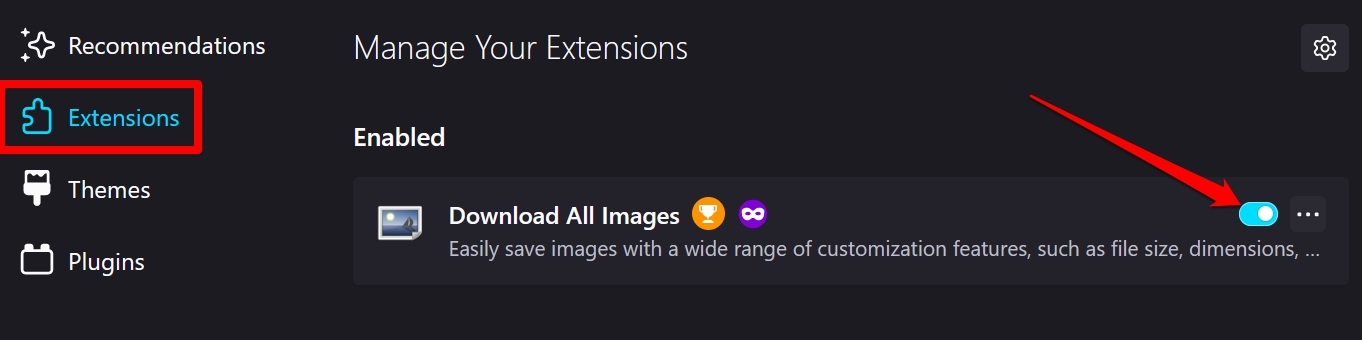
- De nuevo, haga clic en la palanca para volver a activar el complemento.Ahora, los complementos deberían funcionar.
6.Asegúrese de que el ordenador sigue el sistema horario automático
A veces, tener la fecha y la hora desordenadas en el sistema del ordenador puede hacer que las aplicaciones y los complementos se comporten de forma extraña.Por lo tanto, asegúrese de que su ordenador sigue un sistema de tiempo automático según la región en la que se encuentra.
- Haga clic con el botón derecho del ratón en la hora que aparece en el escritorio.
- En el breve menú que aparece, seleccioneAjustar la fecha y la hora.
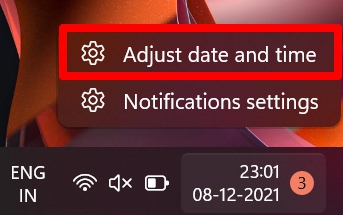
- Se le redirigirá a la configuración de fecha y hora del PC’.
- Habrá una opciónFijar la hora automáticamente. Haga clic en el conmutador situado al lado para activar la función.
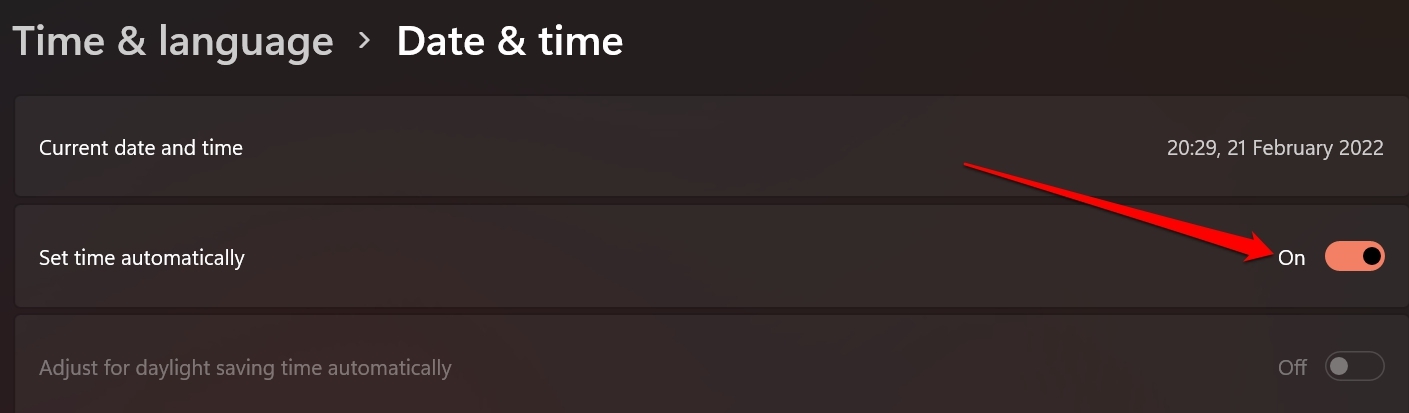
7.Intenta desactivar la preferencia de extensiones en Firefox
A veces, aunque un complemento funcione bien, el navegador(Firefox en este caso) puede considerar el complemento fuera de proceso debido a algún inconveniente técnico.Para solucionarlo, puedes desactivar la preferencia de la extensión en el navegador.Aquí están los pasos para ello.
- Abre Mozilla Firefox.
- En la barra de URL, escribaabout:configy pulse Intro.
- Verá un mensaje de advertencia, y tendrá que hacer clic enAceptar el riesgo y continuar.
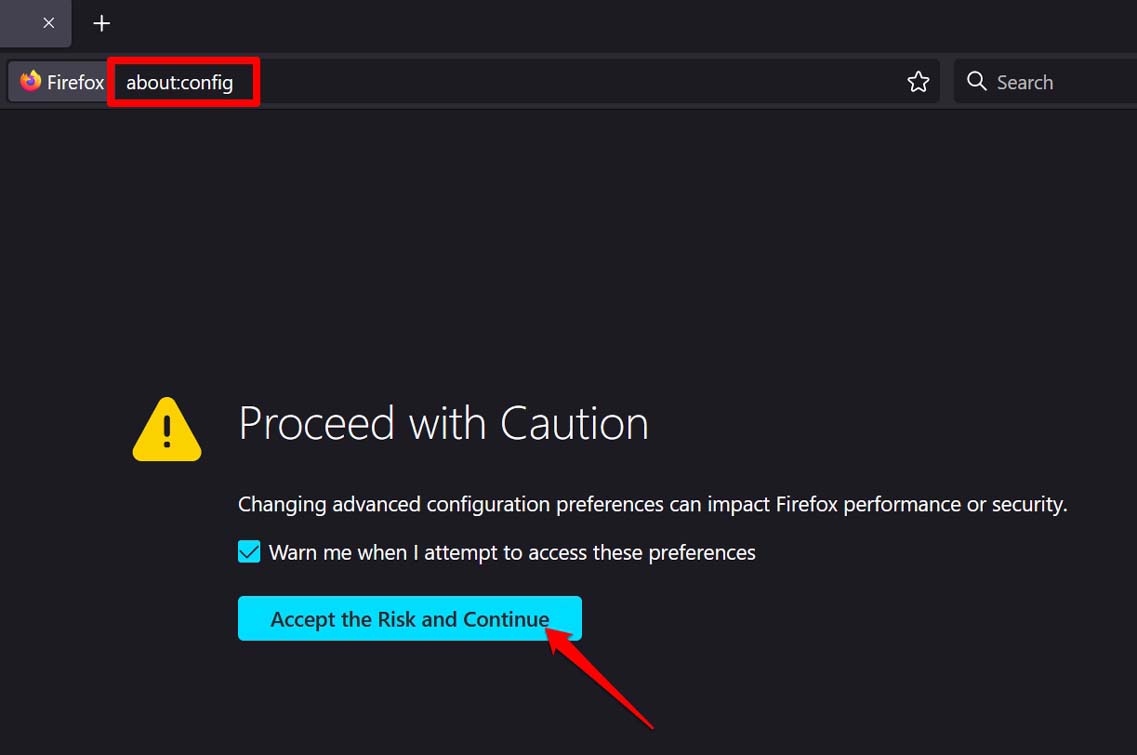
- En la siguiente página, verá un cuadro de búsqueda.
- En ese cuadro de búsqueda, escribaextensiones.webextensions.remote
- El término anterior aparecerá con su valor establecido como True.
- Haga clic en el botón de alternancia paracambiar el valor de la opción aFalso.

- Asegúrese de relanzar Mozilla Firefox.
8.Reiniciar Mozilla Firefox
La última solución a la que puedes optar cuando nada más funciona es refrescar el Mozilla Firefox en tu PC.Esto significa que tienes que reiniciar el navegador.Siga los pasos indicados a continuación,
- Inicie Mozilla Firefox.
- Como elBotón de barra horizontal 3en la esquina superior derecha.
- En el menú, seleccioneAyuda.
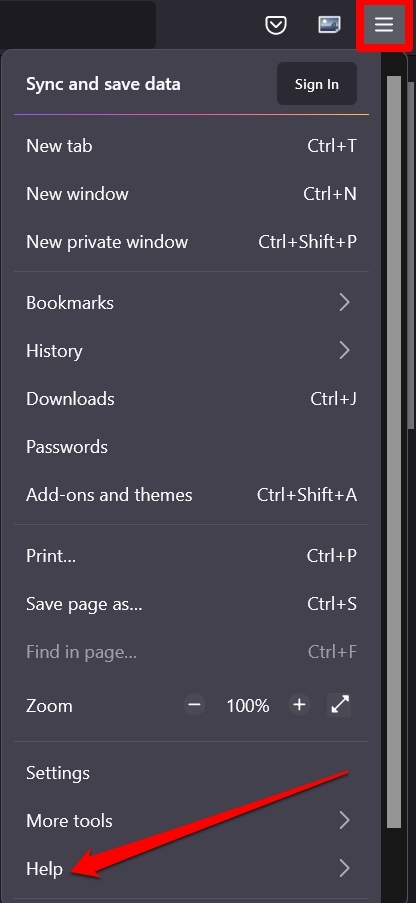
- Debajo se abrirá un nuevo submenú en el que hay que seleccionar la opciónMás información sobre la resolución de problemas.
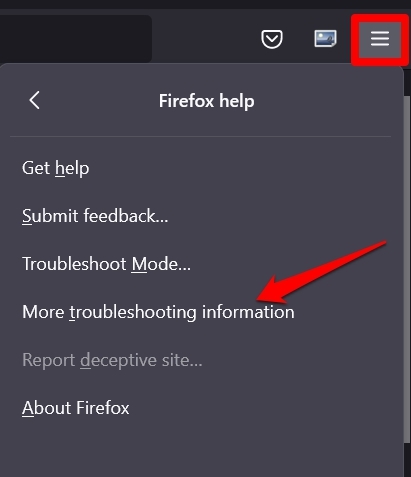
- Se abrirá una nueva ventana.Verá una opciónActualizar Firefox. Haz clic en él.
- Para confirmar la acción,haga clic de nuevo en Actualizar Firefoxcuando aparezca un cuadro de diálogo emergente.
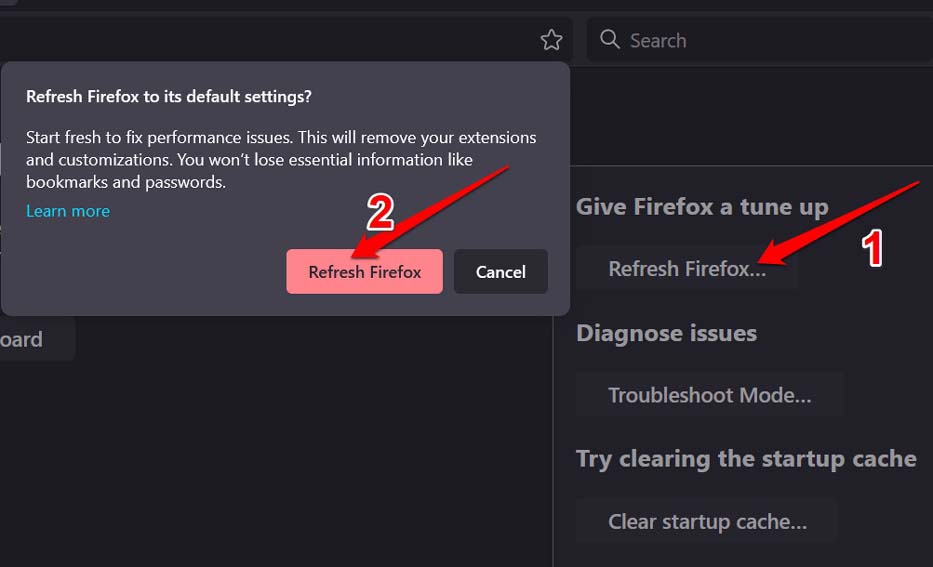
Prueba estos métodos de resolución de problemas y soluciona el problema de los complementos de Firefox que no funcionan en tu ordenador.
Si tiene alguna idea sobre¿Cómo arreglar los complementos de Firefox que no funcionan en el PC?entonces no dudes en escribir en la caja de comentarios de abajo.Además, suscríbase a nuestro canal de YouTube de DigitBin para ver vídeos tutoriales.¡Salud!

