8 formas de arreglar los widgets de Windows 11 que no funcionan
Actualizado 2023 de enero: Deje de recibir mensajes de error y ralentice su sistema con nuestra herramienta de optimización. Consíguelo ahora en - > este enlace
- Descargue e instale la herramienta de reparación aquí.
- Deja que escanee tu computadora.
- La herramienta entonces repara tu computadora.
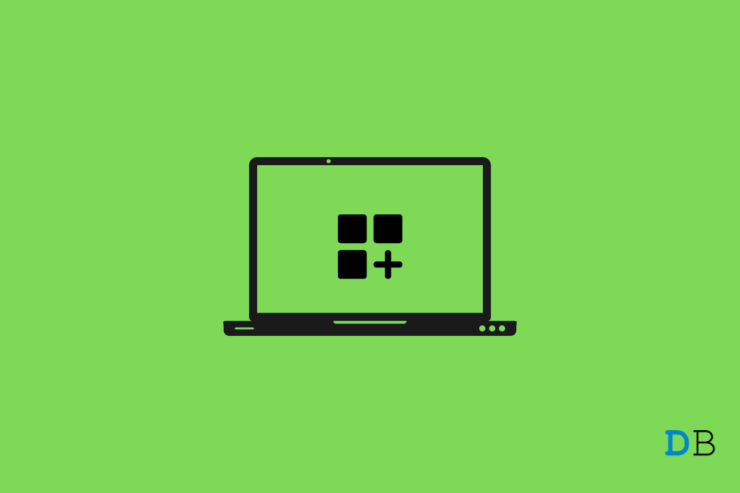
Con esta guía, te mostraré algunas técnicas de solución de problemas para solucionar el problema de los widgets que no funcionan en Windows 11.Mientras que la interfaz de Windows 11 puede parecer ordenada después de la nueva actualización, los errores bajo el capó parecen ser persistentes para algunos usuarios.Algunos usuarios han informado de que los widgets se bloquean o no responden en sus ordenadores con Windows 11.
El bloqueo puede ocurrir debido a errores en el sistema operativo Windows, así como a otras razones.Puede tratarse de una conectividad lenta a Internet, de archivos corruptos o de un ataque de malware del que los usuarios legos no suelen tener ni idea.También he observado que los usuarios que no se han registrado en Microsoft a menudo no pueden experimentar los widgets de Windows 11.
Sin embargo, he mencionado las soluciones al problema de los Widgets que no funcionan en Windows 11.Pruébalos.Todos los métodos de solución de problemas que he enumerado aquí han solucionado el problema para muchos usuarios, incluido yo.
Notas importantes:
Ahora puede prevenir los problemas del PC utilizando esta herramienta, como la protección contra la pérdida de archivos y el malware. Además, es una excelente manera de optimizar su ordenador para obtener el máximo rendimiento. El programa corrige los errores más comunes que pueden ocurrir en los sistemas Windows con facilidad - no hay necesidad de horas de solución de problemas cuando se tiene la solución perfecta a su alcance:
- Paso 1: Descargar la herramienta de reparación y optimización de PC (Windows 11, 10, 8, 7, XP, Vista - Microsoft Gold Certified).
- Paso 2: Haga clic en "Start Scan" para encontrar los problemas del registro de Windows que podrían estar causando problemas en el PC.
- Paso 3: Haga clic en "Reparar todo" para solucionar todos los problemas.
Contenido de la página
1.Reinicie su ordenador
Una de las soluciones más sencillas consiste en reiniciar el PC cuando se encuentre con algún problema.Apenas se tarda un minuto en reiniciar el ordenador.
- Pulsa la tecla de Windows.
- En la esquina inferior derecha del cuadro de diálogo de búsqueda rápida, haga clic en el icono del botón de encendido.
- A continuación, en el menú de alimentación, seleccioneReiniciar.

Después de que el PC se reinicie, comprueba si los widgets de Windows 11 funcionan ahora o no.
2.Actualizar Windows 11
Los errores son las razones principales por las que nos enfrentamos a un montón de problemas técnicos en el sistema operativo Windows 11.Microsoft también está al tanto de los errores y sigue publicando actualizaciones de software con regularidad.Por lo tanto, es necesario instalar el mismo siempre que haya uno disponible.
- PulseWindows + Ipara llegar alAjustessección.
- En el panel de la izquierda, desplácese aActualización de Windowsy haga clic en él.

- A continuación, haga clic enComprobar las actualizacionesasegurándose de que su ordenador está conectado a Internet.
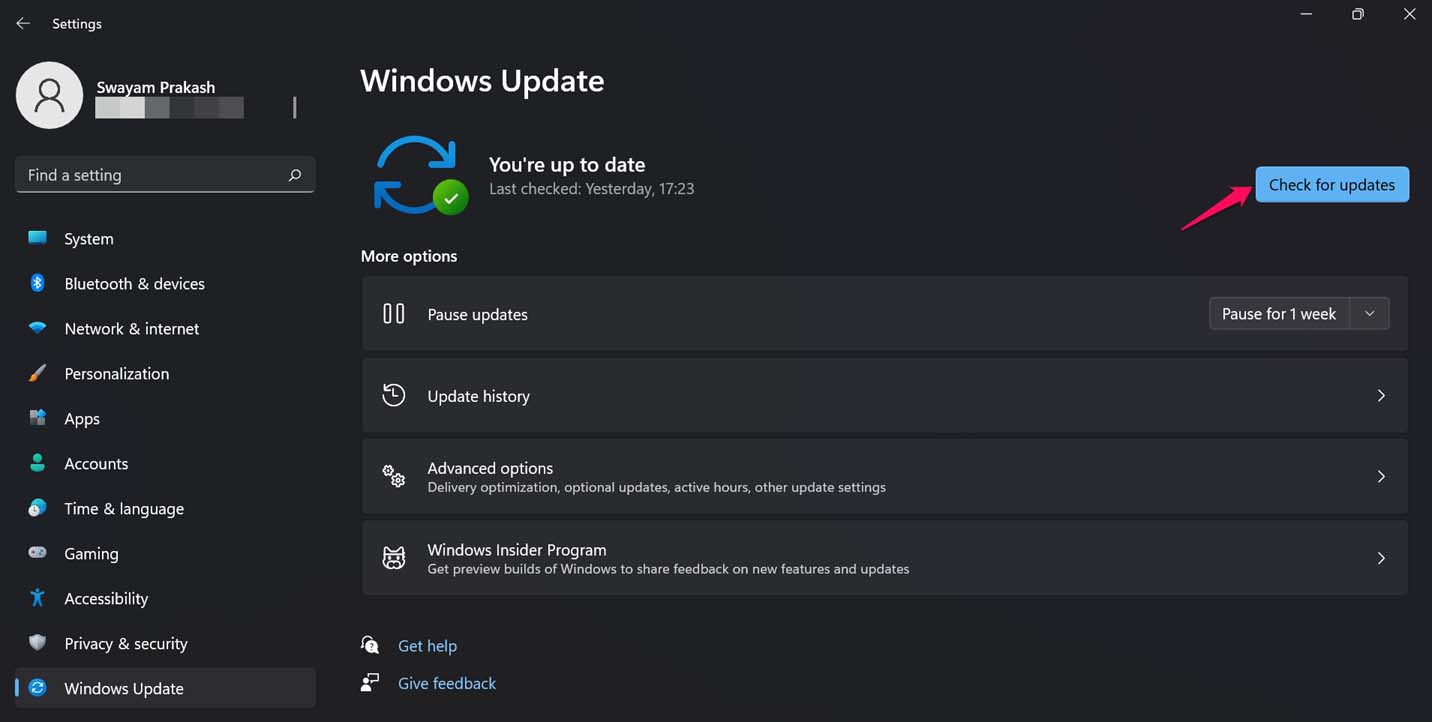
- Si hay una nueva actualización disponible, verá una opciónDescargar ahora. Haga clic en eso.

Después de instalar la nueva actualización de software, comprueba si los widgets de Windows 11 funcionan ahora sin problemas.
3.Comprobar y arreglar los archivos del sistema corruptos
Que los archivos del sistema se corrompan no es nada nuevo en el sistema operativo Windows.A menudo, debido a los ataques de malware, la instalación de aplicaciones maliciosas o el desorden de una actualización del sistema en curso, la mayoría de las veces resulta en tales archivos del sistema corruptos.Sin embargo, se pueden arreglar y se puede hacer utilizando la herramienta de símbolo del sistema.
- Invoque el símbolo del sistema utilizando el campo de búsqueda de Windows escribiendocmd.
- Haga clic enAbrircuando el indicador te lo indique.

- Una vez en la línea de comandos, introduzca el siguiente comandosfc/scannow.
- Pulse la tecla "Enter".
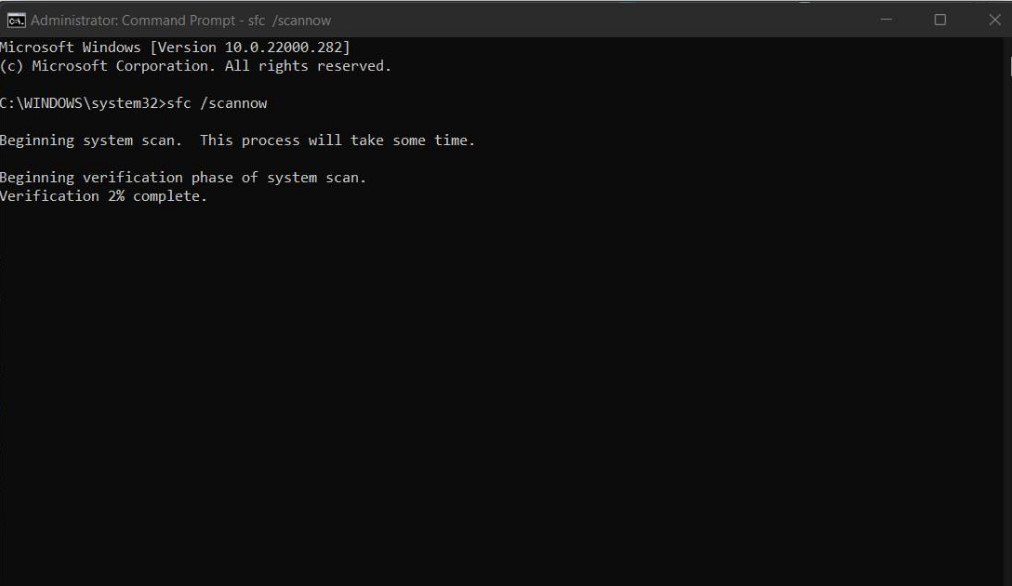
Windows localizará y arreglará los posibles archivos de sistema corruptos mientras el proceso está activo.Si los archivos corruptos son la razón por la que los widgets de Windows 11 no funcionan, este método de solución de problemas debería solucionar el problema.
4.Reiniciar el Explorador de Windows
También puede intentar reiniciar el Explorador de Windows desde el Administrador de tareas.Esto refrescará las aplicaciones y servicios del sistema operativo Windows.
- PulseCtrl + Alt + Supr.
- En la pantalla que aparecehaga clic en el Administrador de Tareas.
- Haga clic en el botónProcesosficha.
- En virtud de ellonavegar hasta el Explorador de Windows.
- Haga clic para resaltar el elemento.
- A continuación, en la esquina inferior derecha, verá la opciónReiniciar. Haz clic en él.
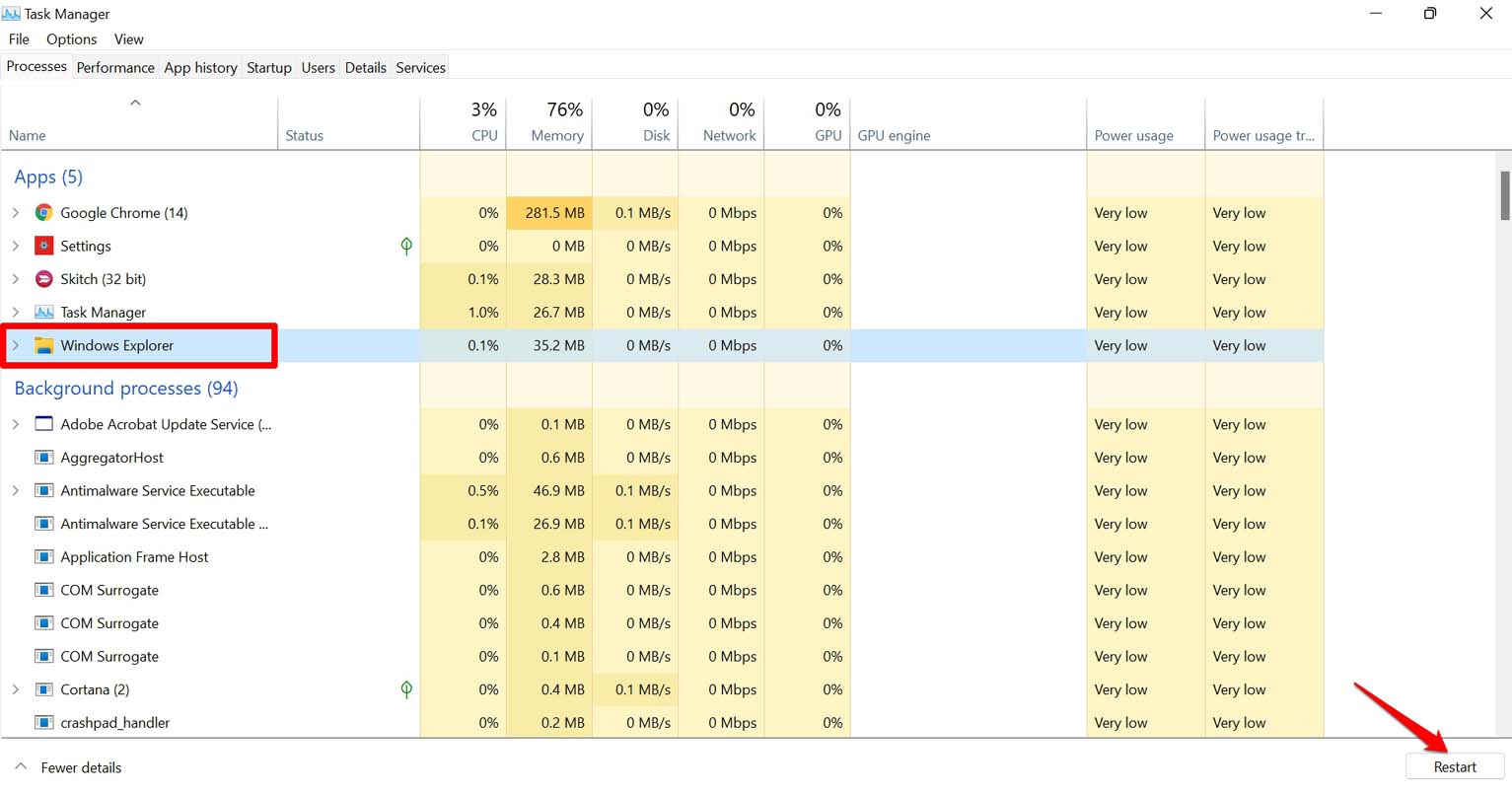
5.Arreglar la conexión a Internet
Debe comprobar si su ordenador está conectado a Internet o no.La mayoría de los widgets, como el de noticias o el del tiempo, recuperan información de la web.Por lo tanto, para poder ver la información en el widget es necesario tener una conexión a Internet activa en el PC.
Si el ordenador ya está conectado a Internet pero no puede utilizar los widgets de Windows 11, puede intentar cambiar a otra red.Si puedes hacerlo, intenta restablecer tu red manualmente o pide ayuda a tu proveedor de servicios de Internet.
6.Iniciar sesión con una cuenta de Microsoft
Después de actualizar a Windows 11, habrás notado que cuando abres los Widgets de Windows, el sistema te pide que introduzcas tu PIN e inicies sesión con la cuenta de Microsoft.Probablemente para autentificarte como un usuario legítimo, Windows lo hace.
Por lo tanto, intenta iniciar sesión con una cuenta de Microsoft adecuada y deberías poder utilizar los Widgets en tu ordenador.
7.Desactivar y volver a activar los widgets
La primera vez que intenté abrir los Widgets después de pasar mi ordenador a Windows 11, no respondió.Entonces, intenté desactivar los Widgets desde la configuración de la Barra de Tareas y los volví a activar.Esto funcionó y pude usar los Widgets.También puedes probarlo.
- Haga clic con el botón derecho del ratón en la barra de tareas.
- Haga clic enConfiguración de la barra de tareas.
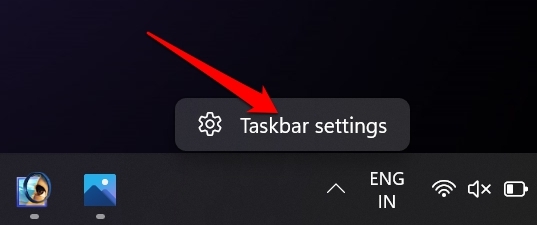
- Entonces, bajoElementos de la barra de tareas, haga clic en el interruptor que se encuentra al lado deWidgetspara desactivar eso.
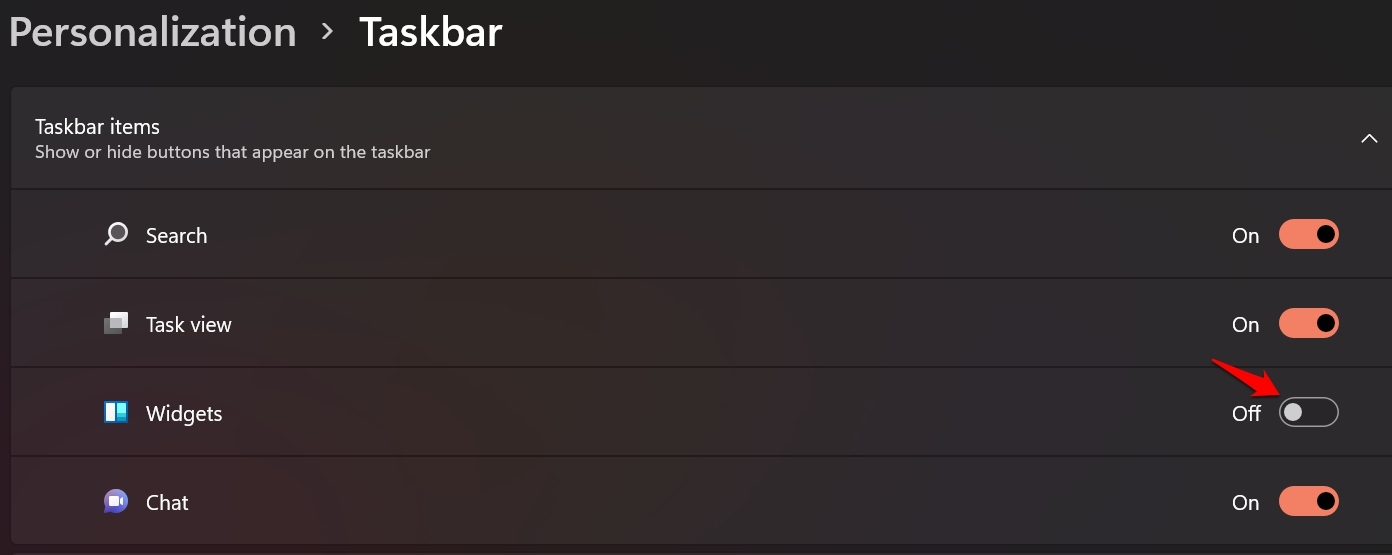
- Inmediatamente, vuelva a pulsar el interruptor yactivar los Widgets.
Ahora, vaya a la pantalla de inicio y haga clic en el icono de Widgets en la barra de tareas.Debería abrirse ahora.
8.Terminar y volver a habilitar los widgets de Windows
Windows 11 utiliza el proceso de Widgets que gestiona los widgets que utilizas en tu ordenador.Tanto si se trata de un pequeño inconveniente como de un problema importante, los widgets pueden dejar de responder.A menudo, matar el proceso de los widgets desde la barra de tareas y volver a instalarlo puede servir para arreglar los widgets de Windows 11.
- PulseCtrl + Alt + Suprpara invocar el Administrador de tareas.
- Haga clic enAdministrador de tareas.
- Bajo laProcesosy vaya a la pestañaWidgets de Windows.
-
Haga clic con el botón derecho del ratón eny en el menú seleccioneTarea final.
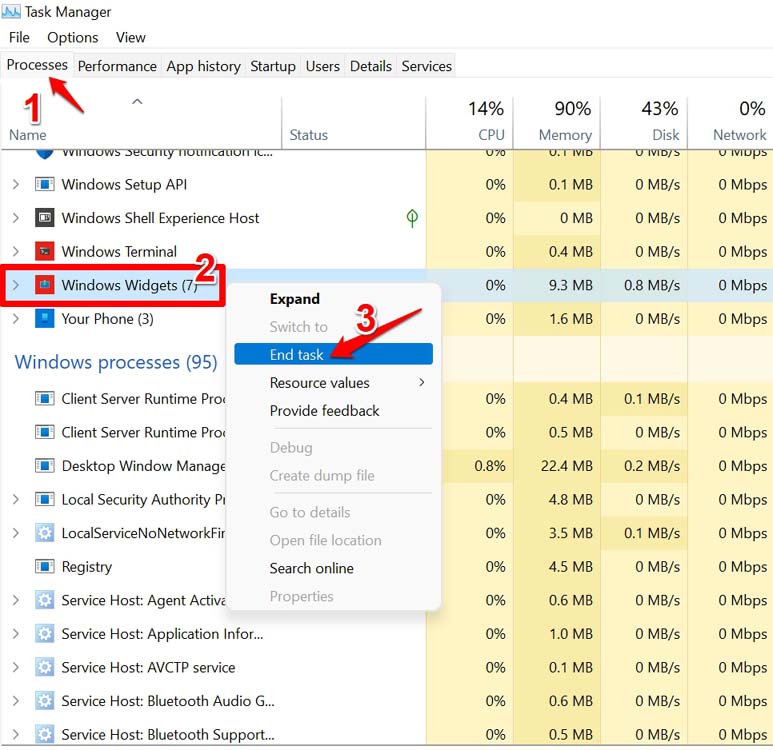
- También es mejor reiniciar el ordenador.
Después de reiniciar Windows, haga clic en el icono de Widgets de la barra de tareas y compruebe si puede utilizar los Widgets.
Por lo tanto, estos son los consejos de solución de problemas que pueden resolver eficazmente el problema de los Widgets que no funcionan en el sistema operativo Windows 11.Pruébalos y comparte tus experiencias en los comentarios.
Si tiene alguna idea sobreCómo arreglar los widgets que no funcionan en Windows 11entonces no dudes en escribir en la caja de comentarios de abajo.Además, suscríbase a nuestro canal de YouTube de DigitBin para ver vídeos tutoriales.¡Salud!

