8 formas de solucionar el error VIDEO_TDR_FAILURE de Windows 10
Actualizado 2023 de enero: Deje de recibir mensajes de error y ralentice su sistema con nuestra herramienta de optimización. Consíguelo ahora en - > este enlace
- Descargue e instale la herramienta de reparación aquí.
- Deja que escanee tu computadora.
- La herramienta entonces repara tu computadora.
Encontrarse con errores en Windows 10 cuando se está en medio del trabajo puede ser exasperante.Los errores de la Pantalla Azul de la Muerte (BSOD) son los más comunes en Windows 10 y llevan a que el sistema se bloquee al instante.En este artículo, exploraremos el error 'VIDEO_TDR_FAILURE' y le guiaremos a través de las diferentes soluciones para el mismo.
¿Qué es el error VIDEO_TDR_FAILURE?
El error 'VIDEO_TDR_FAILURE' pertenece a la categoría de errores BSOD y está causado por el mal funcionamiento de la tarjeta gráfica o del controlador de pantalla.Estos errores suelen aparecer después de actualizar el Windows o el controlador gráfico.
Además, podrá identificar qué es lo que provoca el error en la pantalla azul.Encontrará un término diferente junto a "Lo que dice" en la pantalla azul dependiendo de la tarjeta gráfica instalada en su ordenador.Será 'nvlddmkm.sys' para la tarjeta NVIDIA, 'atkimpag.sys' para la tarjeta AMD, e 'igdkmd64.sys' para la tarjeta Intel.
Ahora que sabemos de qué se trata el error 'VIDEO_TDR_FAILURE', es hora de entender los factores que conducen al error.
Notas importantes:
Ahora puede prevenir los problemas del PC utilizando esta herramienta, como la protección contra la pérdida de archivos y el malware. Además, es una excelente manera de optimizar su ordenador para obtener el máximo rendimiento. El programa corrige los errores más comunes que pueden ocurrir en los sistemas Windows con facilidad - no hay necesidad de horas de solución de problemas cuando se tiene la solución perfecta a su alcance:
- Paso 1: Descargar la herramienta de reparación y optimización de PC (Windows 11, 10, 8, 7, XP, Vista - Microsoft Gold Certified).
- Paso 2: Haga clic en "Start Scan" para encontrar los problemas del registro de Windows que podrían estar causando problemas en el PC.
- Paso 3: Haga clic en "Reparar todo" para solucionar todos los problemas.
- Controlador gráfico anticuado, corrupto o incompatible
- Un elevado número de aplicaciones que se ejecutan en segundo plano
- Sobrecalentamiento del sistema
- Overclocking de componentes
- Mal funcionamiento del hardware
Es hora de que te guiemos a través de los distintos arreglos.Recuerde ejecutar las correcciones en el orden en que se mencionan para una rápida resolución.
1.Actualizar el controlador de gráficos
Si no has actualizado manualmente el controlador de la pantalla en mucho tiempo, es hora de que lo hagas.Muchas veces, la ejecución de un controlador obsoleto puede conducir a 'VIDEO_TDR_FAILURE'.
Antes de proceder a los pasos de actualización, asegúrese de que ha descargado la última versión del controlador del sitio web del fabricante.Se recomienda no descargar el controlador desde otros sitios web, ya que podrían contener malware y virus.Para descargar una versión más reciente, primero tendrá que identificar la versión actual.
Para encontrar la versión actual del controladorBusca el "Administrador de dispositivos" en el "Menú Inicio" y luego inicia la aplicación haciendo clic en el resultado de la búsqueda.
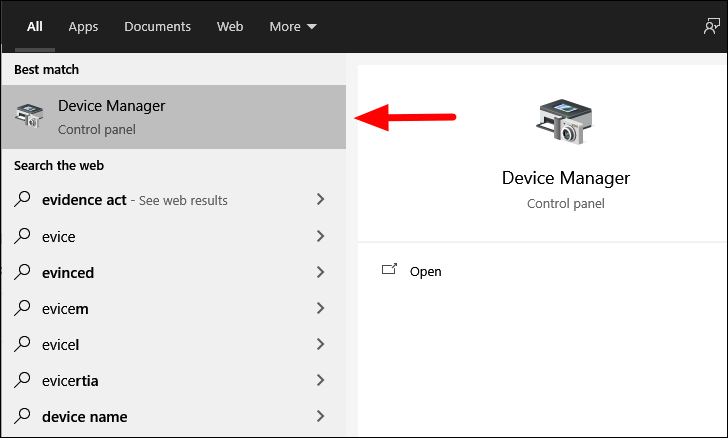
En la ventana del "Administrador de dispositivos", localice la opción "Adaptadores de pantalla", haga doble clic en ella para ampliar y ver los controladores.
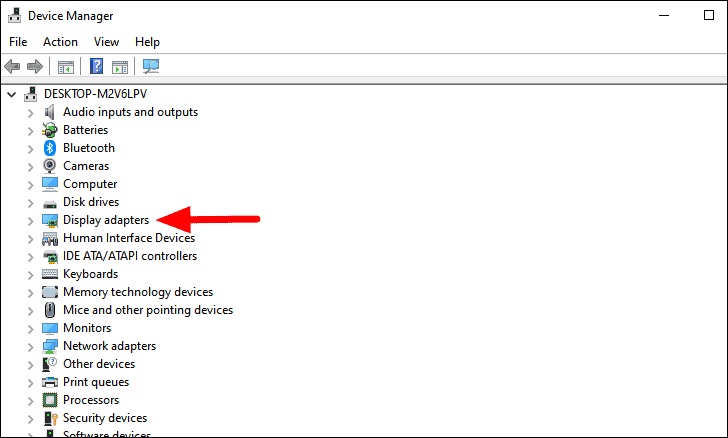
Ahora, haga clic con el botón derecho del ratón en el controlador y seleccione "Propiedades" en el menú contextual.
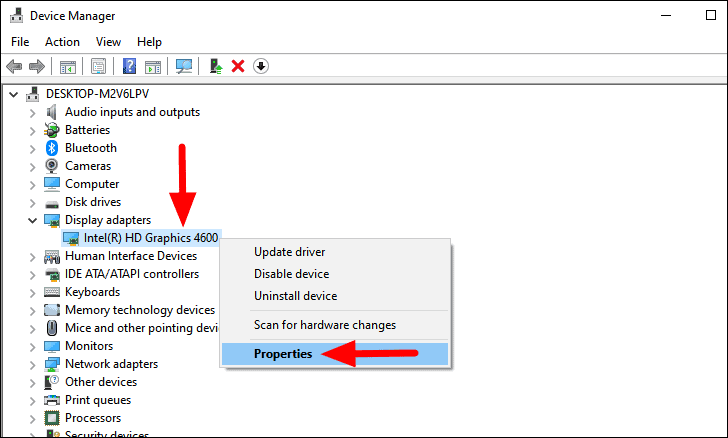
Se abrirá la ventana de propiedades del controlador, navegue hasta la pestaña "Controlador".Ahora encontrará la versión del controlador junto a "Versión del controlador".

Anote la versión actual del controlador y, en consecuencia, descargue una versión más reciente desde el sitio web del fabricante.Para encontrar el controlador en línea, haga una búsqueda en Google con el "Modelo de dispositivo" y el "Nombre del controlador" como palabras clave y aparecerán los resultados pertinentes.Una vez descargada la última versión, es el momento de actualizar el controlador.
Para actualizar el controladorHaga clic con el botón derecho en el controlador y seleccione "Actualizar controlador" en el menú contextual.
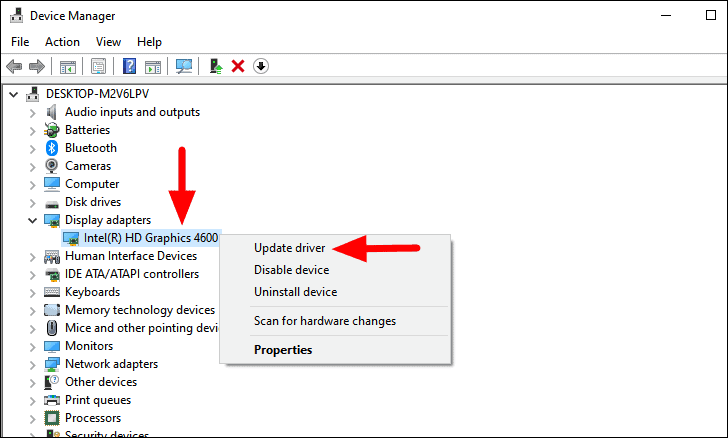
En la ventana "Actualizar controladores", encontrará dos opciones, o bien dejar que Windows busque el controlador en su ordenador y lo instale, o bien instalar el controlador usted mismo manualmente.Si ha descargado el controlador del sitio web oficial del fabricante, seleccione la segunda opción, busque y localice el controlador en su ordenador y siga las instrucciones en pantalla para instalarlo.

Una vez actualizado el controlador, reinicie el ordenador y compruebe si el error se ha solucionado.
2.Volver a una versión anterior del controlador
Si desde que actualizaste el controlador de pantalla te encuentras con el error 'VIDEO_TDR_FAILURE', es hora de que vuelvas a la versión anterior.Muchas veces, la versión más nueva puede tener problemas de compatibilidad y, por lo tanto, puede encontrarse con errores.
Para volver a la versión anterior del controlador, haga clic con el botón derecho del ratón en el "controlador de gráficos" y, a continuación, seleccione "Propiedades" en el menú contextual.
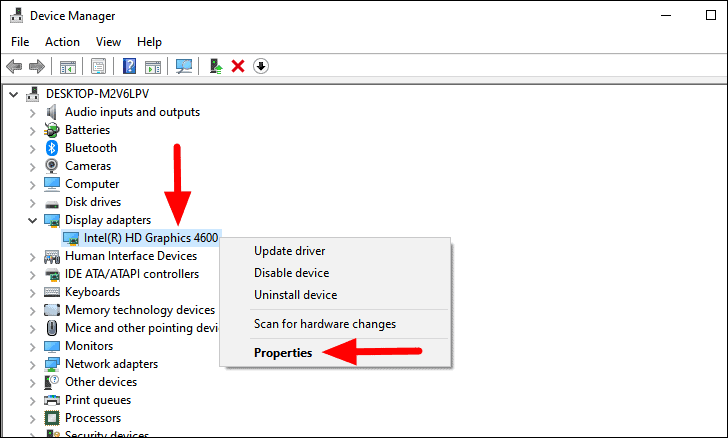
En la ventana de propiedades, navegue hasta la pestaña 'Driver' en la parte superior y luego haga clic en la opción 'Roll Back Driver'.Ahora, siga las instrucciones en pantalla para completar el proceso de reversión.
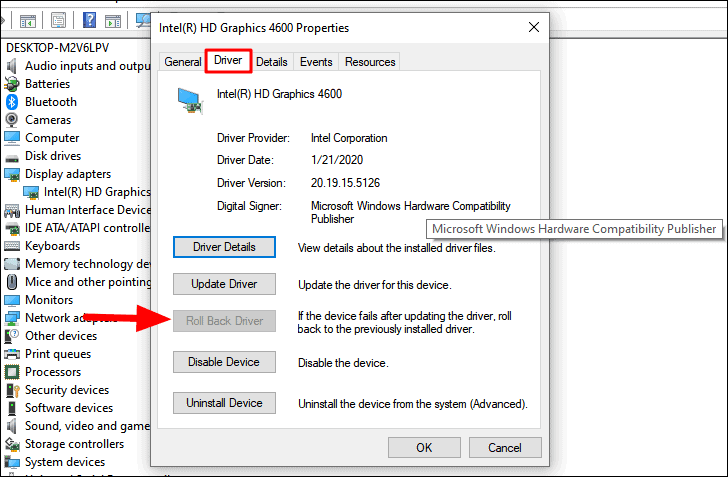
Si la versión anterior no está almacenada en su sistema, la opción aparecerá en gris.En ese caso, tendrás que buscar en la web, descargar el controlador y luego instalarlo manualmente como se ha comentado en la última corrección.
3.Reinstalar el controlador de gráficos
Si el error persiste, es posible que el controlador esté dañado.En este caso, volver a instalarlo te solucionará el error.El proceso de reinstalación no es tan intrincado ni requiere tanto tiempo como parece, sino que es más sencillo que las correcciones que hemos comentado anteriormente.Sin embargo, debe seguir la secuencia para la resolución efectiva de los problemas.
Para reinstalar el 'Graphics Driver', haga clic con el botón derecho del ratón en el 'Graphics Driver', y luego seleccione 'Desinstalar dispositivo' en el menú contextual.
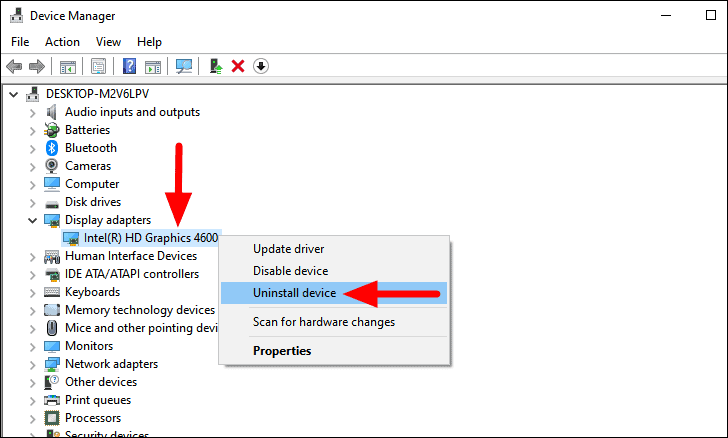
Ahora aparecerá un cuadro de confirmación.Seleccione la casilla "Eliminar el software del controlador para este dispositivo" y luego haga clic en "Desinstalar" en la parte inferior.

Una vez desinstalado el controlador, reinicie el ordenador y Windows descargará automáticamente el controlador.En caso de que no lo haga, abra el "Administrador de dispositivos" como se ha comentado anteriormente, haga clic con el botón derecho en la parte blanca y seleccione "Buscar cambios de hardware" en el menú que aparece.
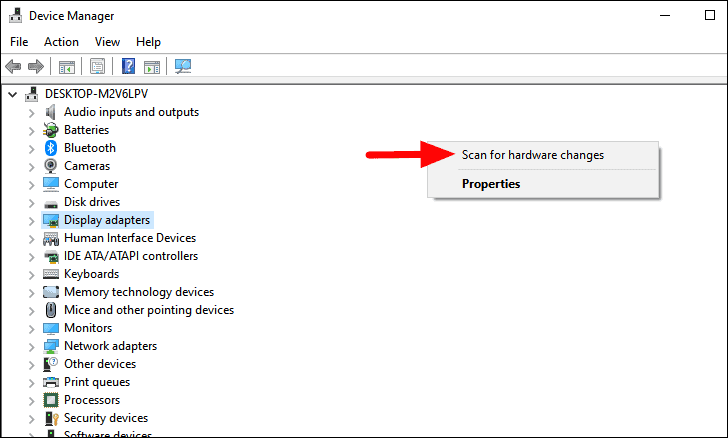
El controlador se instalará ahora y el error debería solucionarse.En caso de que siga encontrando el error, pruebe la siguiente solución.
4.Cambiar la frecuencia de actualización del monitor
La tasa de refresco es la velocidad a la que el monitor puede cambiar la imagen mostrada en la pantalla.Muchos monitores admiten una frecuencia de refresco superior a 120 Hz y si la has ajustado a un valor superior, por ejemplo, 140 Hz, podría afectar al funcionamiento y provocar el error 'VIDEO_TDR_FAILURE'.Para solucionarlo, baja la frecuencia de refresco a 120 Hz.
Puedes cambiar fácilmente la frecuencia de refresco del monitor desde la "Configuración de la pantalla" y establecerla en 120 Hz.Después de haberlo cambiado, reinicie su ordenador y compruebe si el error se ha solucionado.Si no es así, pase a la siguiente solución.
5.Cambiar la configuración de energía
Por lo general, los ajustes de potencia se establecen de manera que no entren en conflicto con el sistema.Sin embargo, a veces es necesario configurarlos en caso de que se encuentre con el error 'VIDEO_TDR_FAILURE'.En este caso, la configuración de la energía puede interferir con la forma en que el ordenador maneja los gráficos, lo que provoca el error.
Para cambiar la configuración de energía, busque "Panel de control" en el "Menú de inicio" y haga clic en el resultado de la búsqueda para iniciar la aplicación.
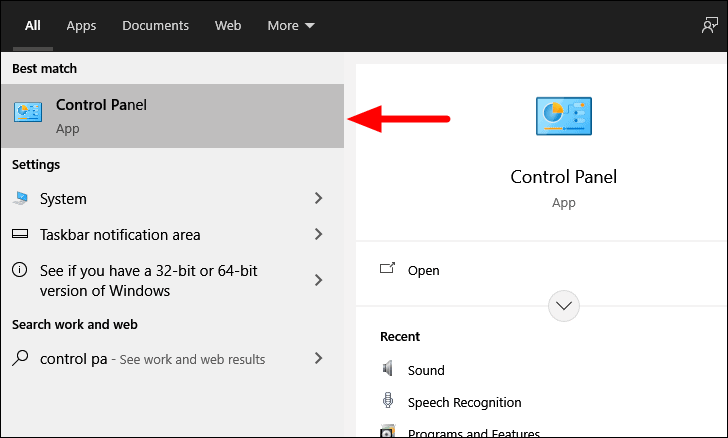
En el "Panel de control", seleccione "Hardware y sonido" en la lista de opciones.
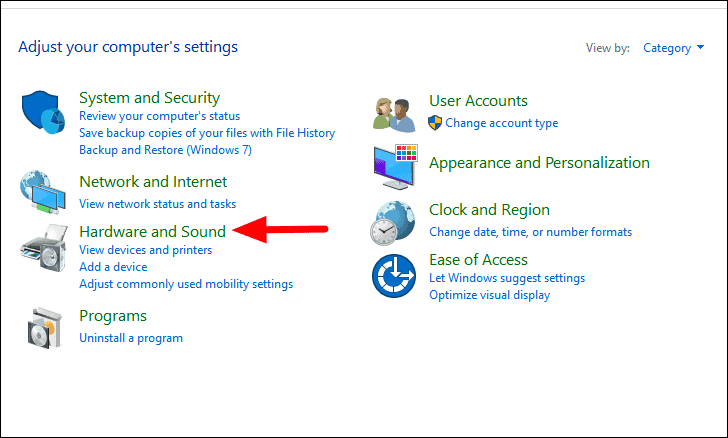
Ahora encontrará varias opciones de hardware y sonido en la pantalla, haga clic en "Opciones de energía" para continuar.
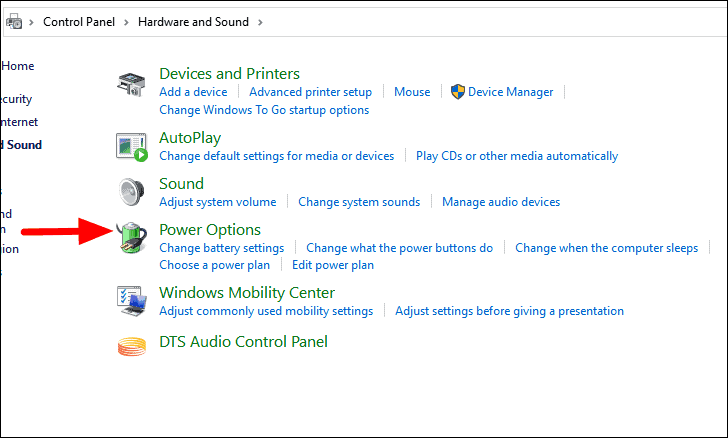
En las "Opciones de energía", aparecerá su plan de energía actual.Haga clic en la opción "Cambiar la configuración del plan" junto al plan actual.
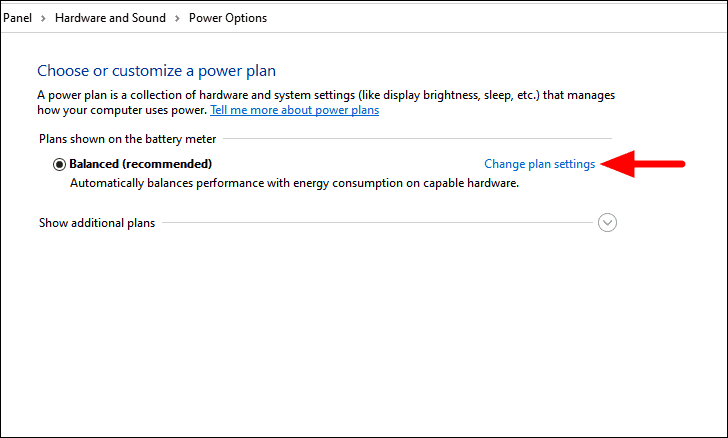
En la ventana "Editar configuración del plan", seleccione la opción "Cambiar la configuración avanzada de energía" en la parte inferior.

Se abrirá el cuadro "Configuración avanzada de energía".Localice la opción "PCI Express", haga doble clic en ella y, a continuación, haga doble clic en la opción "Link State Power Management" para desactivarla.Encontrarás dos opciones, una para cuando el sistema funciona con batería y otra para cuando el sistema está enchufado a la corriente.Seleccione la opción "En batería" y haga clic en la casilla que aparece.

Ahora, selecciona la opción "Off" del menú desplegable para desactivar los ajustes cuando el sistema funcione con batería.Del mismo modo, desactive el ajuste de la siguiente opción, es decir, "Conectado".
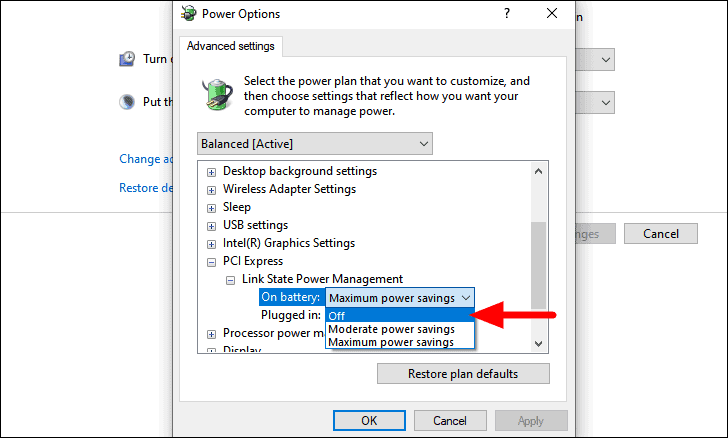
Una vez que haya desactivado la configuración de la "Gestión de energía del estado de enlace", haga clic en "Aceptar" en la parte inferior para guardar los cambios y cerrar la ventana.
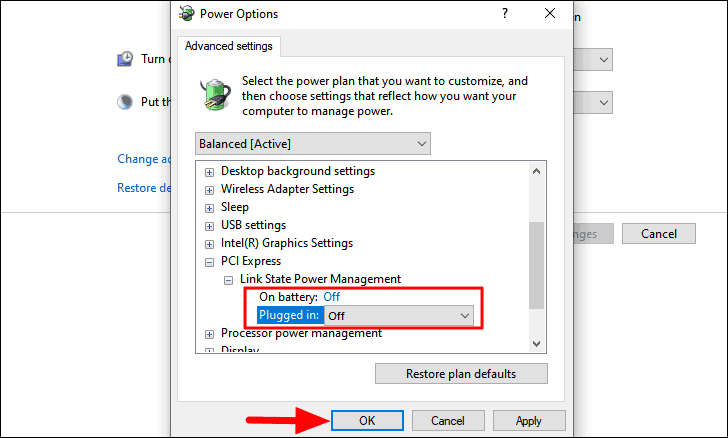
Una vez guardados los cambios, reinicie el sistema y el error debería solucionarse.
6.Ejecutar la exploración SFC
El escaneo SFC ayuda a identificar y reparar los archivos de sistema corruptos.En caso de que ninguna de las soluciones anteriores haya funcionado, es muy probable que un archivo de sistema corrupto esté provocando el error.
Para ejecutar el análisis SFC, busque "Símbolo del sistema" en el "Menú Inicio", haga clic con el botón derecho del ratón en el resultado de la búsqueda y seleccione "Ejecutar como administrador" en la lista de opciones que aparece.
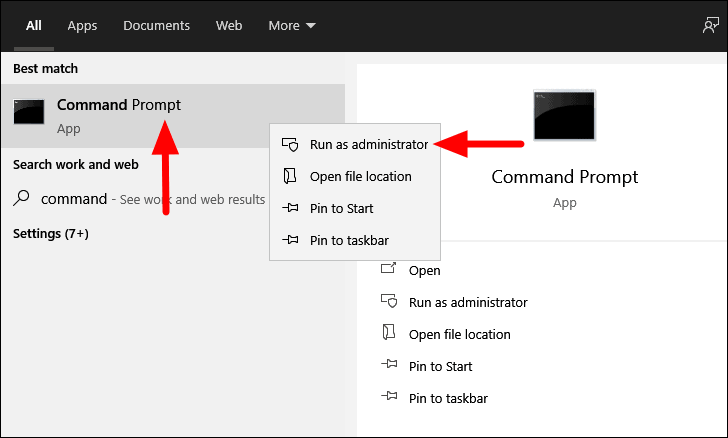
En la ventana "Símbolo del sistema", introduzca el siguiente comando y pulseENTRA EN.
sfc /scannow
El escaneo se iniciará en unos momentos y tardará unos minutos en completarse.Una vez completado el escaneo, compruebe si se ha realizado alguna corrección y reinicie su ordenador.
7.Reparación de la puesta en marcha
Si el error aún no se ha solucionado, es el momento de ejecutar la "Reparación de inicio", una opción que se encuentra en el Entorno de recuperación de Windows.Identifica los problemas que impiden el buen funcionamiento de Windows y los corrige automáticamente.
Para ejecutar la "Reparación de arranque", pulseWINDOWS + Ipara iniciar los "Ajustes" del sistema y, a continuación, seleccione "Actualización y seguridad" en la lista de opciones.

En la configuración de "Actualización y seguridad", la pestaña "Windows Update" se iniciará por defecto.Seleccione la pestaña "Recuperación" de la lista de opciones de la izquierda.
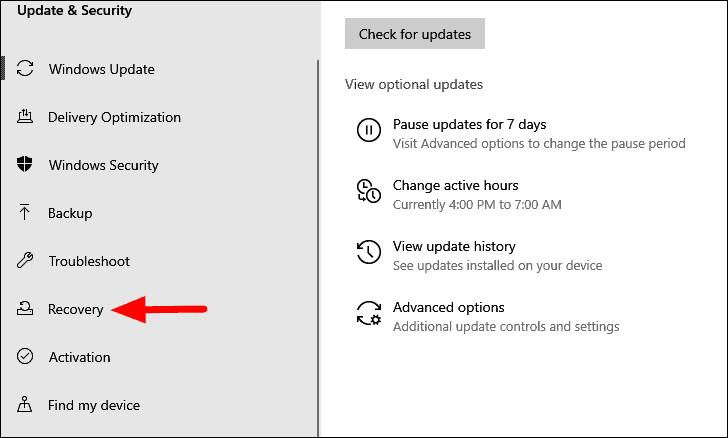
En la pestaña "Recuperación", haga clic en "Reiniciar ahora" en el inicio avanzado para entrar en el entorno de recuperación de Windows.Como el ordenador se reiniciará, se recomienda guardar los archivos abiertos para evitar la pérdida de datos.
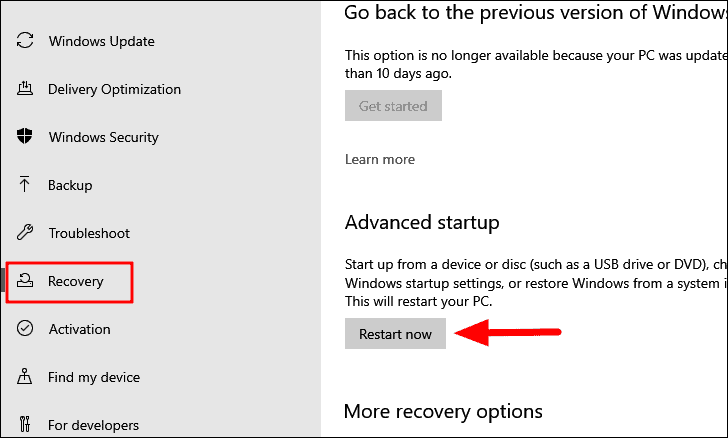
Después de que su ordenador se reinicie, encontrará tres opciones en la pantalla.Seleccione la opción "Solucionar problemas".
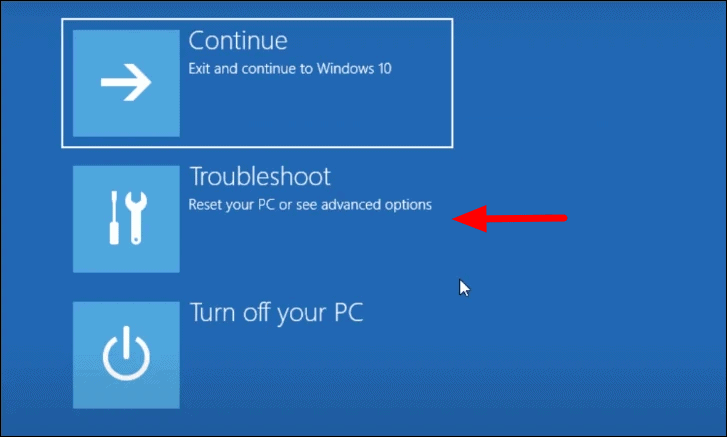
Haga clic en "Opciones avanzadas" en la siguiente pantalla para continuar.

Ahora encontrará seis opciones en la pantalla, haga clic en la opción "Reparación de inicio" para solucionar los problemas que impiden que Windows funcione correctamente.
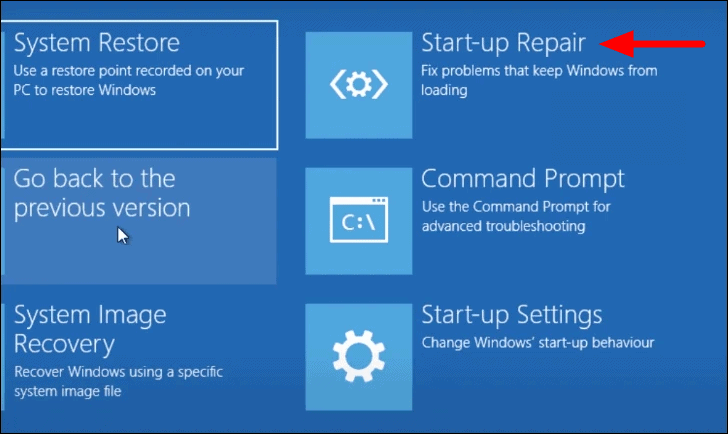
Ahora se le pedirá que elija una cuenta de usuario y que introduzca la contraseña correspondiente.Una vez completada la autenticación, se iniciará el proceso de reparación.Una vez que se haya completado, el 'VIDEO_TDR_FAILURE' se arreglará.
8.Limpiar los componentes del ordenador & Comprobar el hardware
Si ninguna de las soluciones anteriores te ha funcionado, probablemente se deba a un calentamiento excesivo del dispositivo o a un mal funcionamiento del hardware.El ordenador se calienta debido a la acumulación de polvo, lo que puede hacer que deje de funcionar el ventilador de la CPU.Por lo tanto, se recomienda limpiar el portátil cada mes para evitar la acumulación de polvo.Junto con el ventilador, asegúrese de que la tarjeta gráfica, la fuente de alimentación y la memoria RAM también se limpian para un funcionamiento eficaz del sistema.Se recomienda consultar a un profesional para la limpieza del sistema para evitar cualquier daño.
Si la limpieza del sistema no soluciona el error 'VIDEO_TDR_FAILURE', probablemente se deba a un mal funcionamiento del hardware.Ahora, le recomendamos que busque ayuda profesional y que identifique y repare el componente que funciona mal.Una vez hecho esto, el error se solucionará.
Ahora que ha realizado las correcciones mencionadas anteriormente, su ordenador debe estar funcionando bien y el error 'VIDEO_TDR_FAILURE' solucionado.Ahora puede trabajar eficazmente en el sistema sin preocuparse de perder sus progresos por culpa de los errores.

