8 maneras de arreglar la herramienta de recorte que no funciona en Windows 11
Actualizado 2023 de enero: Deje de recibir mensajes de error y ralentice su sistema con nuestra herramienta de optimización. Consíguelo ahora en - > este enlace
- Descargue e instale la herramienta de reparación aquí.
- Deja que escanee tu computadora.
- La herramienta entonces repara tu computadora.
Utilice estos 8 métodos sencillos y fáciles de seguir para resolver el problema de que la Herramienta de Recortes no funcione en su PC con Windows 11.
Snipping Tool es el capturador de pantalla por defecto en Windows y ha recibido una revisión visual.Aunque la nueva interfaz de usuario y la funcionalidad añadida en la aplicación han mejorado la experiencia del usuario, muchos usuarios se enfrentan a otros problemas en los que la herramienta de recorte no se abre o se bloquea repetidamente.
Aunque Snipping Tool no es un software crítico del sistema operativo Windows y su sistema funcionará normalmente, una aplicación o funcionalidad rota puede obstaculizar su productividad si su rutina implica el uso de eso regularmente.Además, también podría ser un indicio de un problema subyacente mayor, que debería solucionarse lo antes posible.
Afortunadamente, como el problema se basa en el software, se puede diagnosticar y resolver fácilmente desde la comodidad de su casa.Sin embargo, como se ha mencionado anteriormente, puede haber varias razones para un problema como éste.Por lo tanto, es posible que tenga que realizar varias correcciones mencionadas en esta guía con el fin de deshacerse por completo del problema de su sistema.
Notas importantes:
Ahora puede prevenir los problemas del PC utilizando esta herramienta, como la protección contra la pérdida de archivos y el malware. Además, es una excelente manera de optimizar su ordenador para obtener el máximo rendimiento. El programa corrige los errores más comunes que pueden ocurrir en los sistemas Windows con facilidad - no hay necesidad de horas de solución de problemas cuando se tiene la solución perfecta a su alcance:
- Paso 1: Descargar la herramienta de reparación y optimización de PC (Windows 11, 10, 8, 7, XP, Vista - Microsoft Gold Certified).
- Paso 2: Haga clic en "Start Scan" para encontrar los problemas del registro de Windows que podrían estar causando problemas en el PC.
- Paso 3: Haga clic en "Reparar todo" para solucionar todos los problemas.
Método 1: Reiniciar o reparar la herramienta de recorte
Reiniciar o reparar el Snipping Tool es uno de los métodos más elementales y convenientes para erradicar los problemas de la aplicación.Además, este es también uno de los métodos que requiere menos intervención por su parte, ya que Windows se encarga de la mayor parte por sí mismo.
En primer lugar, dirígete al menú de inicio y haz clic en la ficha de "Configuración" presente en la sección "Aplicaciones ancladas" para continuar.De lo contrario, escriba Configuración en el menú para realizar una búsqueda de la misma.Como alternativa, también puede pulsar la teclaWindows+Idel teclado para abrir la aplicación.
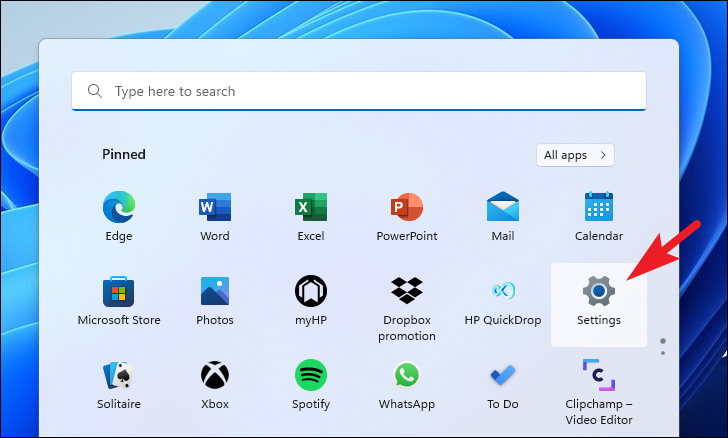
Después de eso, haga clic en la pestaña "Aplicaciones" presente en la barra lateral izquierda de la ventana de Configuración para continuar.
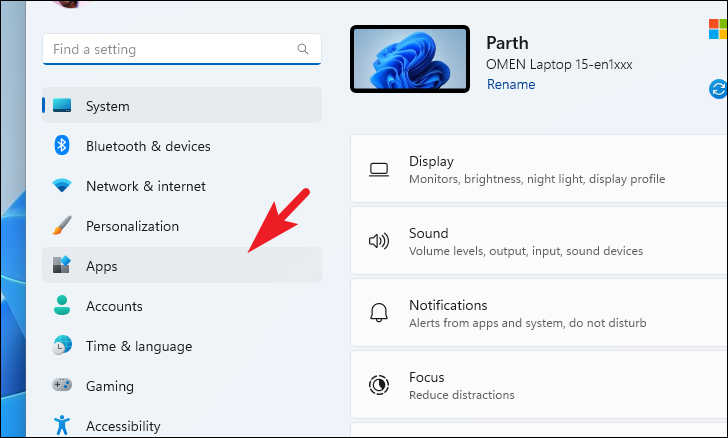
A continuación, desde la sección derecha de la ventana, localiza y pulsa en la baldosa de "Aplicaciones instaladas" para continuar.
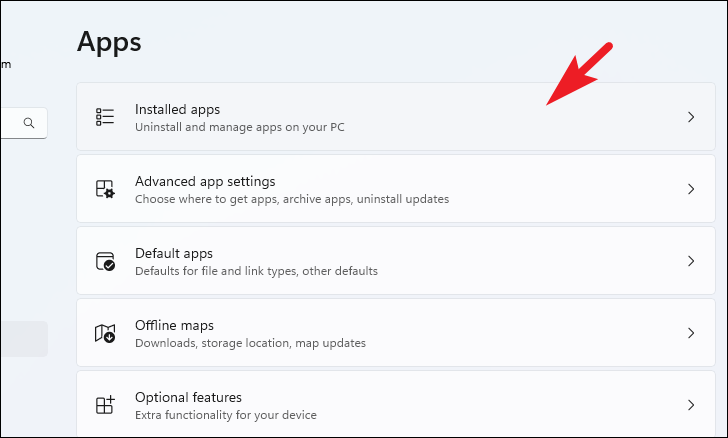
Después, puedes hacer clic en la "barra de búsqueda" presente en la sección superior de la página y escribir Snipping Tool en ella para realizar una búsqueda.De lo contrario, desplázate manualmente por la lista de aplicaciones para localizar la aplicación "Snipping Tool".

Una vez localizado, haga clic en el icono de la "elipsis" (tres puntos horizontales) presente en el extremo derecho de la baldosa y, a continuación, haga clic en la opción "Opciones avanzadas" presente en el menú contextual para continuar.

Después de eso, en la siguiente pantalla, desplázate hacia abajo hasta que localices la sección "Reset".A continuación, haga clic en el botón "Reparar" presente justo debajo de la sección.Una vez que la reparación se haya realizado con éxito, verás un icono de "tick" justo al lado.
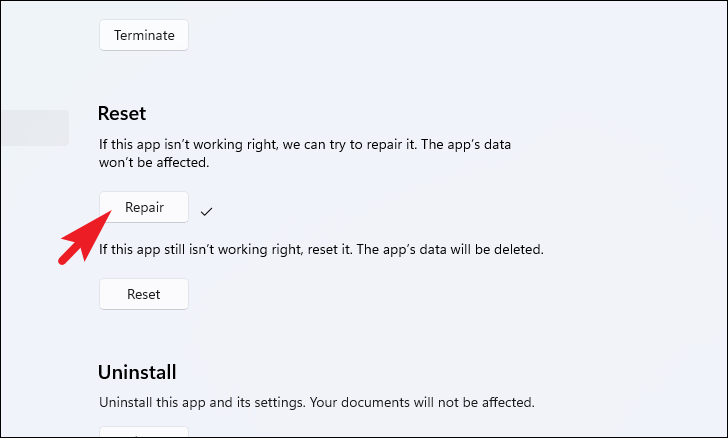
Ahora, inicia la aplicación Snipping Tool en tu PC, en caso de que todavía no funcione o siga fallando, vuelve a la ventana de Configuración, y haz clic en el botón "Reset" para restablecer completamente la aplicación.También se eliminarán todas las preferencias y datos anteriores de la aplicación.

Una vez restablecido, vuelve a lanzar la aplicación para comprobar si se ha resuelto el problema.
Método 2: Herramienta de recorte de la lista blanca
Focus Assist es una forma increíble de gestionar las notificaciones en tu dispositivo Windows 11.Pero en algunos escenarios también puede crear problemas en el lanzamiento de algunas aplicaciones, como la herramienta de recorte.Sin embargo, muchos usuarios han podido resolver el problema de Snipping Tool poniendo la aplicación en la lista blanca de notificaciones prioritarias.
Para ello, en primer lugar, dirígete al menú de inicio y haz clic en la baldosa "Configuración" presente en la sección "Aplicaciones ancladas" para continuar.De lo contrario, escriba Configuración en el menú para realizar una búsqueda de la misma.Como alternativa, también puede pulsar la teclaWindows+Idel teclado para abrir la aplicación.
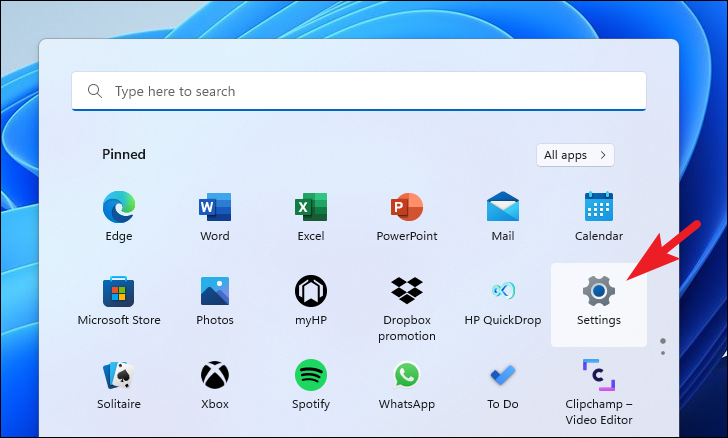
A continuación, asegúrese de haber seleccionado la pestaña "Sistema" presente en la barra lateral izquierda de la ventana de Configuración.

A continuación, en la sección derecha de la ventana, localice y haga clic en la ficha "Notificaciones" para continuar.
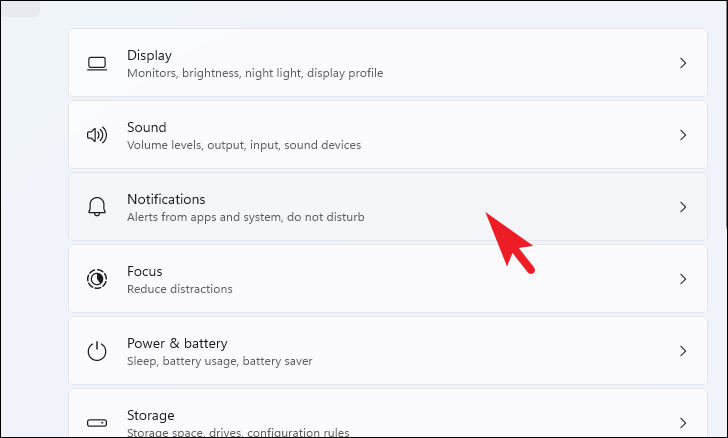
Después de eso, localice y haga clic en el azulejo "Establecer notificaciones prioritarias" para continuar.

A continuación, en la siguiente pantalla, localiza la sección "Aplicaciones" y pulsa el botón "Añadir aplicación" presente en el extremo derecho del mosaico.Esto abrirá una ventana superpuesta en su pantalla.A continuación, desde la ventana de superposición, desplázate hacia abajo para localizar y hacer clic en la aplicación "Snipping Tool" para añadirla a la lista.
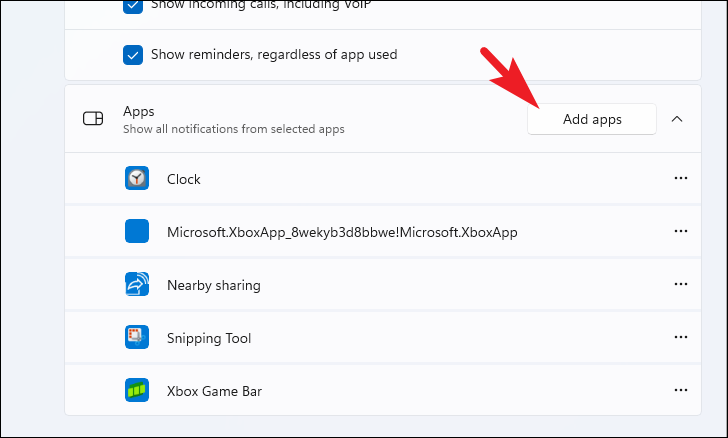
Una vez hecho esto, cierra la aplicación de Ajustes e inicia la aplicación Snipping Tool en tu PC para comprobar si el problema persiste.
Método 3: Realizar un arranque limpio
En caso de que nada haya funcionado hasta ahora, su siguiente opción es limpiar el arranque de su PC donde todos los servicios, excepto los servicios esenciales de Microsoft, están desactivados.A continuación, puedes comprobar si la aplicación Snipping Tool puede ejecutarse sin problemas y activar los servicios de terceros uno por uno para determinar qué software/servicios están causando el problema.
Nota:El arranque limpio no elimina ningún dato de su sistema.Simplemente desactiva todos los servicios esenciales de su ordenador, excepto los de Microsoft, que son necesarios para el funcionamiento del sistema.Por lo tanto, cualquier servicio de terceros que pueda estar interfiriendo con la funcionalidad de "Integridad de la memoria" también se desactivará y esto le permitirá encenderla sin ningún obstáculo.
Arrancar su PC en un estado de arranque limpio es bastante fácil y sencillo.En primer lugar, pulse el botónWindows+Rde su teclado para que aparezca la utilidad de comandos Ejecutar.A continuación, escribamsconfigy pulse Enter en su teclado para que aparezca la ventana de configuración del sistema en su pantalla.
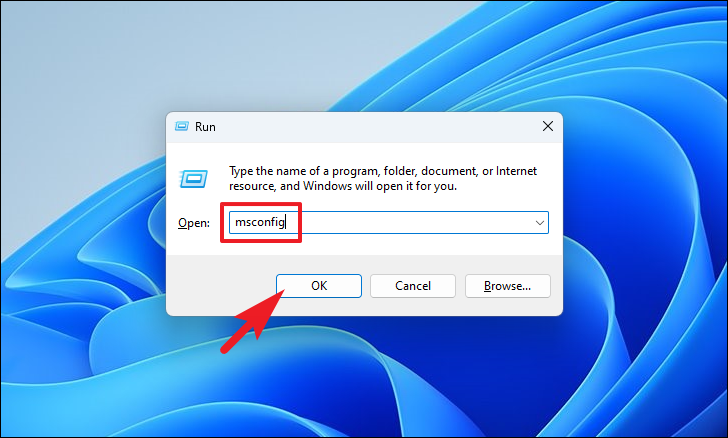
Después, en la ventana de Configuración del Sistema, asegúrese de haber seleccionado la pestaña "General".A continuación, haga clic en el botón de radio que precede a la opción "Inicio selectivo".A continuación, haga clic en la casilla que precede a la opción "Cargar servicios del sistema" y desmarque todas las demás opciones si están marcadas.
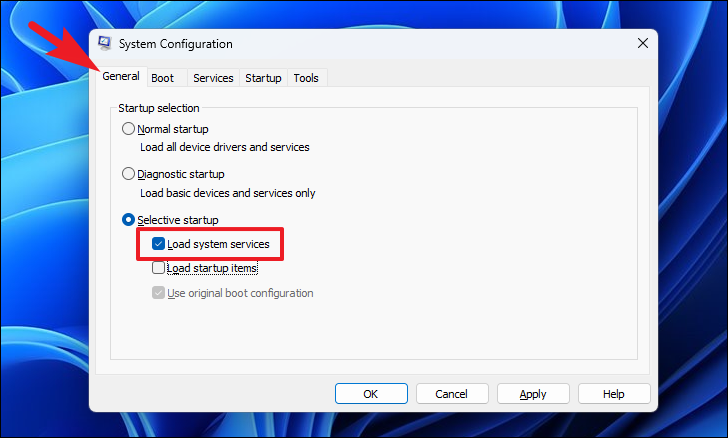
A continuación, haga clic en la pestaña "Servicios" presente en la ventana y luego, haga clic en la casilla que precede a la opción "Ocultar todos los servicios de Microsoft" situada en la esquina inferior izquierda de la ventana.A continuación, haga clic en el botón "Desactivar todo" para desactivar todos los servicios excepto los de Microsoft.
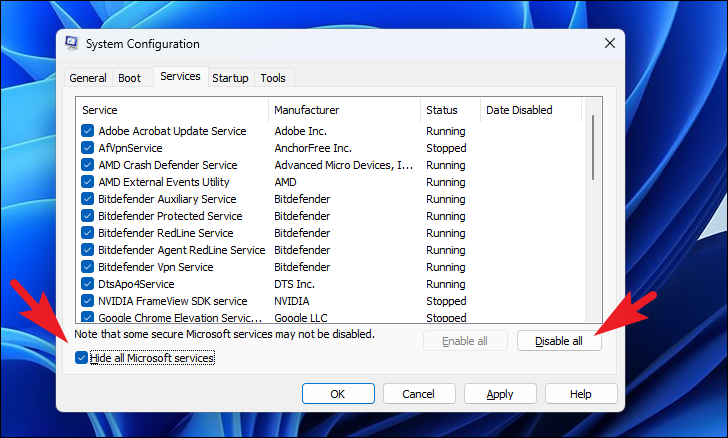
A continuación, pulse el botón "Aplicar" para aplicar los cambios y pulse el botón "Aceptar" para cerrar la ventana.

Ahora, reinicie su PC desde el menú de inicio para cargar el sistema en un entorno de arranque limpio.Tras el reinicio, inicie la aplicación Snipping Tool y compruebe si funciona con normalidad.Si es así, reinicie su PC normalmente, habilite los servicios uno por uno para entender qué servicio/software está causando el problema en su PC.
Método 4: Forzar la habilitación de la herramienta de recorte mediante el Editor del Registro
Dado que Snipping Tool viene como una aplicación incluida en Windows, suele estar activada por defecto.Sin embargo, muchas veces un software o servicio de terceros puede interferir con estos ajustes y desactivar la Herramienta de Recortes en su PC.Forzar la activación de la aplicación desde el Editor del Registro lo solucionará y es un proceso muy sencillo.
En primer lugar, dirígete al menú de inicio y escribe Registro en el menú para realizar una búsqueda.A continuación, desde los resultados de la búsqueda, haz clic en la pestaña "Editor del Registro" para abrir la aplicación.
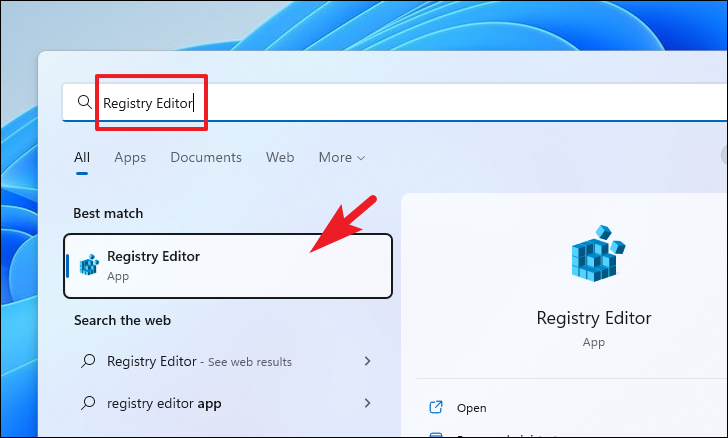
Ahora aparecerá una ventana de UAC (User Account Control) en su pantalla.Si no está conectado con una cuenta de administrador, introduzca las credenciales de una.De lo contrario, haga clic en el botón "sí" para continuar.
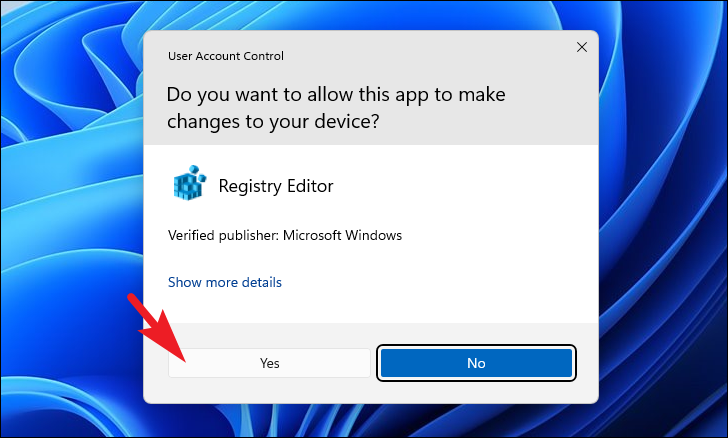
Ahora, en la ventana del "Editor del Registro", navegue hasta la dirección mencionada a continuación o incluso puede copiar y pegar la dirección en la barra de direcciones presente en la sección superior de la ventana.
Ordenador\HKEY_LOCAL_MACHINE\NSOFTWARE\NPolíticas\Nde Microsoft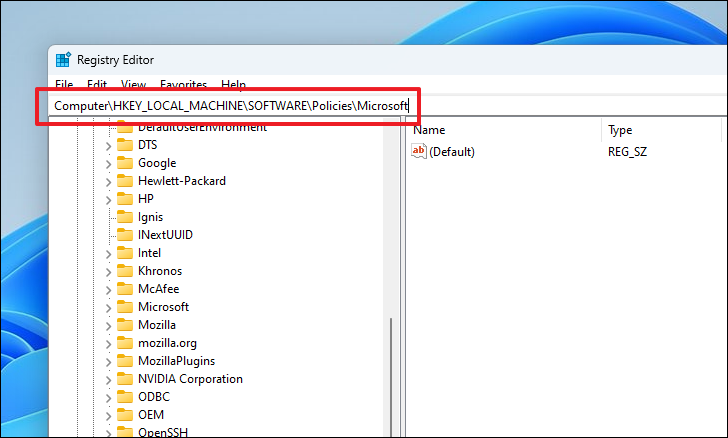
Ahora, en la sección izquierda de la ventana, haz clic con el botón derecho del ratón en la tecla "Microsoft" para mostrar el menú contextual.A continuación, pase el ratón por encima de la opción "Nuevo" para ampliar la sección y haga clic en la opción "Clave" de la lista para crear un nuevo directorio.Una vez creada, nombra la claveTabletPC.

Ahora, seleccione la clave recién creada y, en la sección derecha de la ventana, haga clic con el botón derecho del ratón en el espacio vacío para que aparezca el menú contextual y pase el ratón por la opción "Nueva" para ampliar la sección.A continuación, haga clic en la opción "DWORD" para crear un nuevo archivo DWORD en el directorio.Por último, nombra el archivoDisableSnippingTool.
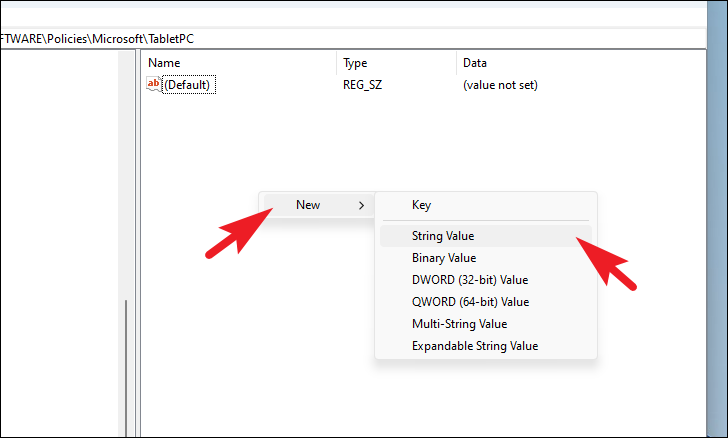
A continuación, haga doble clic en el archivo recién creado, para editar sus propiedades.Esto abrirá una ventana separada en su pantalla.
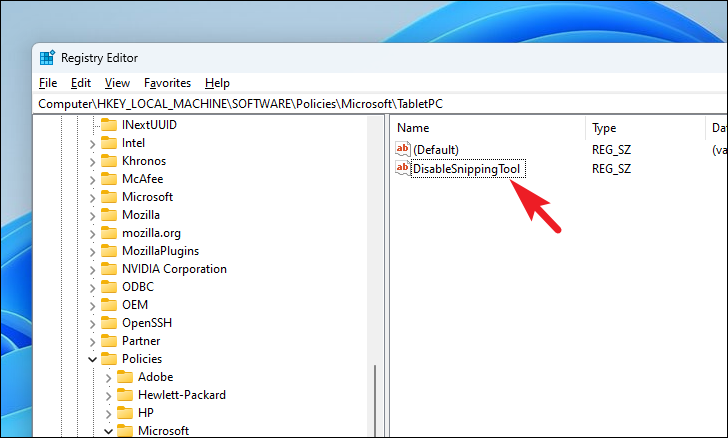
Ahora, desde la ventana abierta por separado, localice el campo "Valor" e introduzca 0 en el cuadro de texto presente justo debajo.A continuación, haga clic en el botón "Aceptar" para guardar y cerrar la ventana.
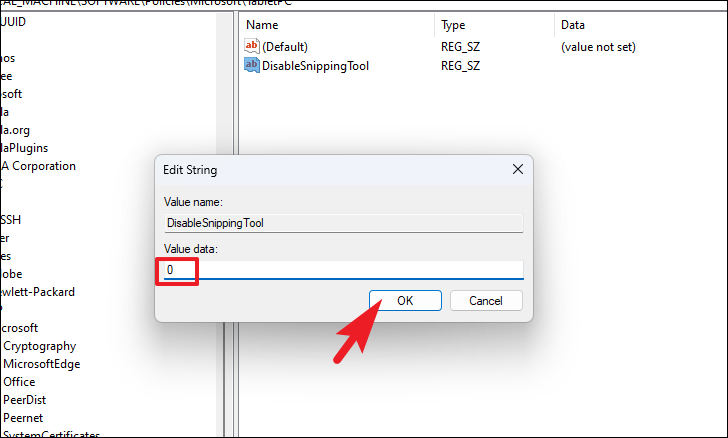
Una vez hecho esto, reinicie su PC desde el menú de inicio, y después del reinicio inicie la aplicación Snipping Tool en su PC para comprobar si el problema se ha resuelto.
Método 5: Desinstalar y volver a instalar Snipping Tool
Otro gran método para restaurar la aplicación completamente a un estado fresco es desinstalar y volver a instalar por completo en su PC con Windows.Además, el proceso apenas exige un esfuerzo significativo por su parte.
Para desinstalar la aplicación, dirígete al menú de inicio y haz clic en la pestaña "Configuración".También puede utilizar la opción de búsqueda o elWindows+Ipara abrir la aplicación.
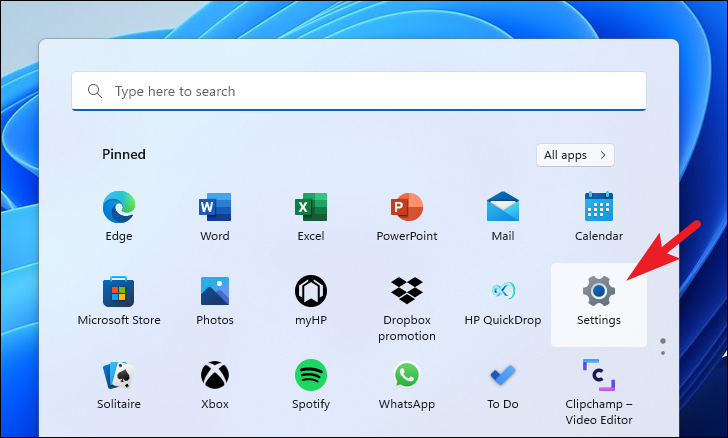
A continuación, desde la ventana de Configuración, haz clic en la pestaña "App" presente en la barra lateral izquierda para continuar.
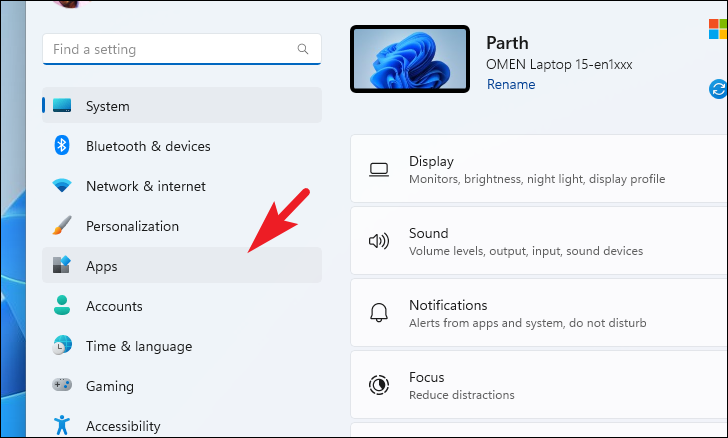
A continuación, desde la sección derecha de la ventana, localice y haga clic en las "Aplicaciones instaladas" para continuar.

Luego, en la siguiente pantalla, escribaHerramienta de recorteen la barra de búsqueda presente en la sección superior de la página o desplácese manualmente por la lista de aplicaciones para localizar la aplicación.
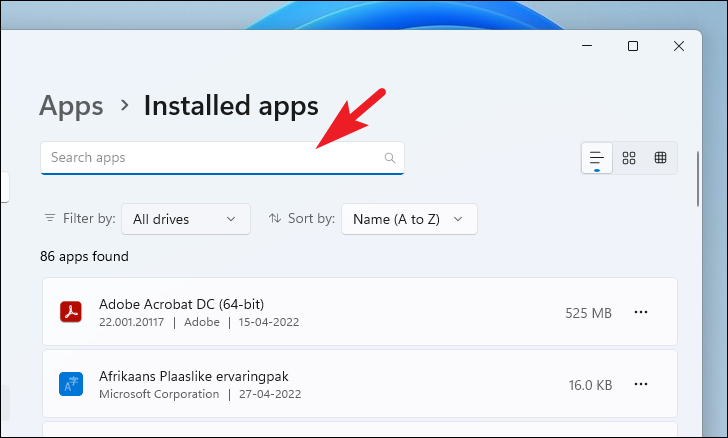
Una vez localizado, haga clic en el icono de la elipsis (tres puntos horizontales) presente en el extremo derecho del azulejo para revelar el menú contextual.A continuación, haga clic en la opción "Desinstalar" del menú para continuar.Esto hará que aparezca una ventana separada en su pantalla.
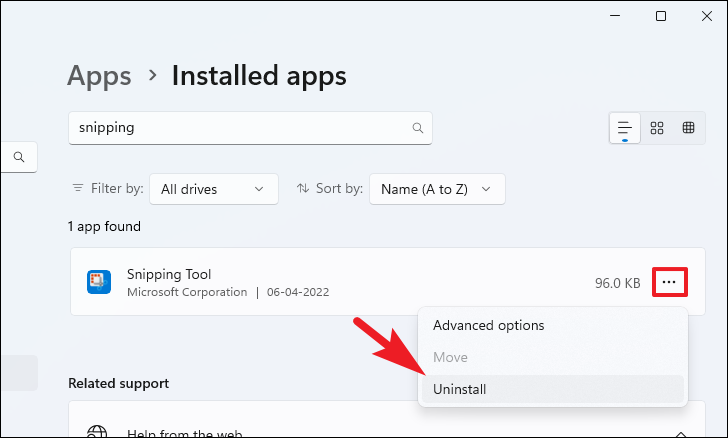
Ahora, desde la ventana abierta por separado, haz clic en el botón "Desinstalar" para eliminar la aplicación de tu sistema.Una vez eliminada con éxito, reinicie su PC con Windows desde el menú de inicio para borrar también los archivos residuales de la aplicación.

Tras el reinicio, dirígete al menú de inicio y haz clic en el icono de "Microsoft Store" para abrir la aplicación.De lo contrario, escriba Microsoft Store en el menú de inicio para realizar una búsqueda.

A continuación, en la ventana de la tienda, haga clic en la barra de búsqueda y escriba Snipping Tool, a continuación pulseEntre enen su teclado para realizar una búsqueda de la misma.

A continuación, desde los resultados de la búsqueda, haz clic en la ficha "Recortar y dibujar" de la cuadrícula de opciones para continuar.
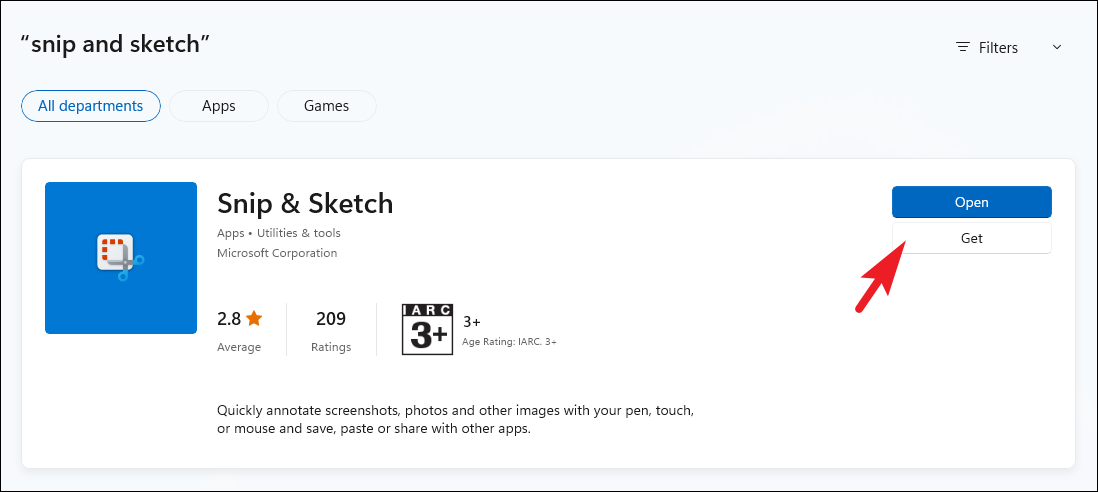
A continuación, en la siguiente pantalla, haz clic en el botón "Get" presente en la sección más a la derecha de la página para descargar e instalar la aplicación en tu dispositivo.Una vez instalada con éxito, inicie la aplicación Snipping Tool en su PC buscándola en el menú de inicio para comprobar si el problema se ha resuelto.
Método 6: Asegúrate de que los permisos de la aplicación en segundo plano están activados
Normalmente, Snipping Tool tiene acceso a la pantalla de su sistema en segundo plano para realizar capturas de pantalla.Sin embargo, una actualización defectuosa o un software/servicio de terceros podría alterar esta configuración y desactivar el acceso a Snipping Tool.
Para ajustar el permiso de fondo de Snipping Tool, abre la aplicación de Configuración desde el menú Inicio o utilizando cualquier otro método.
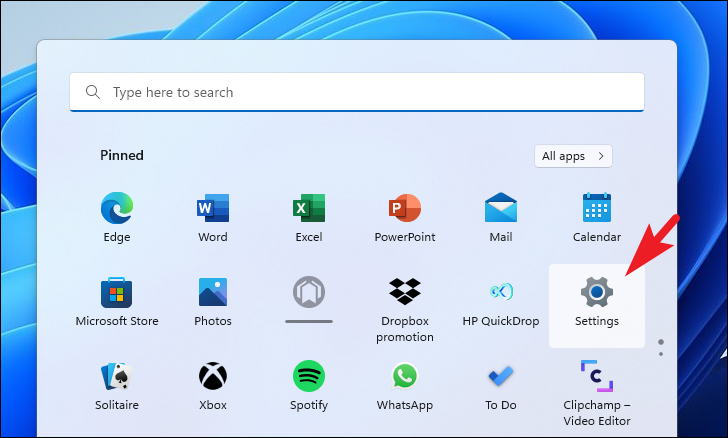
A continuación, haga clic en la pestaña "Aplicaciones" presente en la barra lateral izquierda de la ventana para continuar.

A continuación, en la sección derecha de la ventana, localice y haga clic en la ficha "Aplicaciones instaladas" de la lista para continuar.

Después de eso, puede escribirHerramienta de recorteen la barra de búsqueda para realizar una búsqueda de la misma o puede desplazarse manualmente por la lista para localizar la aplicación.

Una vez localizado, haga clic en el icono de la elipsis (tres puntos horizontales) presente en el extremo derecho del azulejo para revelar el menú contextual.A continuación, en el menú contextual, haga clic en la opción "Opciones avanzadas" para continuar.

En la siguiente pantalla, desplácese hacia abajo para localizar la sección "Permisos de la aplicación" y asegúrese de que el interruptor de palanca presente bajo la sección está en la posición "On".Si no es así, haz clic en el interruptor para ponerlo en la posición "On".
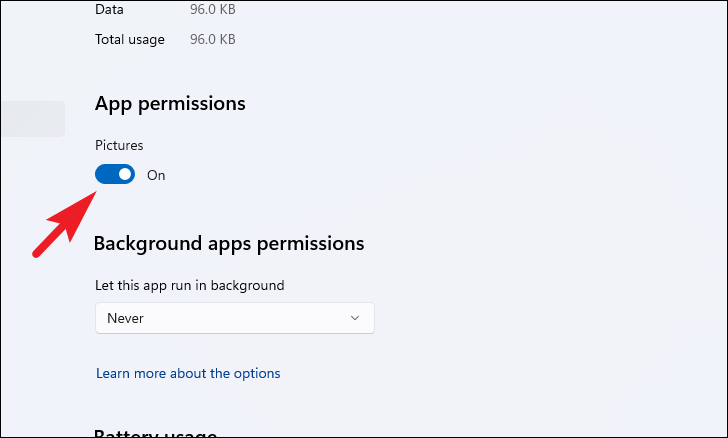
A continuación, dirígete a la sección "Permiso de aplicaciones en segundo plano" de la misma página y haz clic en el menú desplegable situado justo debajo del campo "Permitir que esta aplicación se ejecute en segundo plano" para ver la lista de opciones.A continuación, haga clic para seleccionar la opción "Siempre" en el menú.

En caso de que esta solución no resuelva su problema, pase a la siguiente.
Método 7: Desactivar la hora automática desde la configuración
El chat de la Comunidad de Microsoft indica que algunos de los usuarios han podido resolver el problema de la Herramienta de Recortes desactivando temporalmente la actualización automática del tiempo en su PC.Bueno, ya que apenas requiere ningún esfuerzo por tu parte, probar esta solución no puede hacer daño.
Abra la aplicación Configuración desde el menú Inicio, la barra de búsqueda oWindows+Iatajo de teclado.

Después de eso, en la ventana de Configuración, localice y haga clic en la pestaña "Hora & idioma" presente en la barra lateral izquierda para continuar.
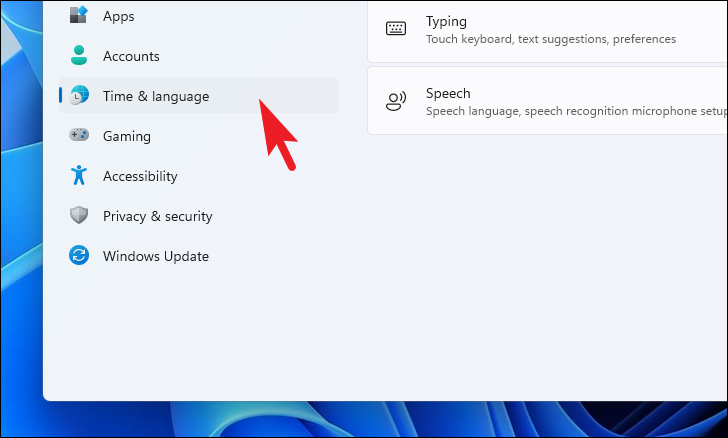
A continuación, en la sección derecha de la ventana, localice la ficha "Fecha y hora" de la lista.

En la siguiente pantalla, localice la casilla "Ajustar la hora automáticamente" y haga clic en el interruptor presente en el extremo derecho para llevarlo a la posición "Desactivado".

Una vez desactivado, localice el mosaico "Ajustar la fecha y la hora manualmente" y pulse el botón "Cambiar" presente en el extremo derecho del mosaico para ajustar la fecha y la hora manualmente.Esto traerá una ventana de superposición separada en su pantalla.
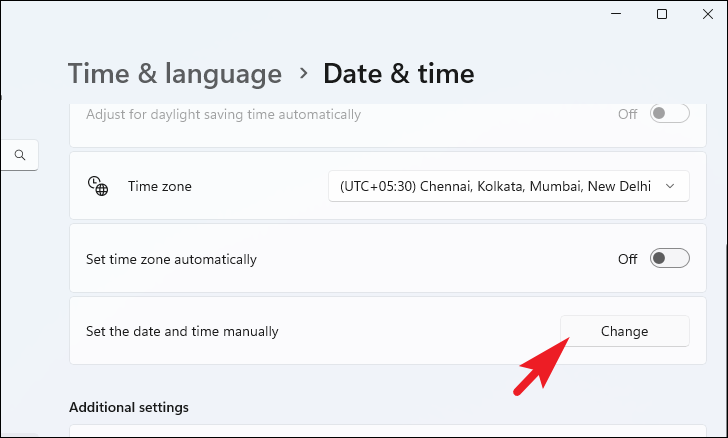
Ahora, establece cualquier fecha al azar antes del 30thOctubre de 2021, sin embargo, puede dejar el tiempo como está si así lo desea.Una vez que haya fijado la fecha, haga clic en el botón "Cambiar" presente en la parte inferior de la ventana de superposición.
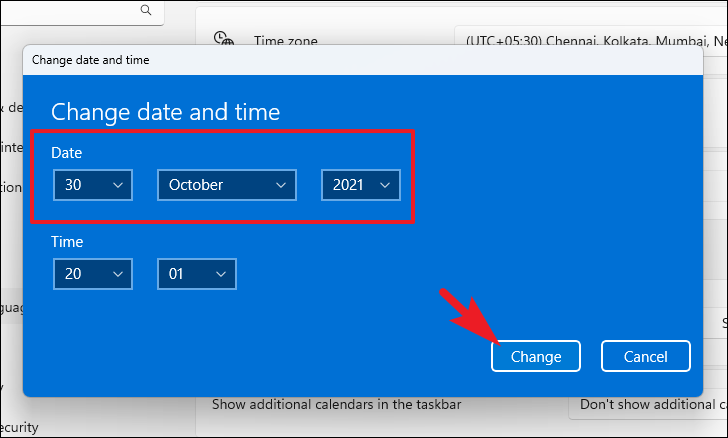
Ahora, inicie la herramienta de recorte buscándola en el menú de inicio.Si funciona correctamente, vuelve a la ventana de configuración de "Fecha y hora" y vuelve a activar la hora automática haciendo clic en el interruptor que desactivaste anteriormente en esta guía.
Método 8: Acceder a la herramienta de recorte desde una versión anterior de Windows
Si ha actualizado su versión de Windows en el mismo ordenador, Windows habrá creado automáticamente una carpeta con copias de los programas que estaban instalados en la versión anterior para que pueda acceder a ellos, en caso de que los necesite.Además, la carpeta se encuentra justo en la unidad de instalación de Windows, por lo que no debería ser una gran molestia para ti acceder a la aplicación desde el directorio.
Para dirigirse al directorio, en primer lugar, haga doble clic en el icono "Este PC" presente en el Escritorio de su PC.En caso contrario, pulse la teclaWindows+Edel teclado para abrir la ventana del Explorador de Archivos.
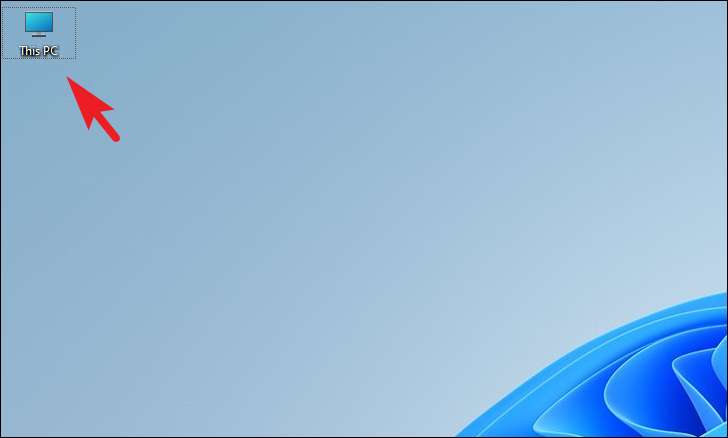
A continuación, desde la ventana del Explorador de archivos, navegue hasta el directorio mencionado más abajo o copie y pegue la siguiente dirección en la barra de direcciones presente en la parte superior de la ventana y pulseEntre enpara proceder.
Nota:No olvides cambiar el <nombre de usuario< en la dirección por tu nombre de usuario exacto en tu PC.
C:Windows.old<nombre de usuario>appData<local<microsoft<windowsApps
A continuación, localice el archivo llamado 'Snipping Tool' en el directorio y haga doble clic en él para abrir el Snipping Tool en su PC.También puedes anclar el archivo a tu barra de tareas arrastrando el icono y soltándolo en la barra de tareas.
¡Eso es todo, amigos!Esperemos que las correcciones mencionadas en esta guía resuelvan el problema de que Snipping Tool no se abra o se cuelgue repetidamente en tu PC.

