8 mejores formas de arreglar que Google Maps no funcione en Chrome [2022]
Actualizado 2023 de enero: Deje de recibir mensajes de error y ralentice su sistema con nuestra herramienta de optimización. Consíguelo ahora en - > este enlace
- Descargue e instale la herramienta de reparación aquí.
- Deja que escanee tu computadora.
- La herramienta entonces repara tu computadora.
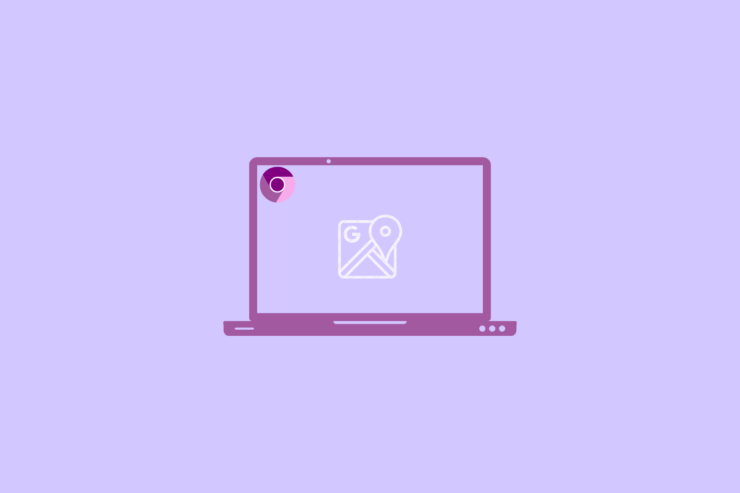
Google Maps se está convirtiendo en nuestro compañero de vida diaria, ya que nos ayuda a llegar a nuestro destino proporcionándonos la dirección correcta.Google Maps se basa en el aprendizaje automático con varios tipos de fuentes de datos, incluidos los patrones de tráfico históricos, los datos de los gobiernos locales, los datos de localización agregados y los comentarios en tiempo real de diferentes usuarios para predecir el tráfico.
Sin embargo, algunos usuarios de Google Maps en PC con Windows están informando de problemas de funcionamiento del navegador Chrome con Google Maps.Sí, según los informes,Google Maps es no se cargaen el navegador Chrome.Así que, si te resulta difícil solucionar este problema, asegúrate de seguir esta guía.
Contenido de la página
Notas importantes:
Ahora puede prevenir los problemas del PC utilizando esta herramienta, como la protección contra la pérdida de archivos y el malware. Además, es una excelente manera de optimizar su ordenador para obtener el máximo rendimiento. El programa corrige los errores más comunes que pueden ocurrir en los sistemas Windows con facilidad - no hay necesidad de horas de solución de problemas cuando se tiene la solución perfecta a su alcance:
- Paso 1: Descargar la herramienta de reparación y optimización de PC (Windows 11, 10, 8, 7, XP, Vista - Microsoft Gold Certified).
- Paso 2: Haga clic en "Start Scan" para encontrar los problemas del registro de Windows que podrían estar causando problemas en el PC.
- Paso 3: Haga clic en "Reparar todo" para solucionar todos los problemas.
Las mejores formas de arreglar que Google Maps no se cargue en Chrome
Por lo tanto, aquí hay algunas correcciones que seguramente le ayudarán a deshacerse del error de Google Maps no se carga en su navegador Chrome.Por lo tanto, si busca este tipo de arreglos, puede confiar en ellos.Así que, ahora, vamos a sumergirnos en ello:
Solución 1: Reinicie su navegador
Inicialmente, reiniciar su navegador Chrome será la opción correcta para usted, ya que romperá el estado de funcionamiento de su navegador y le dará un nuevo comienzo para funcionar mejor.
Por lo tanto, antes de intentar cualquier otra solución, te aconsejamos que reinicies tu navegador y compruebes si te ayuda a resolver el problema de que Google Maps no se carga.
Arreglo 2: Comprobar la velocidad de Internet
¿Has comprobado si tu internet funciona correctamente o no?Bueno, en la mayoría de los casos, la mala conectividad a Internet será el principal culpable de por qué usted está recibiendo este problema.Por lo tanto, es crucial asegurarse de que su WiFi funciona y le proporciona continuamente una buena velocidad de Internet.
Sin embargo, puedes pasar a la barra de búsqueda de Google y buscarPrueba de velocidad de Internet para comprobar su velocidad de Internet.A continuación, pulse el botónEjecutar la prueba de velocidadpara probar la velocidad de conexión.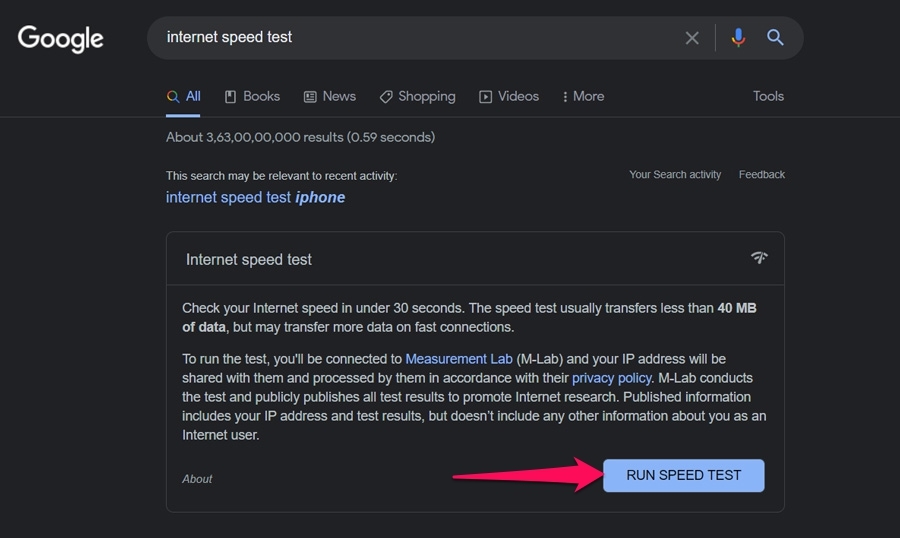
Mientras tanto, si la conexión no es buena, puedes probar a apagar el router, ya que esto puede resolver el problema de conexión.Una vez que el internet comienza a funcionar, el problema de Google Maps que no se carga se resuelve automáticamente.
Solución 3: Cambiar el DNS
Si el sitio de Google Maps no se carga en el navegador Chrome, la mejor opción es cambiar las DNS.El cambio de DNS no afectará a la velocidad de la web, sino que sólo cambiará el directorio de IPs desde el que se recogen los datos.Esto puede solucionar la mayoría de los problemas con Google Maps;
- Abrir el cromoAjustes.
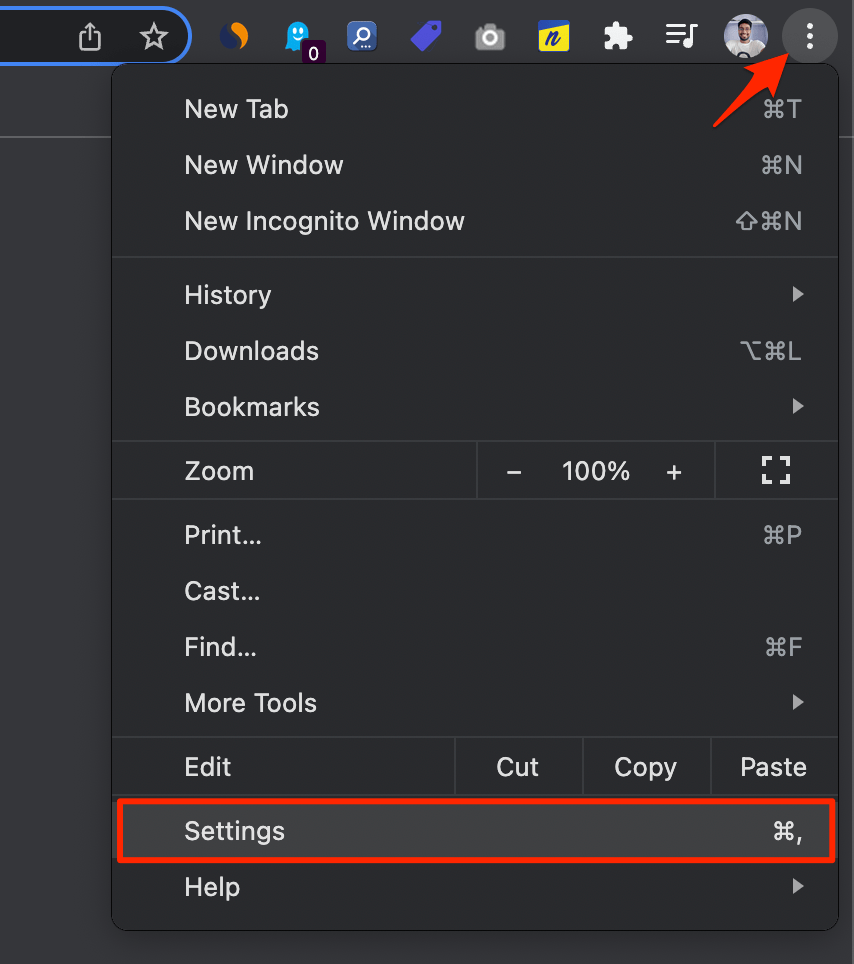
- Haga clic enSeguridad y privacidad.
- Haga clic en el botónSeguridad opción.
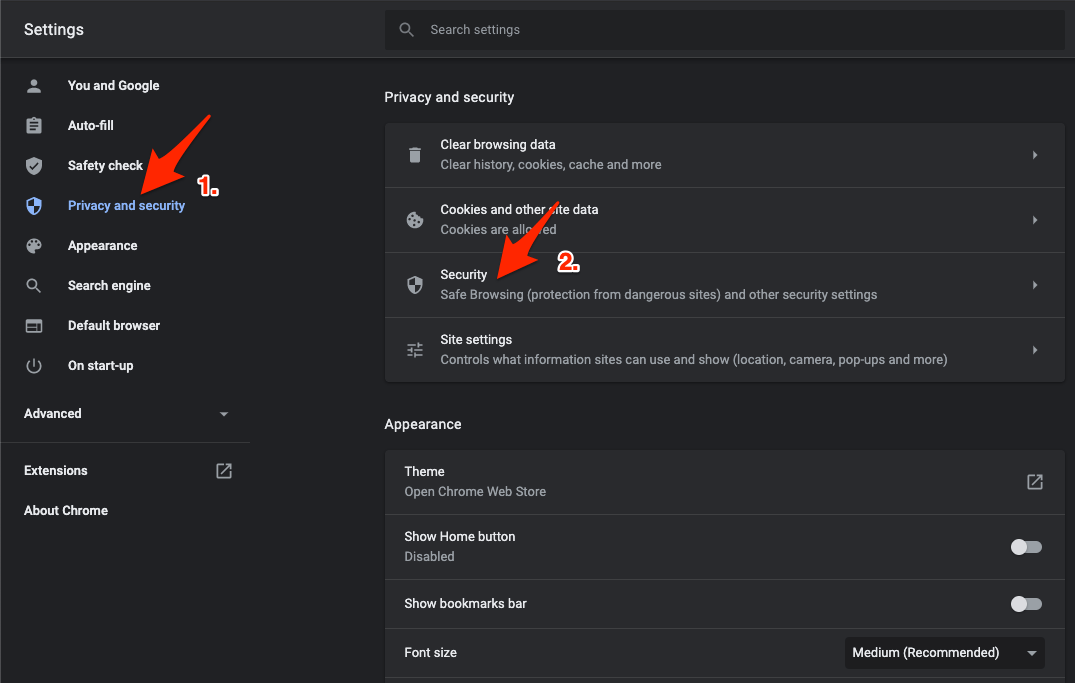
- Seleccionepersonalizado DNS.Puede añadir un DNS personalizado o utilizar cualquier DNS de la lista en el menú desplegable.
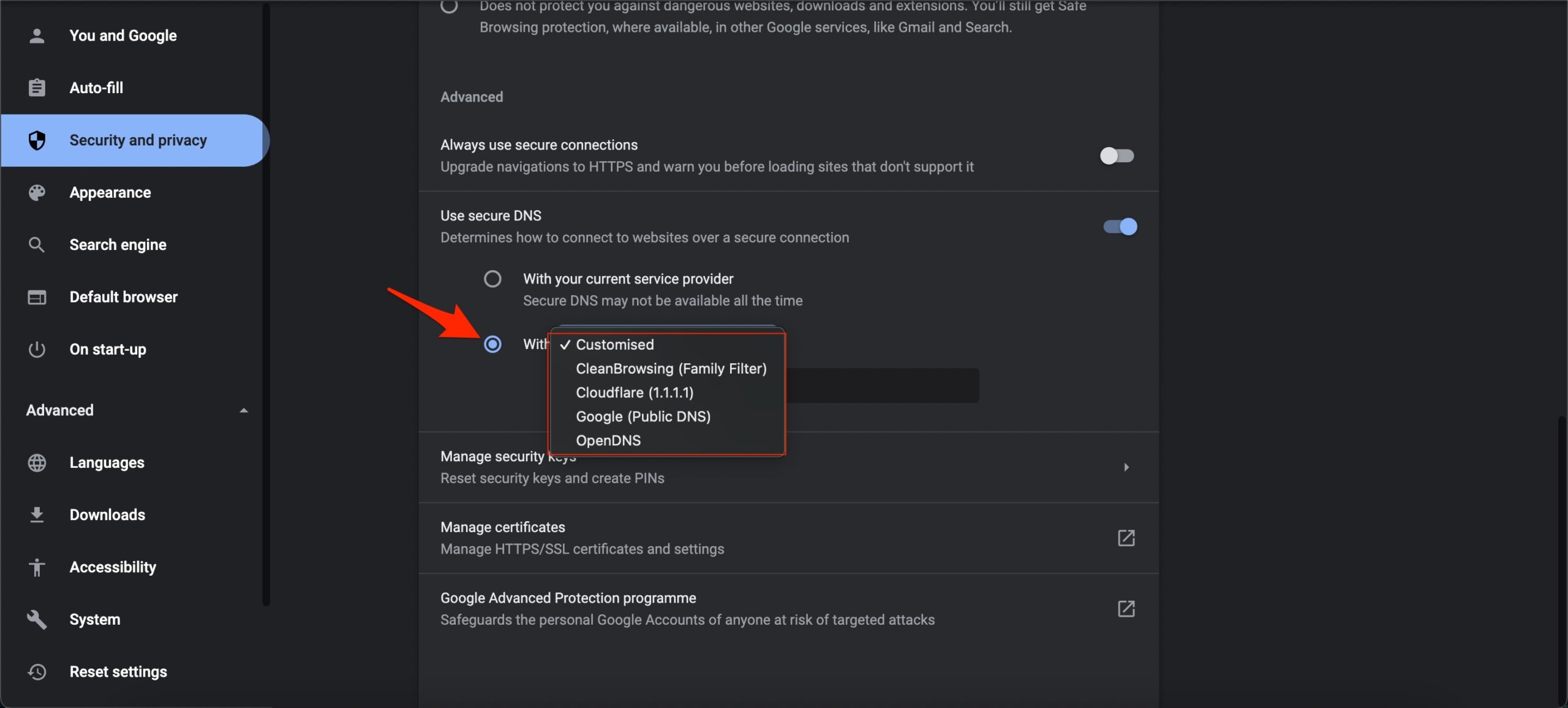
Solución 4: Actualizar el navegador
Una versión más antigua de Chrome también es la razón por la que se enfrenta a este tipo de problema.Por lo tanto, es muy importante comprobar regularmente y mantener actualizado su navegador siguiendo estos pasos:
- Inicialmente, pulse sobre eltres puntospara abrir la lista desplegable.
- A continuación, pulse sobre el botónAjustesopción.
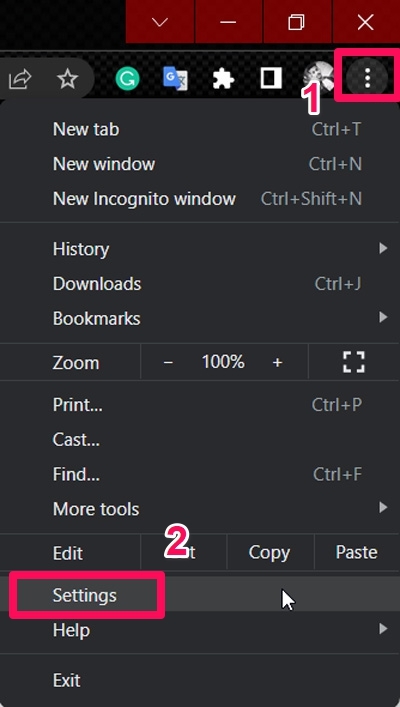
- A continuación, vaya a laAcerca de Chromey comprueba si hay alguna actualización disponible o si tienes la última versión de Chrome.
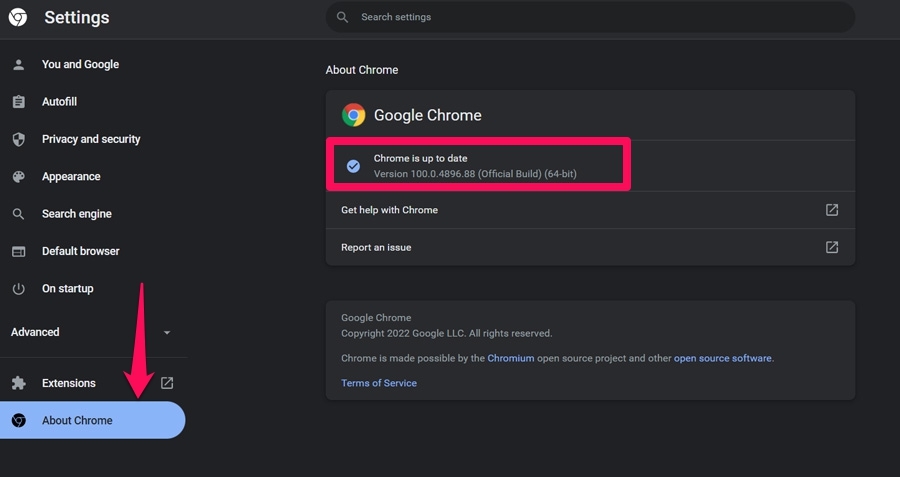
Solución 5: Borrar los datos de la caché y el historial de navegación
Borrar los archivos de caché y los datos de navegación también es la opción correcta para resolver si los mapas de Google no se cargan en su navegador Chrome.Por lo tanto, debes seguir estos pasos en caso de que no sepas cómo borrar la caché y el historial de navegación:
- En primer lugar, pulse sobre eltres puntosy seleccioneAjustes.
- A continuación, vaya aPrivacidad y seguridad y pulse el botónBorrar datos de navegaciónde azulejos.
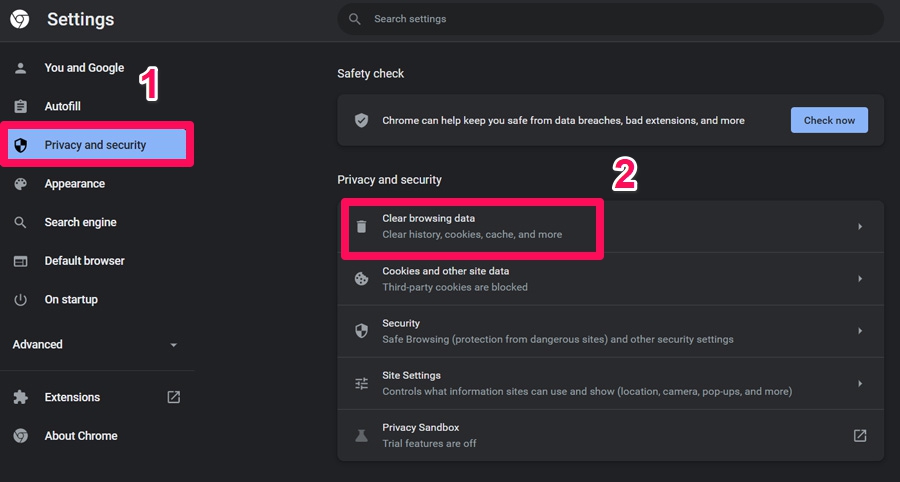
- Ahora, en el menú emergente, marque la casilla situada junto aHistorial de navegaciónyImágenes y archivos en caché.
- A continuación, pulse el botónBorrar datospara eliminar el historial de navegación y los archivos de caché de su navegador Chrome.
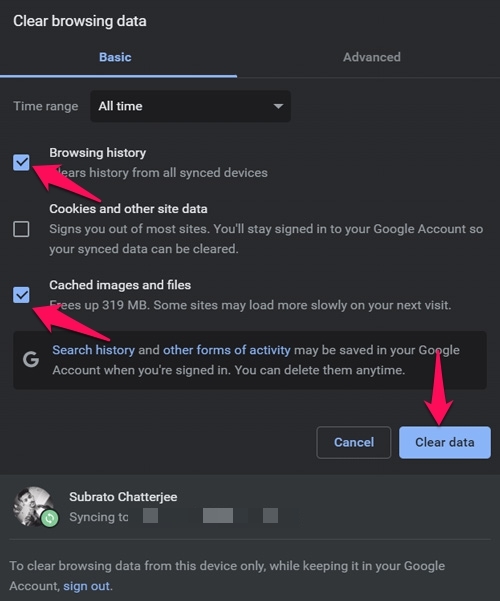
Solución 6: Prueba el modo incógnito
Si no has probado a abrir los mapas de Google en modo incógnito, asegúrate de acceder a los mapas en modo incógnito.Sin embargo, para ello, siga estas pautas:
- Pulse sobre eltres puntospara abrir el menú desplegable.
- A continuación, seleccione elnueva ventana de incógnito (también puede utilizar la opciónCtrl+Mayús+N para acceder al modo incógnito).
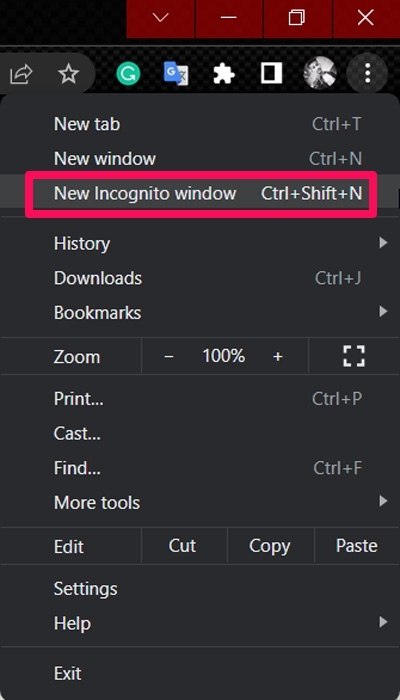
- Ahora, abre Google Maps para comprobar si el problema persiste o no.
Arreglo 7: Borrar las cookies que comienzan con GsScrollPos
Si con sólo borrar los archivos de la caché el problema no se soluciona, entonces debes intentar borrar las cookies, que comienzan con el GsScrollPos siguiendo los pasos que se mencionan a continuación:
- En primer lugar, abre Chrome y pega la siguiente ruta en la barra de búsqueda y búscala:
- A continuación, localice elgsScrollPosarchivos y borrarlos.
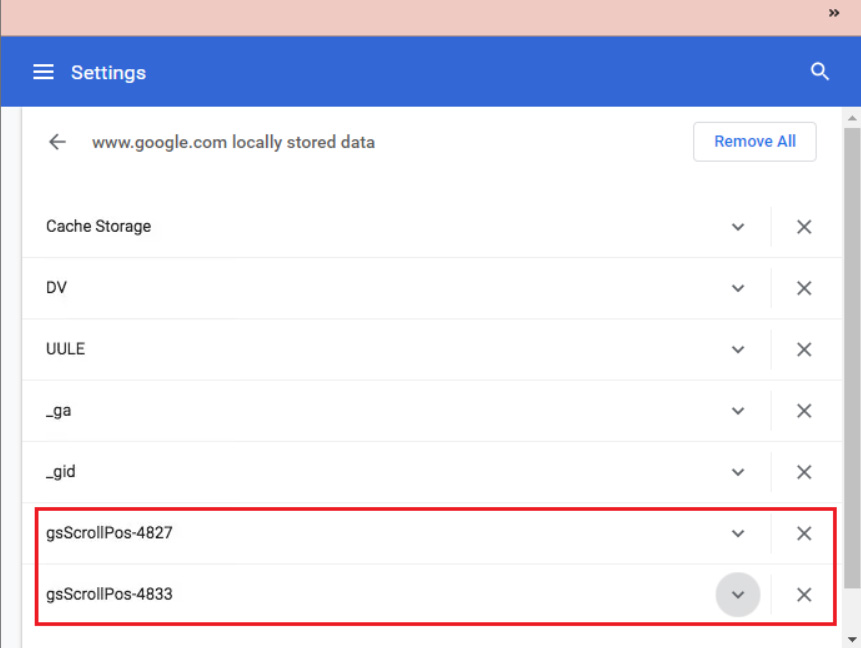
Eso es todo.Ahora que has borrado las cookies de GsScrollPos, debes intentar abrir Google Maps en tu navegador Chrome para comprobar si el problema de la carga se resuelve o no.
Arreglo 8: EliminarGran tirante Extensión
Después de eliminar la gran extensión de suspensión, muchos usuarios informaron que pudieron resolver el problema de que Google Maps no se cargara.Por lo tanto, también debe probar esto y comprobar si realmente ayuda.Sin embargo, en caso de que no sepas cómo eliminar una extensión de tu navegador Google Chrome, sigue estos pasos:
- Inicialmente, pulse sobre eltres puntosy seleccione el botónMás herramientasopción.
- A continuación, en el siguiente menú que aparece, seleccione la opciónExtensiones ficha.
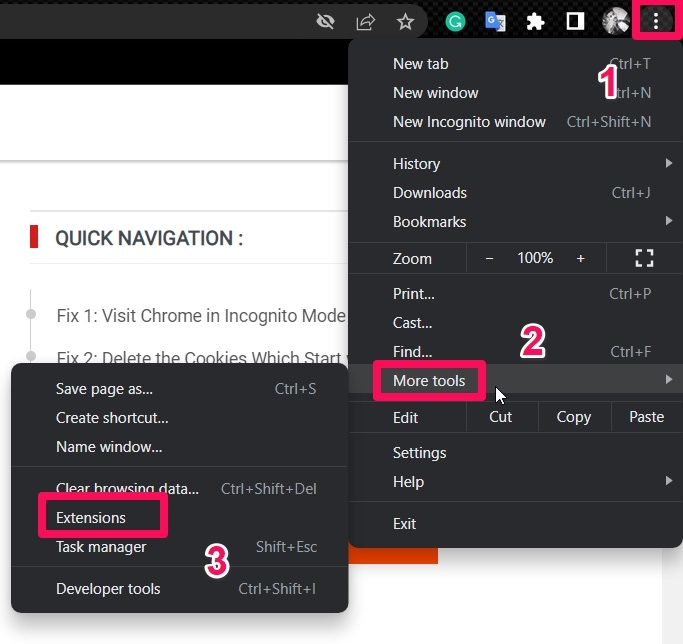
- En la lista de las extensiones instaladas, seleccioneEl Gran Tirantey quitarlo.
Así pues, estas son algunas de las soluciones que puedes utilizar para solucionar el problema de que Google Maps no se cargue en el navegador Chrome.Esperamos que las correcciones mencionadas en esta guía de solución de problemas le hayan ayudado.
Si tiene alguna idea sobre¿Cómo solucionar que Google Maps no se cargue en Chrome?entonces no dudes en escribir en la caja de comentarios de abajo.Además, suscríbase a nuestro canal de YouTube de DigitBin para ver vídeos tutoriales.¡Salud!

