[8 Métodos] Fijar el archivo JPEG no se abre en Windows 11
Actualizado 2023 de enero: Deje de recibir mensajes de error y ralentice su sistema con nuestra herramienta de optimización. Consíguelo ahora en - > este enlace
- Descargue e instale la herramienta de reparación aquí.
- Deja que escanee tu computadora.
- La herramienta entonces repara tu computadora.
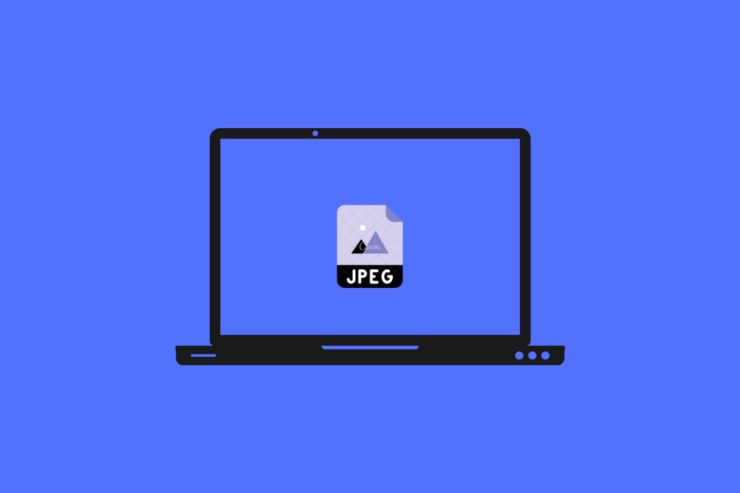
Esta guía es para aquellos de nuestra audiencia que después de actualizar a Windows 11, están experimentando que los archivos JPEG no se abren en sus ordenadores.JPEG o JPG es el nombre de la extensión de los archivos de imagen.En algunos foros, me he encontrado con usuarios de Windows 11 que se quejan de que los archivos JPEG no se abren.
En esta guía, te diré las posibles razones que pueden haber causado el problema.Además, he puesto métodos de solución de problemas que puedes seguir para abrir fácilmente archivos JPEG en tu ordenador con Windows 11.Normalmente, cuando se produce este error no se ve la imagen en la miniatura.Cuando abra el archivo JPEG, se abrirá pero no mostrará el contenido real de la imagen.
Razones por las que el archivo JPEG no se abre en Windows 11
Algunas de las razones más comunes por las que los archivos JPEG no se abren en Windows 11.
Notas importantes:
Ahora puede prevenir los problemas del PC utilizando esta herramienta, como la protección contra la pérdida de archivos y el malware. Además, es una excelente manera de optimizar su ordenador para obtener el máximo rendimiento. El programa corrige los errores más comunes que pueden ocurrir en los sistemas Windows con facilidad - no hay necesidad de horas de solución de problemas cuando se tiene la solución perfecta a su alcance:
- Paso 1: Descargar la herramienta de reparación y optimización de PC (Windows 11, 10, 8, 7, XP, Vista - Microsoft Gold Certified).
- Paso 2: Haga clic en "Start Scan" para encontrar los problemas del registro de Windows que podrían estar causando problemas en el PC.
- Paso 3: Haga clic en "Reparar todo" para solucionar todos los problemas.
- El error puede ocurrir debido a un error en la compilación del sistema operativo Windows instalado en su PC.
- El archivo JPEG puede estar corrupto.
- Es posible que el archivo JPEG se encuentre en una carpeta infectada por un virus o un programa malicioso que hace que no se abra con normalidad.
- Es posible que estés utilizando una versión antigua de la aplicación nativa de fotos para abrir los archivos JPEG.
- Está intentando abrir la imagen en algún editor que puede no ser compatible con el sistema de archivos.
Contenido de la página
Arreglo 1.Actualizar el sistema operativo Windows
Microsoft mantiene la actualización de Windows con frecuencia.Por lo tanto, si los desarrolladores saben que se trata de un error que hace que los archivos JPEG no se abran en el sistema operativo Windows 11, lanzarán una actualización de hotfix.
- PulseWindows + Ipara abrir la configuración del sistema.
- En el panel de la izquierda, navegue hacia abajo hastaActualización de Windowsy haga clic en él.

- A continuación, haga clic enComprobar las actualizaciones. Normalmente, el sistema operativo Windows buscará nuevas actualizaciones por sí mismo cuando esté conectado a Internet y le pedirá que las descargue e instale.

- Una vez que el PC se reinicie tras la instalación, compruebe si puede abrir los archivos JPEG.Si el error fue el responsable el mismo debería estar arreglado ahora.
Arreglo 2.Actualizar la aplicación de fotos
A menudo, los usuarios actualizan regularmente el software del sistema pero se olvidan de actualizar las aplicaciones instaladas en sus PC.Si has actualizado a windows 11, también debes asegurarte de actualizar las aplicaciones nativas para evitar cualquier problema de compatibilidad que pueda causar errores como que los archivos JPEG no se abran en el ordenador.
- En la barra de tareas, haga clic en Microsoft Store.
- A continuación, en el lado izquierdo, haga clic enBiblioteca.
- Verás la lista de aplicaciones instaladas que esperan ser actualizadas.
- Comprueba si la aplicación Fotos aparece allí y si hay una actualización disponible que aún no se ha instalado.
- Haga clic enActualización.
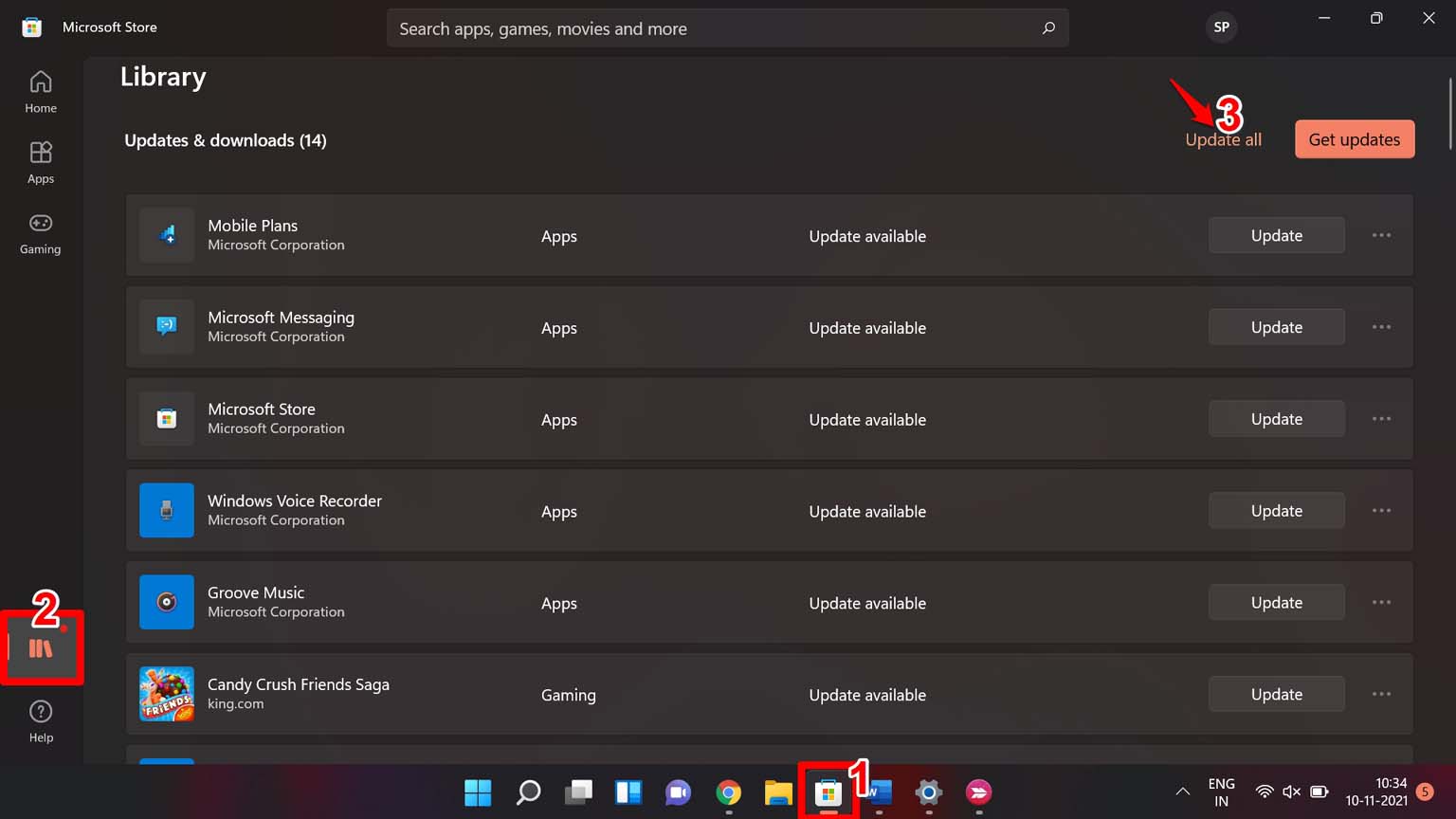
Después de la actualización, abra los archivos de imagen JPEG y debería abrirse ahora.
Arreglo 3.Comprobar si hay archivos de imagen corruptos
Normalmente, los archivos de imagen se corrompen cuando se copian de un dispositivo a otro, y antes de que se copien correctamente el proceso se detiene bruscamente.Esto hace que el archivo de imagen se corrompa.
Por lo tanto, puede intentar copiar la imagen una vez más correctamente.No interrumpa el proceso.
Arreglo 4.Cambiar el nombre del archivo
También puede intentar cambiar el nombre del archivo JPEG que parece haberse corrompido.Algunos usuarios han informado de que el cambio de nombre de la imagen funciona y abre la imagen normalmente.
- En primer lugar, haz clic con el botón derecho del ratón en la imagen.
- Haga clic en el botónCambiar el nombre del icono.
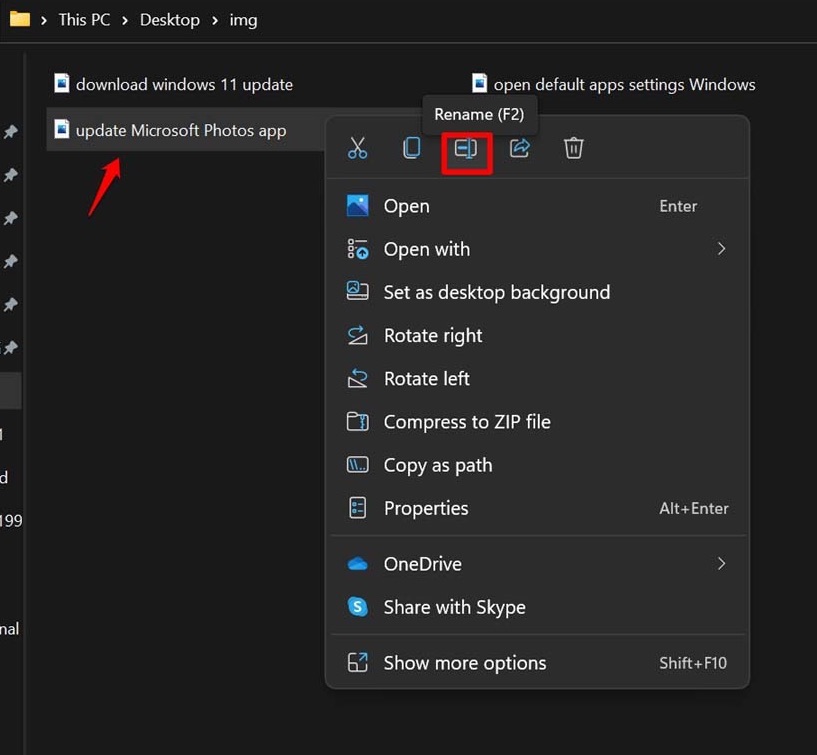
- Escriba el nuevo nombre.
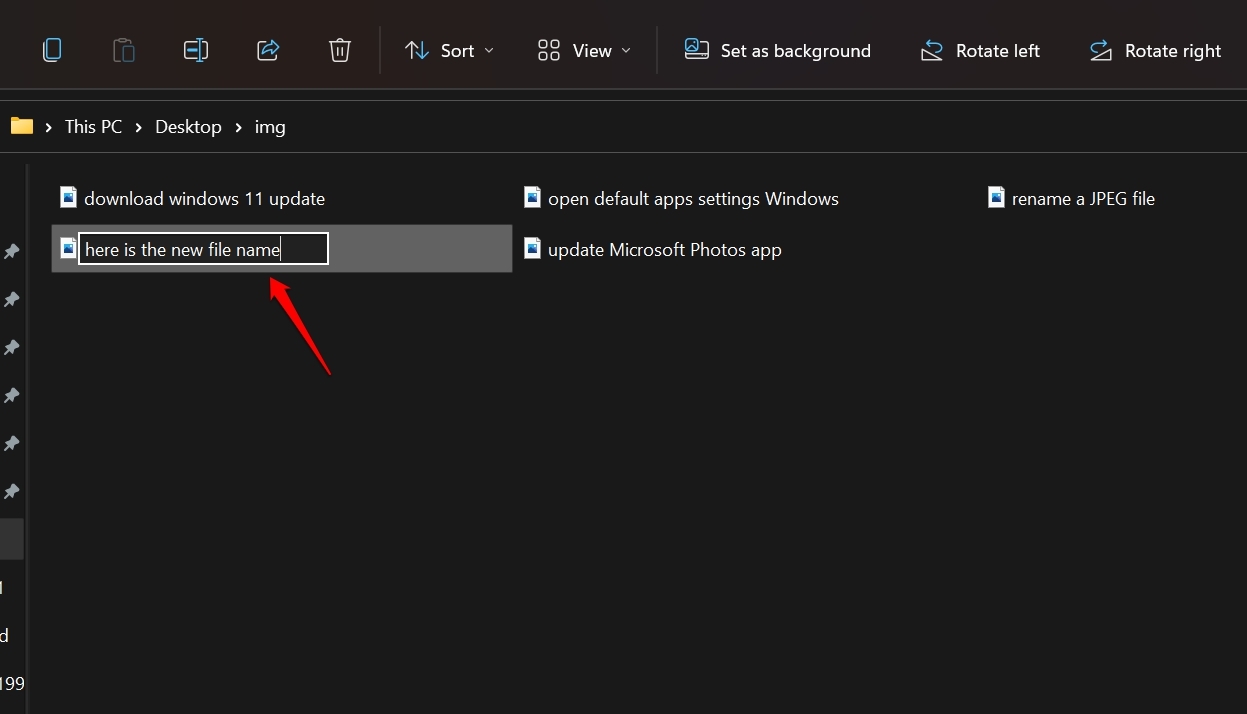
Arreglo 5.Ejecutar un análisis de seguridad de Windows
A menudo, al copiar archivos de imagen desde cualquier dispositivo USB infectado con malware, el virus también puede encontrar su camino en el ordenador de destino.Aunque el análisis de seguridad de Windows puede detectar estos componentes de virus, puede haber algún potente malware que se haya colado en el PC.
- Así que, pulseWindows + Ipara ir a la página de configuración de Windows.
- Haga clic enPrivacidad y seguridad.
- A continuación, haga clic enSeguridad en Windows.
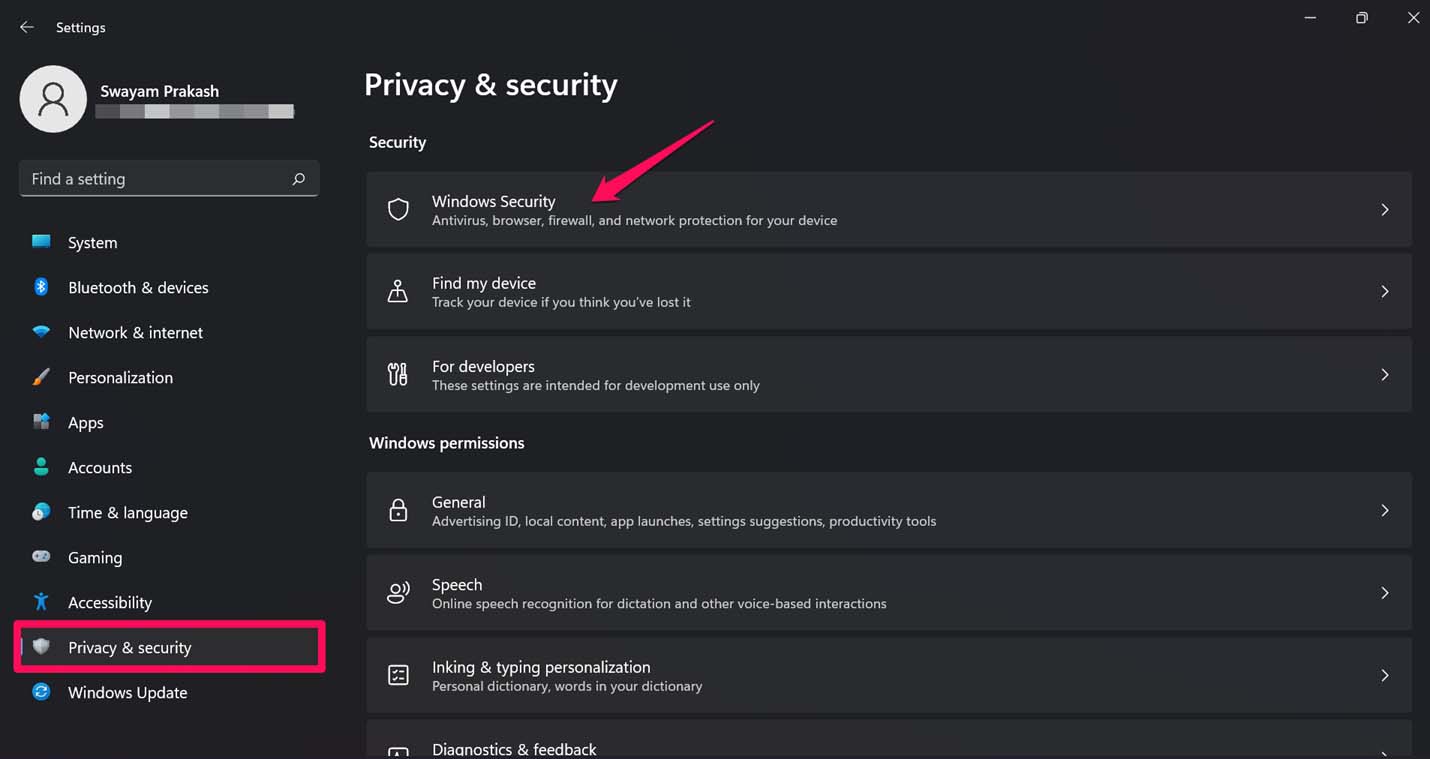
- A continuación, haga clic enProtección contra virus y amenazas.
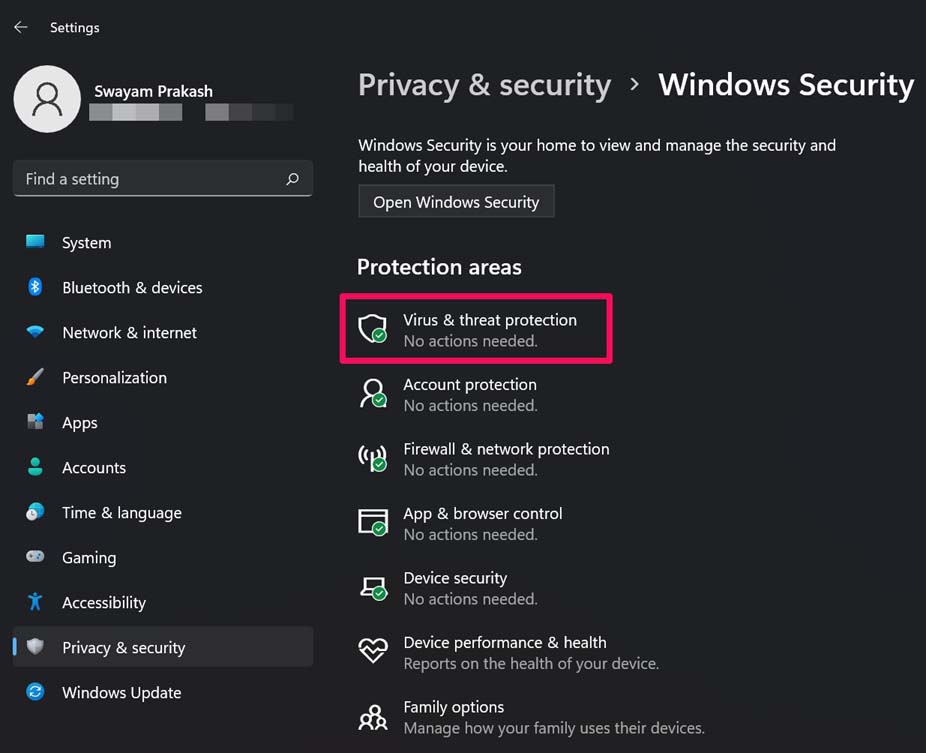
- Ahora, haz clic enEscaneo rápido.
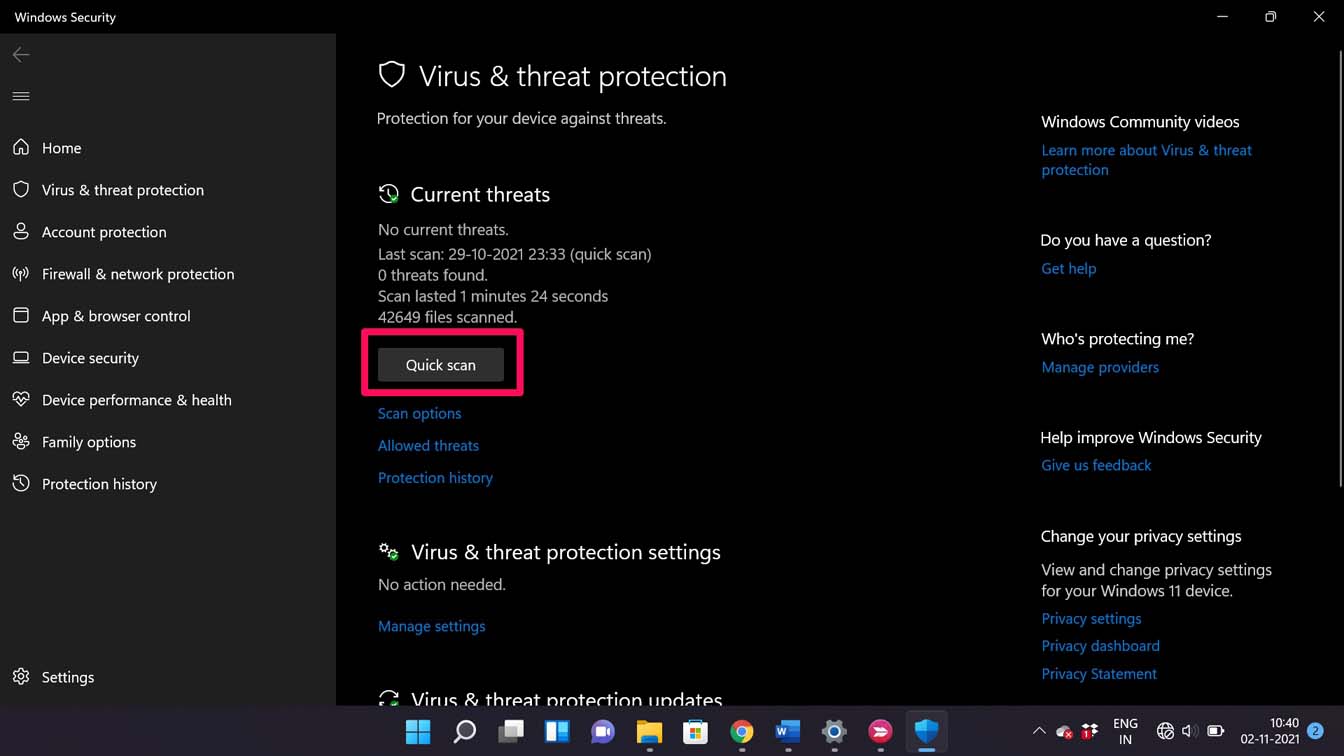
- Si se detecta algún malware, póngalo en cuarentena o elimínelo.
A continuación, intente abrir el archivo JPEG o intente obtenerlo de nuevo desde su origen.Asegúrese de que la fuente está libre de malware.
Arreglo 6.Utilizar aplicaciones fotográficas alternativas
En lugar de la aplicación Fotos de Microsoft, puedes utilizar cualquier otra aplicación de terceros o algún editor de fotos también.Hay Paint 3D, Classic Paint, Snipping Tool que son las herramientas nativas del sistema operativo Windows.
10 mejores aplicaciones de visualización de imágenes para Windows 11
Aparte de eso, hay muchas aplicaciones seguras de gestión de imágenes de terceros que puedes instalar y utilizar.Si la imagen JPEG se abre en aplicaciones alternativas, significa que la aplicación Fotos puede tener algún fallo.De lo contrario, si la imagen JPEG no se abre en ninguna de las aplicaciones, lo más probable es que el archivo esté corrupto.
Arreglo 7.Restablecer la aplicación Microsoft Photos
También puedes intentar solucionar el problema del archivo JPEG que no se abre en Windows 11 restableciendo la aplicación Microsoft Photos.Es una aplicación por defecto y hay una disposición en la configuración de Windows para restablecer la aplicación.
- Abra la configuración del sistema pulsandoWindows + I.
- En el lado izquierdo, haga clic enAplicaciones.
- Haga clic enAplicaciones por defecto.
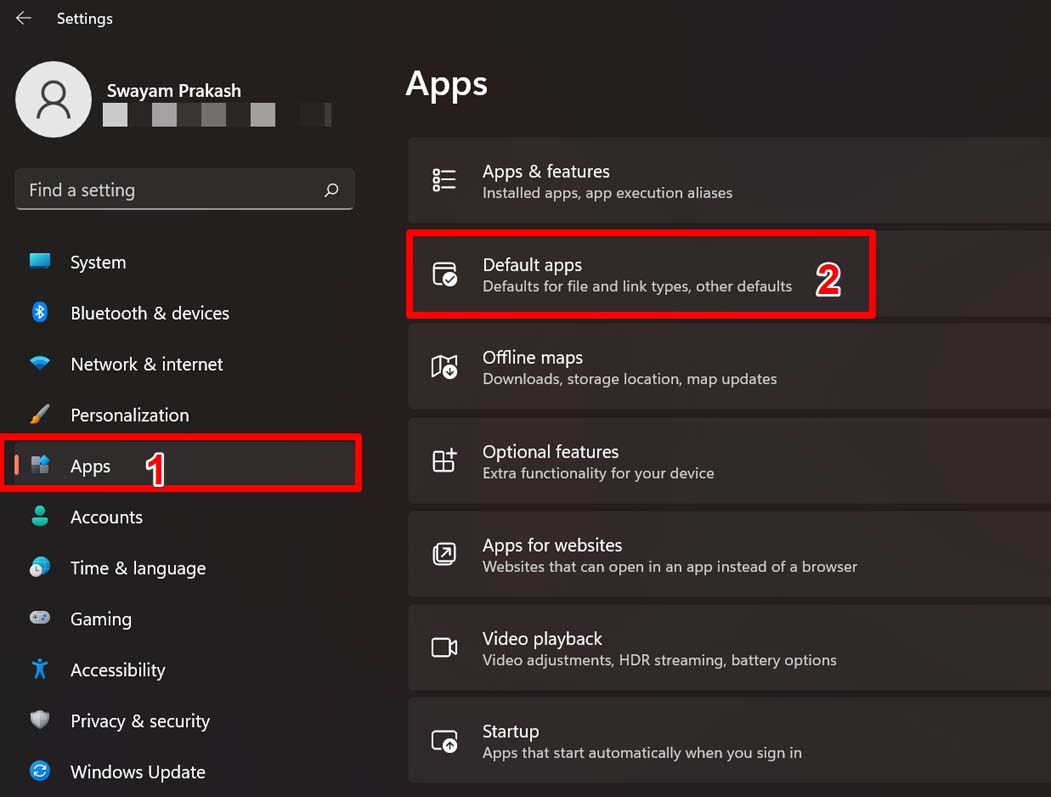
- Desplácese hacia abajo hastaRestablecer todas las aplicaciones por defectoy haga clic enReiniciar.
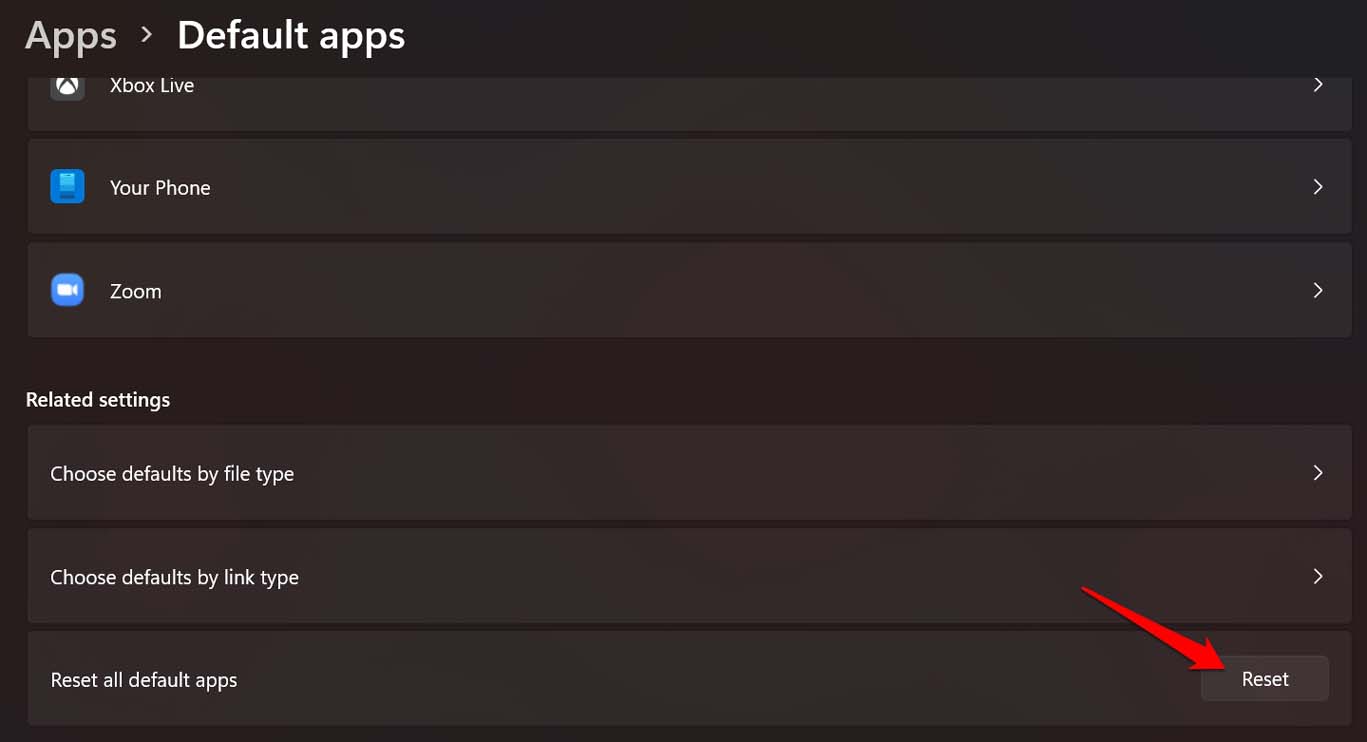
Después de restablecer los archivos JPEG deberían abrirse a menos que sean archivos corruptos.
Arreglo 8.Realizar una exploración SFC en Windows 11
En lugar de buscar archivos corruptos singulares, puede realizar una exploración SFC en Windows 11.Esta utilidad escaneará los archivos corruptos y los arreglará también.
- Pulse el botónTecla de Windows.
- En la sección de búsqueda, escriba cmd y pulse intro.
- Haga clic enAbriry acceder al símbolo del sistema.
- Ahora, escribaSfc/scannow y pulse Intro.
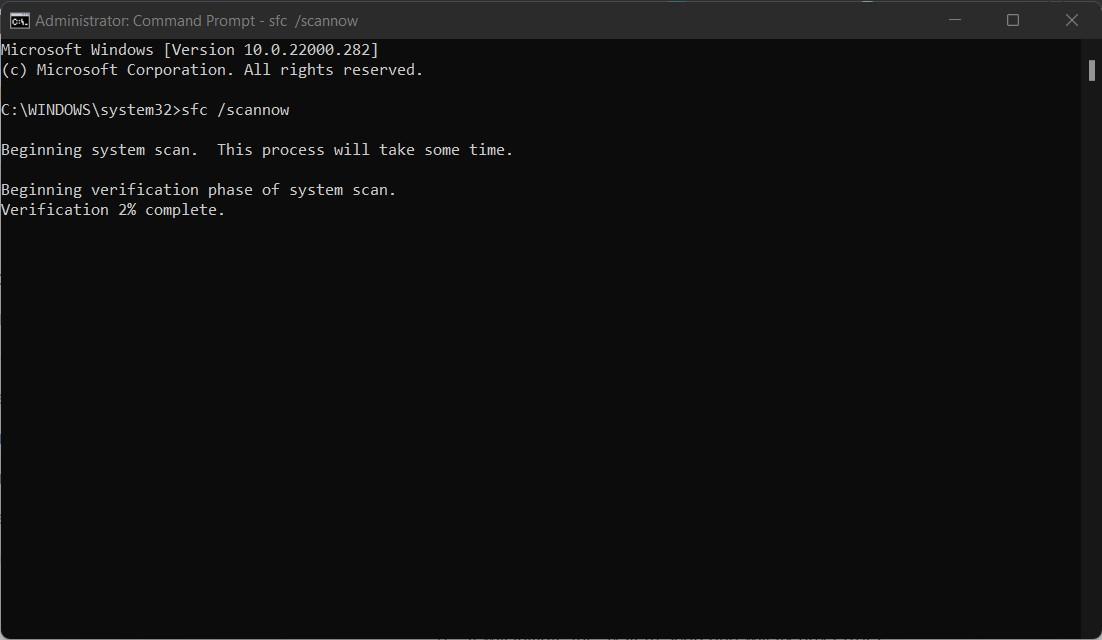
Deja que el sistema busque los archivos corruptos y los arregle.Puede llevar algún tiempo, así que no interrumpa el proceso de escaneo.Una vez completado el proceso, intente abrir los archivos JPEG y compruebe si se abre o persiste el error.
Así que, eso es todo acerca de cómo solucionar el problema de los archivos JPEG que no se abren en Windows 11.Espero que esto haya sido informativo.
Si tiene alguna idea sobreNo se pueden abrir los archivos JPG en Windows 11: cómo solucionarloentonces no dudes en escribir en la caja de comentarios de abajo.Además, suscríbase a nuestro canal de YouTube de DigitBin para ver vídeos tutoriales.¡Salud!

