9 Arreglos Google Chrome no funciona en Windows 11
Actualizado 2023 de enero: Deje de recibir mensajes de error y ralentice su sistema con nuestra herramienta de optimización. Consíguelo ahora en - > este enlace
- Descargue e instale la herramienta de reparación aquí.
- Deja que escanee tu computadora.
- La herramienta entonces repara tu computadora.
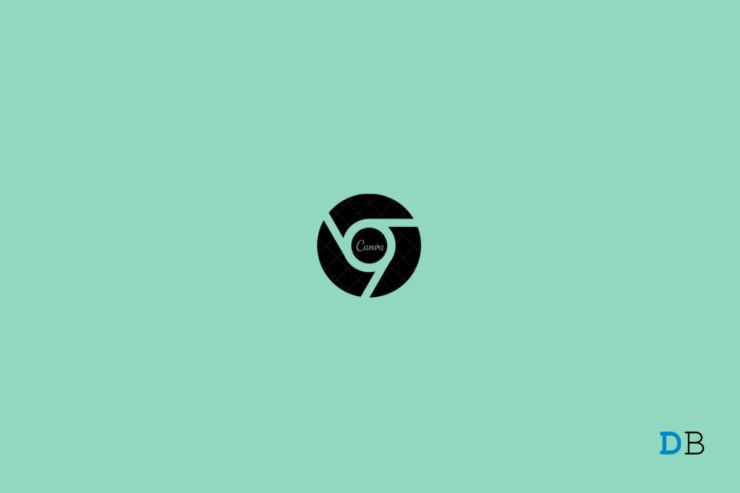
Google Chrome es uno de los navegadores web preferidos por los usuarios del sistema operativo Windows.Con el nuevo sistema operativo Windows 11, Google ha introducido algunos elementos de diseño nuevos, disponibles a través de una bandera que coincide con los estilos de menú de Windows 11.Aunque no se trata de algo enorme, estos pequeños elementos dan simetría a la estética general del sistema operativo.
Una de las razones por las que la gente elige Google Chrome en lugar de otros navegadores de cromo es su excelente rendimiento.Sin embargo, si has actualizado recientemente a Windows 11 y te enfrentas a algunos problemas con Google Chrome, no estás solo.Varios usuarios han acudido a diferentes plataformas para informar del problema de que Chrome no funciona en Windows 11.
Google Chrome es lento en Windows 11: cómo solucionarlo
Por suerte, en esta guía, compartiremos contigo algunas soluciones que puedes aplicar para arreglar este problema y conseguir que Chrome vuelva a funcionar sin problemas en tu dispositivo Windows 11.Echemos un vistazo a las correcciones.
Notas importantes:
Ahora puede prevenir los problemas del PC utilizando esta herramienta, como la protección contra la pérdida de archivos y el malware. Además, es una excelente manera de optimizar su ordenador para obtener el máximo rendimiento. El programa corrige los errores más comunes que pueden ocurrir en los sistemas Windows con facilidad - no hay necesidad de horas de solución de problemas cuando se tiene la solución perfecta a su alcance:
- Paso 1: Descargar la herramienta de reparación y optimización de PC (Windows 11, 10, 8, 7, XP, Vista - Microsoft Gold Certified).
- Paso 2: Haga clic en "Start Scan" para encontrar los problemas del registro de Windows que podrían estar causando problemas en el PC.
- Paso 3: Haga clic en "Reparar todo" para solucionar todos los problemas.
Contenido de la página
1.Reinicie su PC
Bueno, una de las mejores soluciones que no sólo podría ayudarle a arreglar el problema de Chrome en su PC con Windows 11, sino que podría ayudar a arreglar una amplia gama de problemas en su PC es reiniciar su PC simplemente.El reinicio del PC permite que todos los archivos del sistema se recarguen con éxito.
De hecho, todos los archivos temporales y de caché también se restablecen, una vez que se reinicia el PC.Por lo tanto, si tiene problemas con Chrome en su máquina Windows 11, simplemente apague su PC y espere unos 10 segundos antes de volver a encenderlo.
2.Cerrar los procesos de Google Chrome
Si Google se bloquea continuamente en Windows 11 y no puedes abrir el navegador, debes cerrar todos los procesos de Google Chrome.Para ello, puede utilizar la herramienta Administrador de tareas de Windows.Estos son los pasos que debes seguir.
- En la pantalla de inicio de Windows 11, pulse la teclaCtrl+Alt+Suprimirbotones juntos.
- SeleccioneAdministrador de tareasde la lista de opciones que aparecen.Como alternativa, también puede hacer clic con el botón derecho del ratón en el menú Inicio de Windows en la barra de tareas y seleccionar Administrador de tareas en la lista de opciones que aparece.
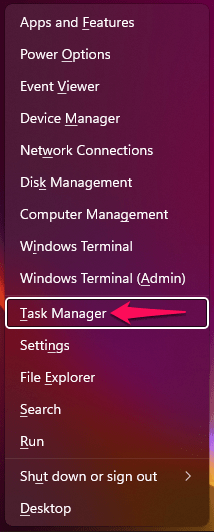
- A continuación, en el Administrador de tareas, finaliza todos los procesos de Google Chrome.
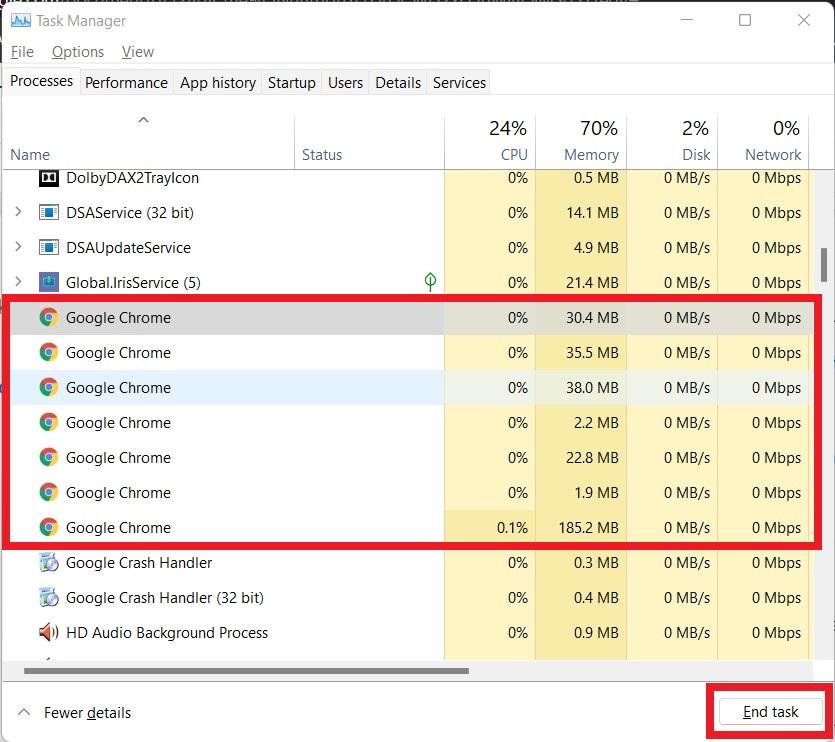
- Después de finalizar todas las tareas de Chrome, vuelve a intentar abrir el navegador Google Chrome y comprueba si se soluciona el problema o no.
3.Actualizar Google Chrome
Una versión no soportada de la aplicación también puede ser la causa de que no funcione sin problemas o no funcione en absoluto en un sistema operativo.Esto se puede arreglar fácilmente actualizando la aplicación.Lo mismo ocurre con Google Chrome.Debes asegurarte de haber instalado la última versión de Google Chrome en tu sistema operativo Windows 11 para evitar problemas de compatibilidad.
Estos son los pasos que debes seguir para actualizar o buscar nuevas actualizaciones en Google Chrome.
- Si Google Chrome funciona parcialmente en su PC antes de fallar, puede abrir una pestaña de Chrome, hacer clic en el icono de menú de 3 puntos y seleccionarAyuda > Acerca de Google Chrome.
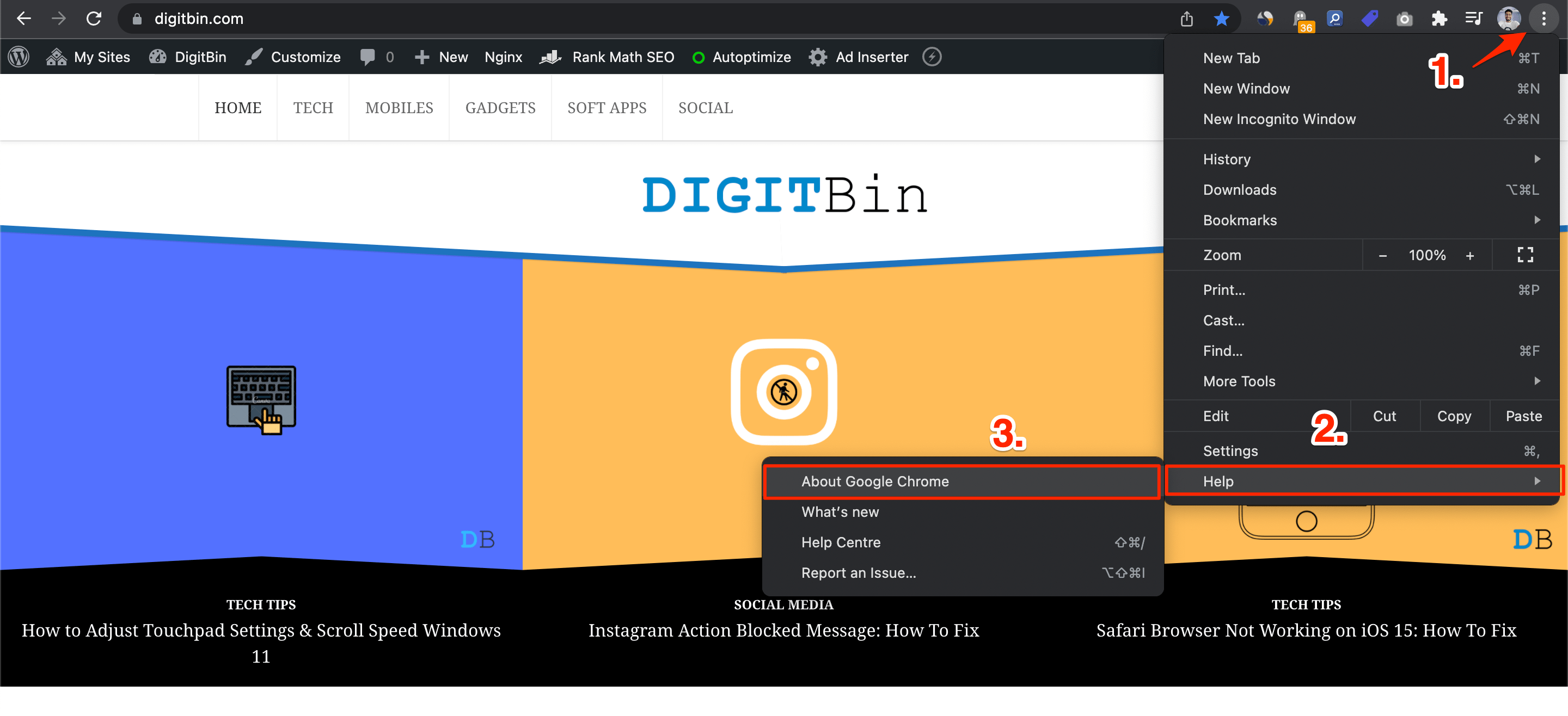
- Se abrirá una nueva página de configuración.Aquí, debe hacer clic en el botón Actualizar o pulsar F5 en su teclado para recargar la página.En cuanto actualices esta página, Chrome buscará actualizaciones.
- Si hay una nueva actualización disponible, puede pulsar el botónActualizaciónpara instalar la última actualización disponible.
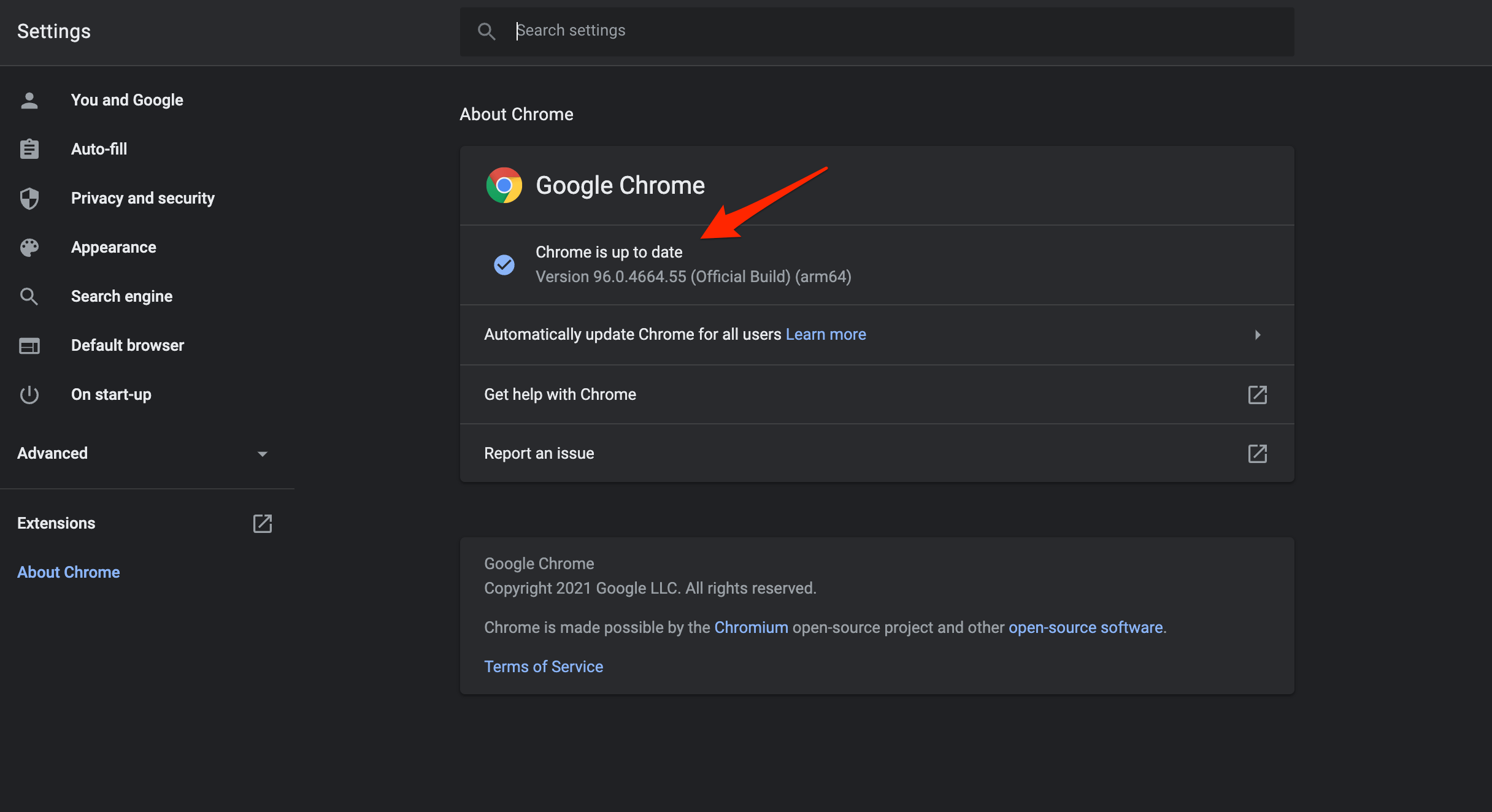
- Si Google Chrome no funciona en absoluto en tu PC, puedes visitar este enlace para actualizarlo.
4.Restablecer la configuración de la red
En palabras sencillas, restablecer la configuración de la red significa que estás limpiando el DNS y restableciendo la configuración TCP/IP en tu PC.Para ello,
- Busque enIndicación de comandosen elIniciemenú.
- Abra cmd como administrador.
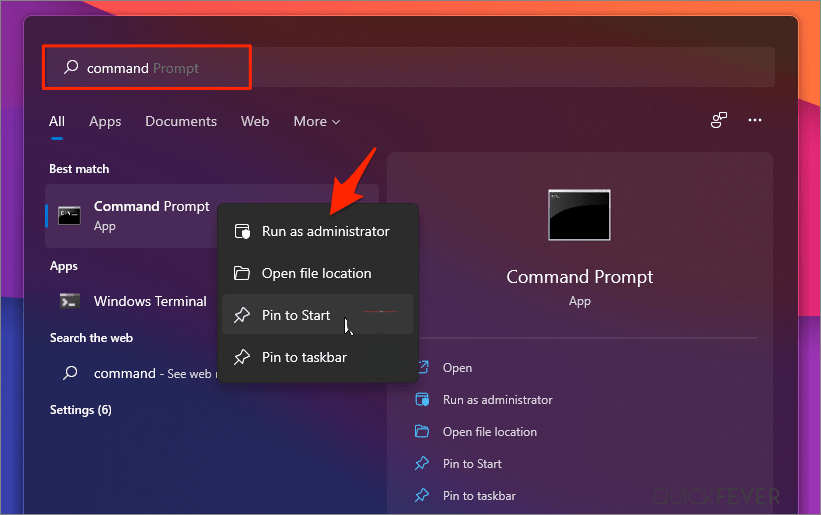
- Ejecute el comando mencionado a continuación y pulse Enter:
Ipconfig /flushdns
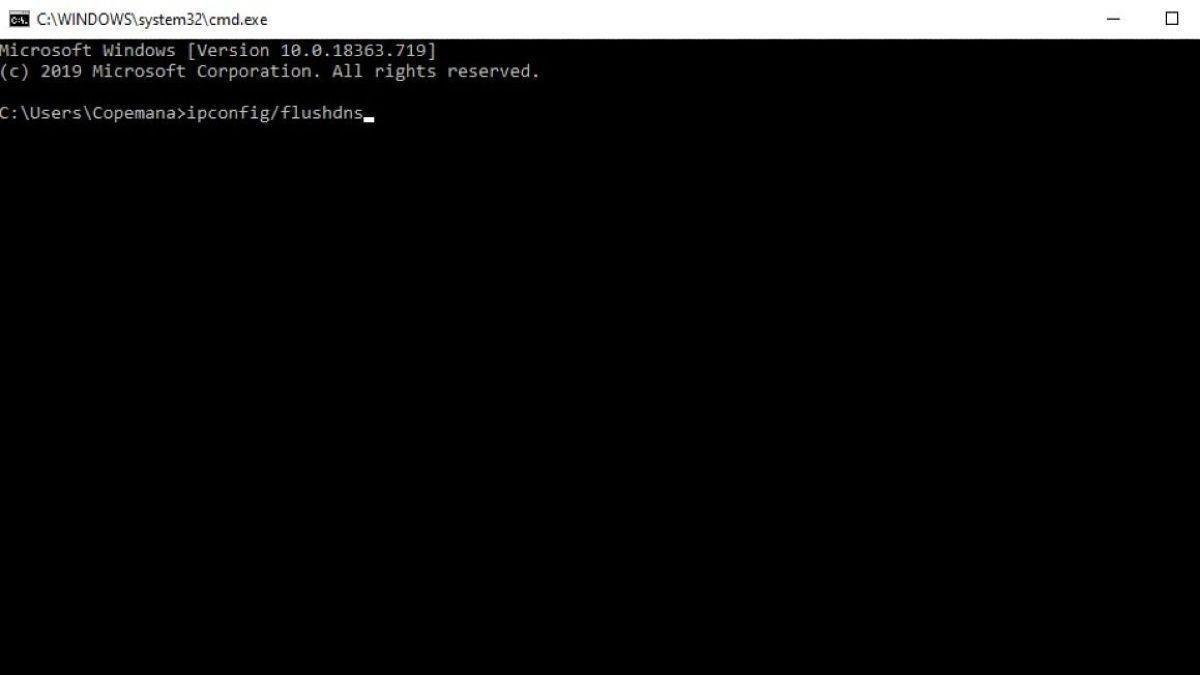
- Ahora, introduzca el siguiente comando y vuelva a pulsar Enter:
netsh winsock reset
- Después de ejecutar todos los comandos, tienes que reiniciar tu PC y abrir Chrome de nuevo para ver si esto funciona o no.
5.Cambiar el DNS
Si Google Chrome no carga las páginas, te recomiendo que cambies las DNS en tu configuración de red de Windows 11.Esto debería solucionar los problemas de carga de la página en el PC con Windows.
- Abra la configuración de su Windows 11 pulsandoTecla Windows + Iacceso directo.
- A continuación, seleccioneRed & Internet de la barra de menú de la izquierda y vaya a la secciónConfiguración avanzada de la red.
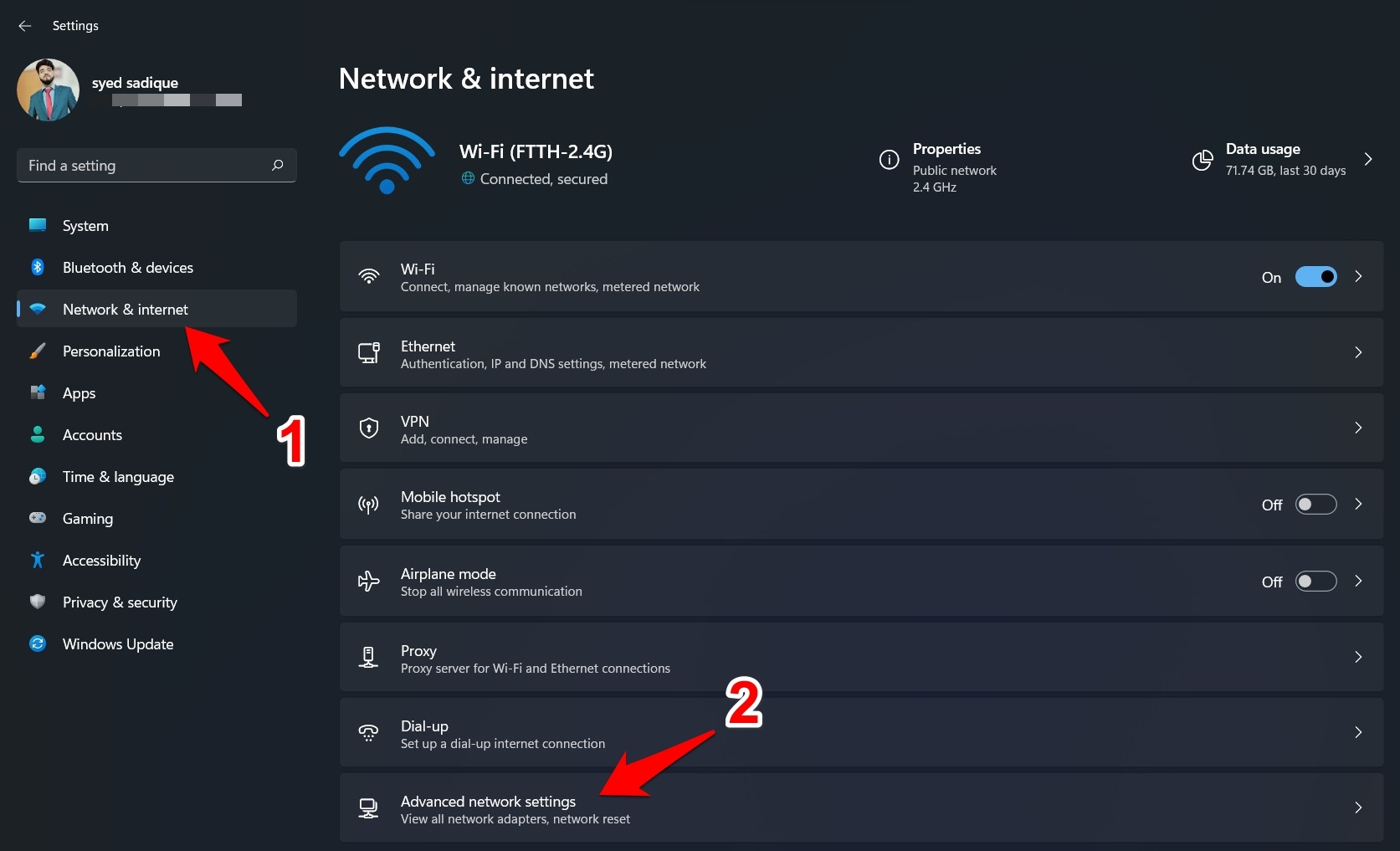
- Ahora seleccione la red que está utilizando para Internet, como Wi-Fi o Ethernet.
- Haga clic enVer otras propiedades.
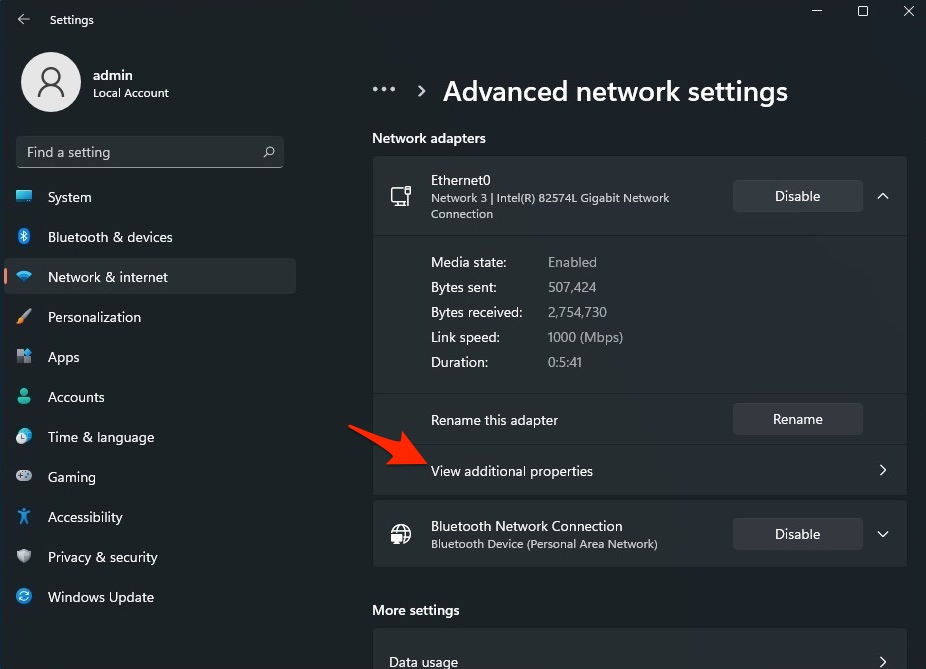
- Haga clic enEditar.
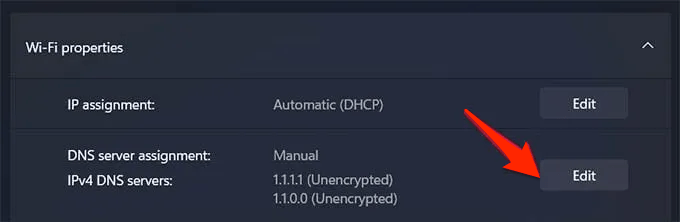
- Cambie el DNS a Google DNS o a cualquier otro protocolo DNS de la lista.
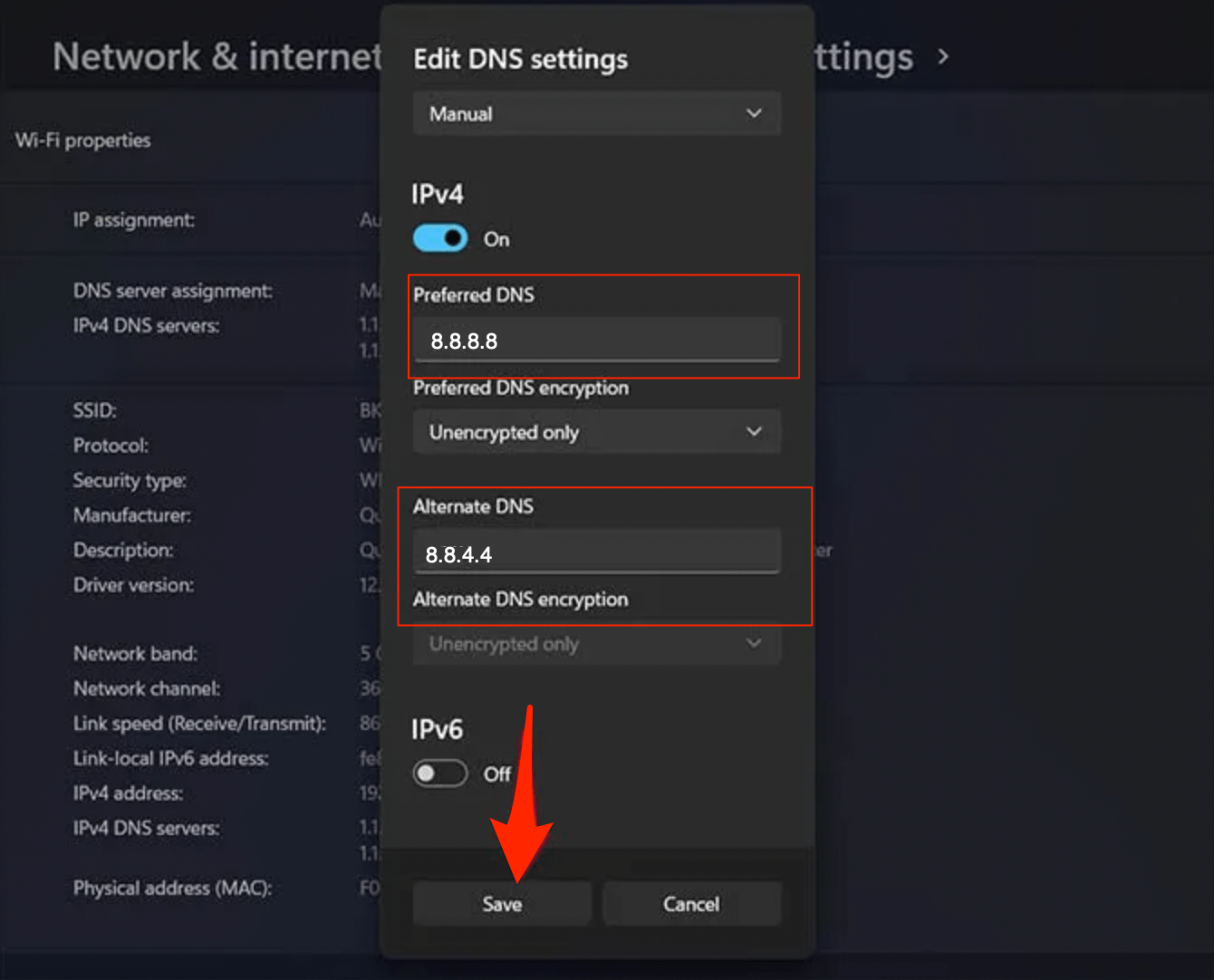
| Servidor DNS | DNS 1 | DNS 2 |
|---|---|---|
| DNS público de Google | 8.8.8.8 | 8.8.4.4 |
| DNS de Cloudflare | 1.1.1.1 | 1.0.0.1 |
| Quad9 DNS (IPv4) | 9.9.9.9 | 149.112.112.112 |
| Quad9 DNS (IPv6) | 2620:fe::fe | 2620:fe::9 |
| OpenDNS | 208.67.222.222 | 208.67.220.220 |
6.Eliminar los archivos temporales
Borrar los archivos temporales puede no parecer una solución lucrativa para arreglar estos problemas, pero a veces estas soluciones fáciles hacen maravillas.Si no has limpiado los archivos temporales de tu PC durante un buen tiempo, entonces se aconseja que sigas adelante y los borres.Para ello, sólo tienes que seguir los siguientes pasos.
- Abra el comando RUN pulsandoGanar+Rllaves juntas.
- Escribatempy pulsa Enter.
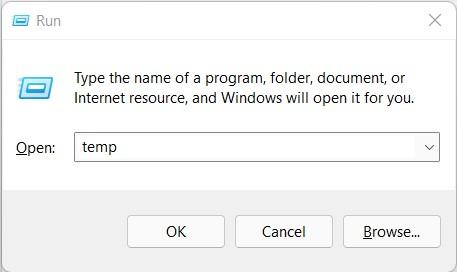
- Borra los archivos temporales y cierra la ventana.
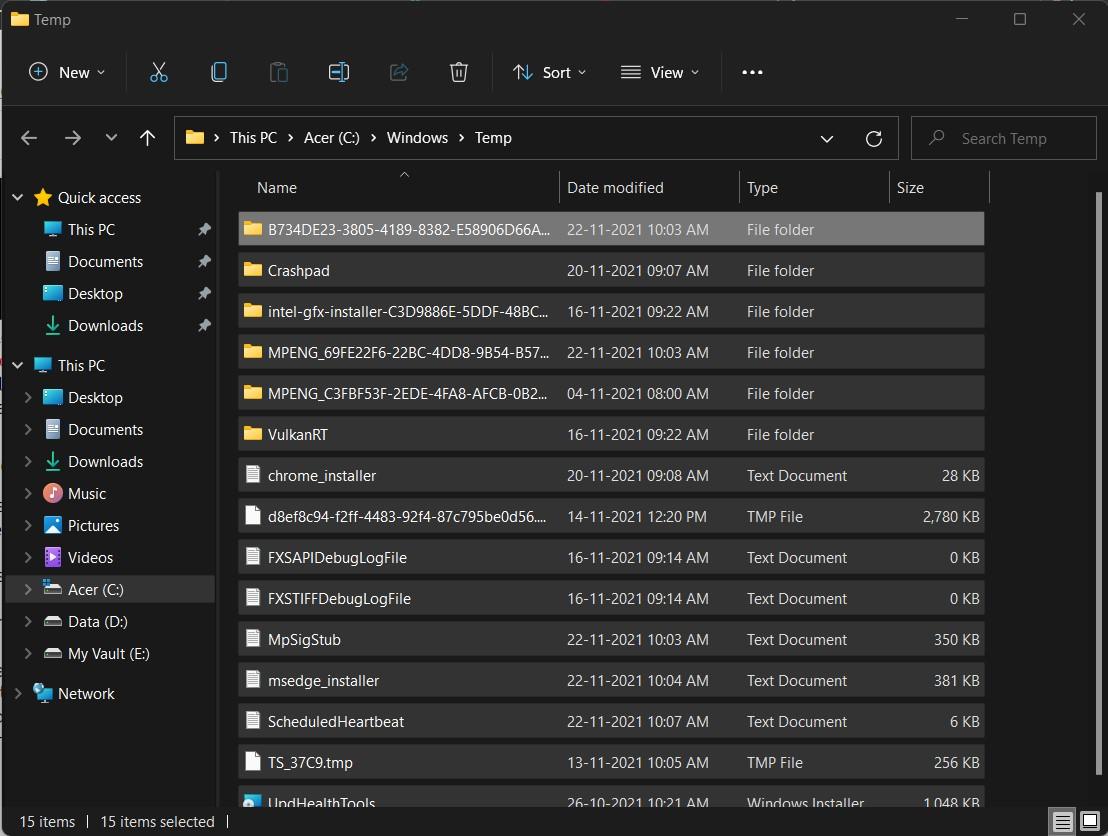
- A continuación, abra el comando RUN y escriba%temp%.y pulse Intro.
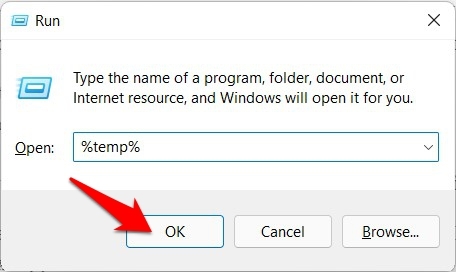
- Borra aquí también los archivos temporales y cierra la ventana.
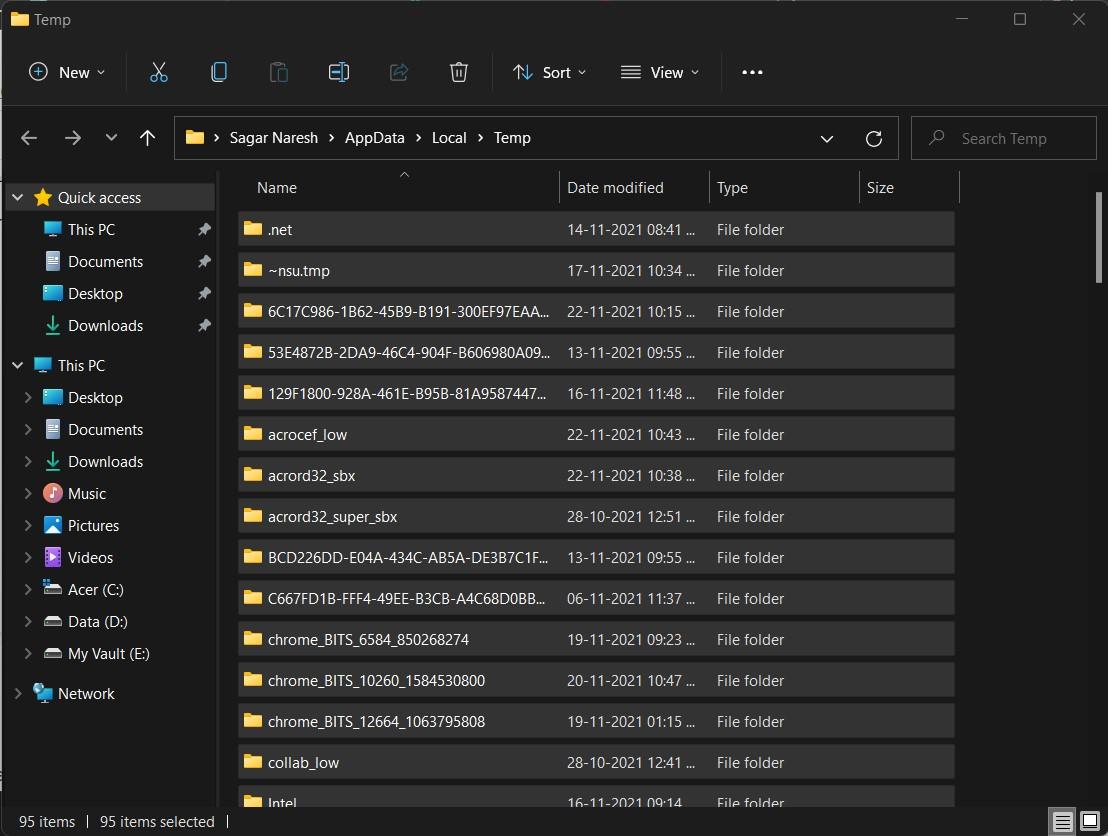
- Una vez hecho esto, reinicie su PC y vea si esto soluciona el problema o no.
7.Borrar la caché de Google Chrome
Borrar la caché del navegador Chrome dispersará los archivos basura, despejando así mucha memoria.
- Mientras el navegador Chrome está abierto, pulseCtrl + Shift + Suprimir combinaciones de teclas o escribachrome://settings/clearBrowserDataen el cuadro de URL.
- Aparecerá el cuadro de diálogo Borrar datos de navegación.
- Haga clic en el botónAvanzado ficha.
- Por defecto, las cookies y otros datos del sitio, las imágenes en caché & los archivos llevarán una marca de verificación.Si no es así, seleccione manualmente estas dos opciones.
- Hayno es necesario seleccionar la Contraseña/Datos de inicio de sesión; de lo contrariolas contraseñas que hayas guardado en Chrome serán eliminadas.
- Una vez hecho esto, haga clic enBorrar datos.
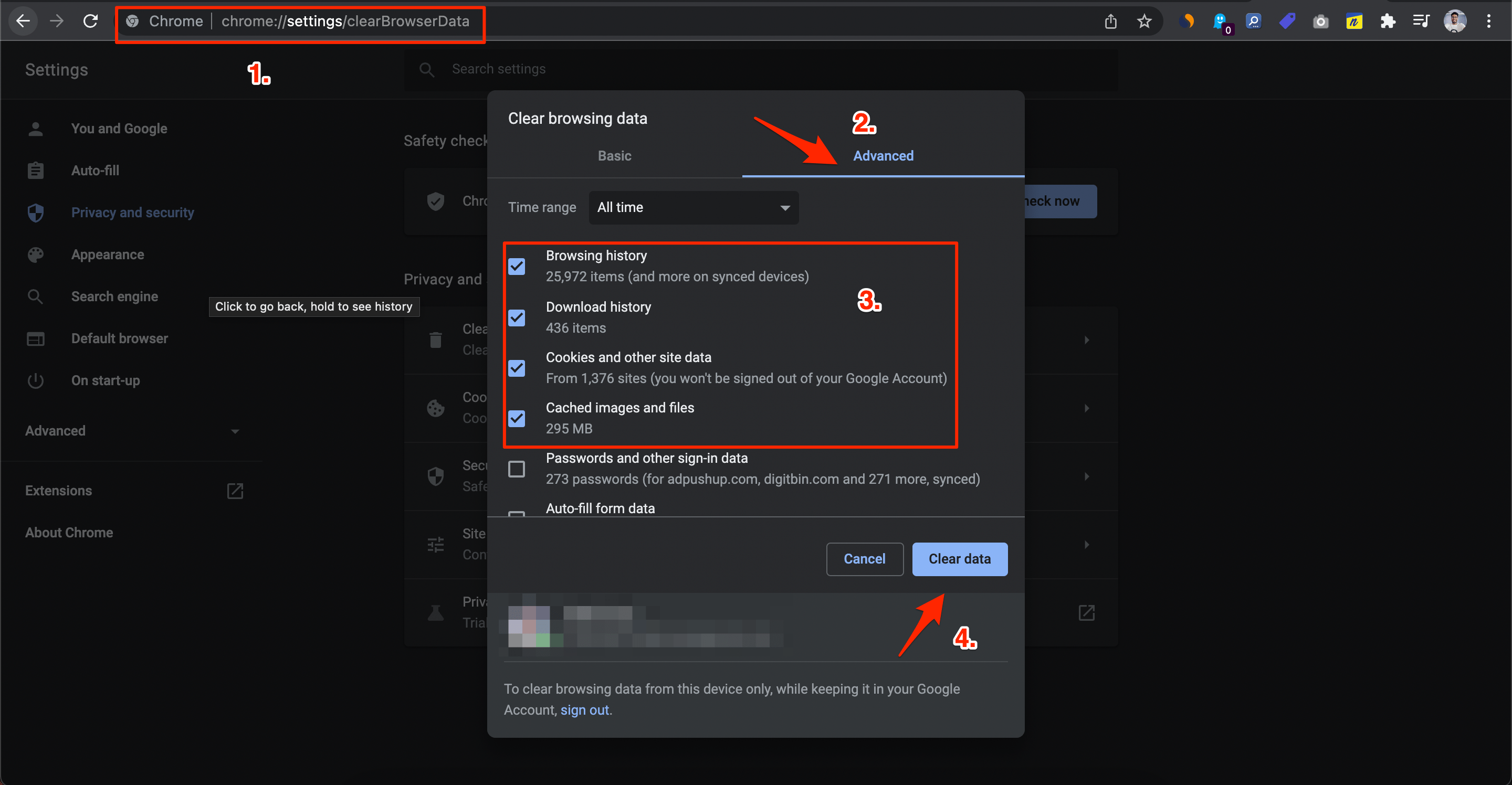
8.Reinstalar Google Chrome
Si el problema sigue existiendo, incluso después de probar todos los métodos anteriores, probablemente se deba a la falta de un archivo.Para solucionarlo, primero tienes que desinstalar el navegador Chrome de tu PC.A continuación, instálalo de nuevo desde la web oficial.Esta vez, siga todos los pasos que se le piden para evitar cualquier error.Una vez terminada la instalación, comprueba si se soluciona el problema o no.
9.Utilizar otros navegadores web
Como último recurso, puedes optar por otros navegadores si tienes problemas con Google Chrome.Esto podría deberse a un error en Chrome, que podría solucionarse en una nueva actualización.Puedes seguir con otros navegadores como Microsoft Edge, Opera y otros hasta ese momento.Puedes consultar nuestra guía dedicada para obtener una lista completa de los mejores navegadores web para Windows 11.
Si tiene alguna idea sobre9 Arreglos: Google Chrome no funciona en Windows 11entonces no dudes en escribir en la caja de comentarios de abajo.Además, suscríbase a nuestro canal de YouTube de DigitBin para ver vídeos tutoriales.¡Salud!

