9 formas de arreglar cuando el Bluetooth de Windows 11 no funciona
Actualizado 2023 de enero: Deje de recibir mensajes de error y ralentice su sistema con nuestra herramienta de optimización. Consíguelo ahora en - > este enlace
- Descargue e instale la herramienta de reparación aquí.
- Deja que escanee tu computadora.
- La herramienta entonces repara tu computadora.
¿El Bluetooth no funciona en un PC con Windows 11?Aquí hay una lista de los arreglos más efectivos que harían que el Bluetooth funcionara.
El Bluetooth es una parte integral de tu PC para lograr conexiones rápidas e ininterrumpidas.Permite conectarse a varios dispositivos, como el teléfono móvil, altavoces, micrófonos y otros dispositivos.Con la llegada del Bluetooth, se acabaron los días de las conexiones por cable.
Sin embargo, las conexiones inalámbricas Bluetooth no son tan fiables como las que se realizan por cable y, en ocasiones, puedes tener problemas.Podría ser la incapacidad de encender el Bluetooth en sí mismo o problemas de conexión con otro dispositivo.Sea cual sea el caso, hemos enumerado algunas de las soluciones más eficaces para resolver todo tipo de problemas que podrían impedirle establecer una conexión Bluetooth segura.
Pero antes de pasar a las soluciones, vamos a entender primero las causas subyacentes que conducen a problemas con la conectividad Bluetooth.
Notas importantes:
Ahora puede prevenir los problemas del PC utilizando esta herramienta, como la protección contra la pérdida de archivos y el malware. Además, es una excelente manera de optimizar su ordenador para obtener el máximo rendimiento. El programa corrige los errores más comunes que pueden ocurrir en los sistemas Windows con facilidad - no hay necesidad de horas de solución de problemas cuando se tiene la solución perfecta a su alcance:
- Paso 1: Descargar la herramienta de reparación y optimización de PC (Windows 11, 10, 8, 7, XP, Vista - Microsoft Gold Certified).
- Paso 2: Haga clic en "Start Scan" para encontrar los problemas del registro de Windows que podrían estar causando problemas en el PC.
- Paso 3: Haga clic en "Reparar todo" para solucionar todos los problemas.
¿Por qué no funciona el Bluetooth?
Puede haber varias razones para que el Bluetooth funcione mal.Podría ser un problema con el software o el hardware.Sea cual sea el caso, lo más probable es que se pueda arreglar con facilidad.Estos son algunos de los problemas más comunes.
- Mal funcionamiento del conductor
- Problemas con el hardware bluetooth
- Problemas con el dispositivo a conectar
- El dispositivo se mantiene alejado
- Problema con un software específico
- El PC o el dispositivo no son compatibles con Bluetooth
Una vez comprendidos los problemas, podemos proceder a las correcciones.
1.Comprueba si el PC es compatible con Bluetooth
Puedes comprobar si tu PC es compatible con Bluetooth tanto desde "Conexiones de red" como desde el "Administrador de dispositivos".Nos decantaremos por esta última opción, ya que ofrece un resultado más fiable.
Para comprobar si tu sistema es compatible con Bluetooth, busca "Administrador de dispositivos" en el menú "Buscar" y haz clic en el resultado de la búsqueda correspondiente para iniciar la aplicación.
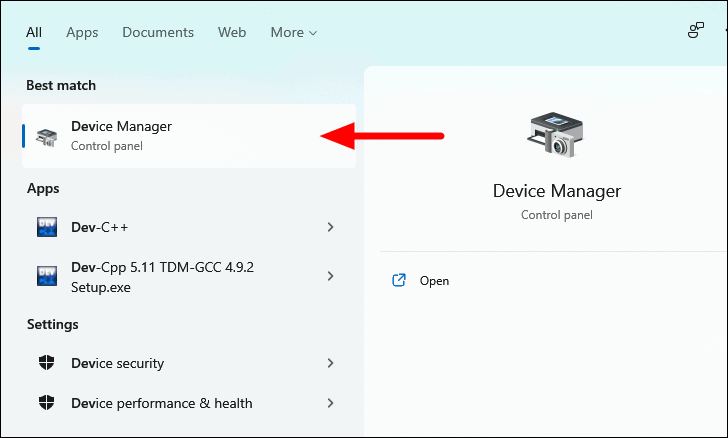
En el Administrador de dispositivos, localiza la entrada "Bluetooth" y haz clic en el icono de la flecha hacia abajo que hay delante para ampliar y ver los dispositivos.Si encuentras los dispositivos que aparecen en esta lista, lo más probable es que tu ordenador sea compatible con Bluetooth.
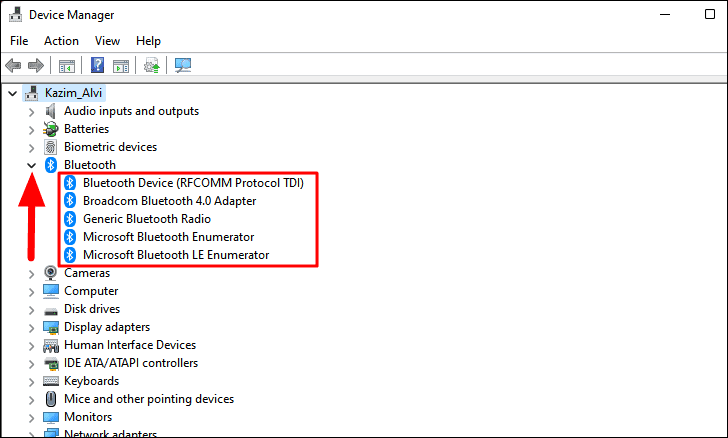
Para confirmarlo, comprueba si hay un dispositivo "Bluetooth" en la lista de "Adaptadores de red".Si hay uno, tu PC es compatible con Bluetooth y puedes pasar a las otras correcciones mencionadas en el artículo.
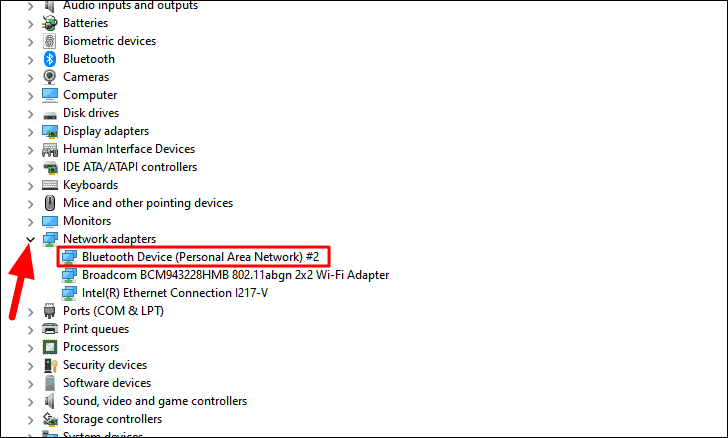
Si no encuentras los dispositivos Bluetooth en la lista del "Administrador de dispositivos", tu sistema no es compatible con Bluetooth.En este caso, puedes optar por un adaptador Bluetooth USB externo o una tarjeta PCI.Muchos usuarios con portátiles y PCs antiguos suelen utilizarlos para añadir compatibilidad con Bluetooth.
2.Comprueba si el Bluetooth está activado
A menudo vamos ejecutando otros arreglos asumiendo que el Bluetooth está activado, lo que no siempre es el caso.Por lo tanto, se recomienda que primero verifiques si el Bluetooth está realmente habilitado tanto en el PC como en el dispositivo Bluetooth al que te estás conectando y está configurado en el modo de "emparejamiento".
Para comprobar si el Bluetooth está activado, haz clic en el icono del "Centro de Acción" en la "Barra de Tareas" para ver la Configuración Rápida.Alternativamente, se pulsaWINDOWS+Apara iniciar el Centro de Acción.
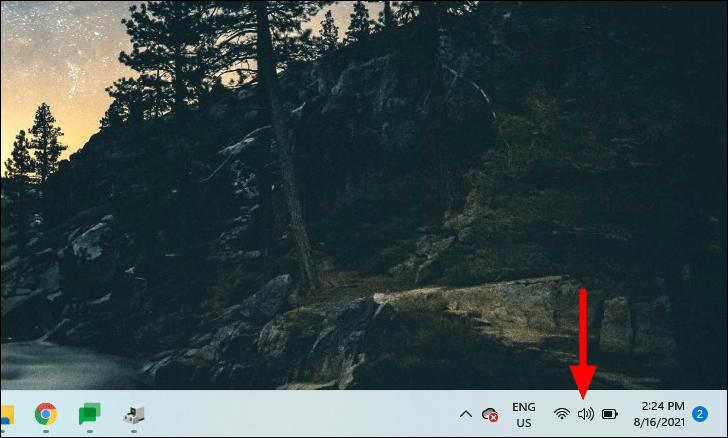
Ahora, localiza el mosaico de Bluetooth y comprueba si está activado.Las opciones activadas aparecen en azul mientras que las desactivadas aparecen en blanco.Si encuentras que el Bluetooth está desactivado, haz clic en el azulejo para activarlo.
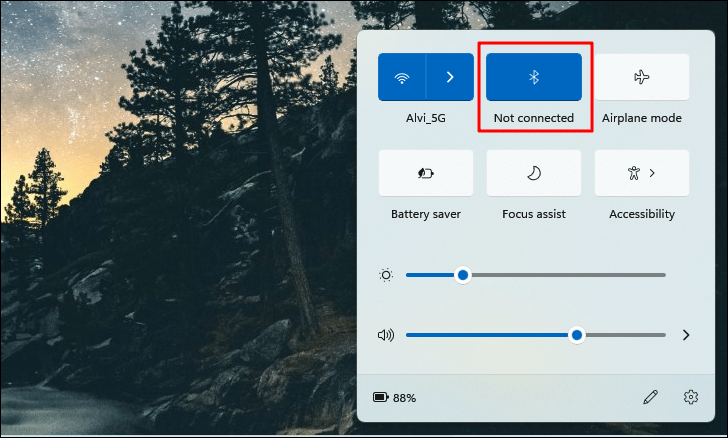
Además, algunos ordenadores vienen con una llave física para activar el Bluetooth.Si su ordenador tiene uno, localícelo y compruebe que está activado.Podrías consultar el manual del ordenador para identificar la ubicación de la llave física, en caso de que exista una.
3.Volver a activar el Bluetooth en el PC
Reactivar el Bluetooth también puede solucionar varios problemas subyacentes que impiden su funcionamiento.Es una solución sencilla que se sabe que resuelve varios problemas.
Para volver a activar el Bluetooth, haga clic en el icono del "Centro de Acción" o pulseWINDOWS+Apara iniciar los "Ajustes rápidos", y pulsa en la pestaña "Bluetooth" para desactivarlo.Como se ha mencionado anteriormente, una vez desactivada la opción, el color del azulejo cambiará de "Azul" a "Blanco".
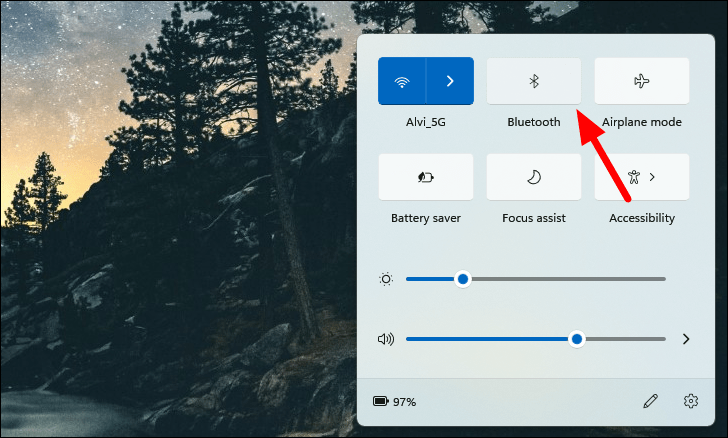
Espera un minuto más o menos y vuelve a hacer clic en la pestaña "Bluetooth" para activarla.
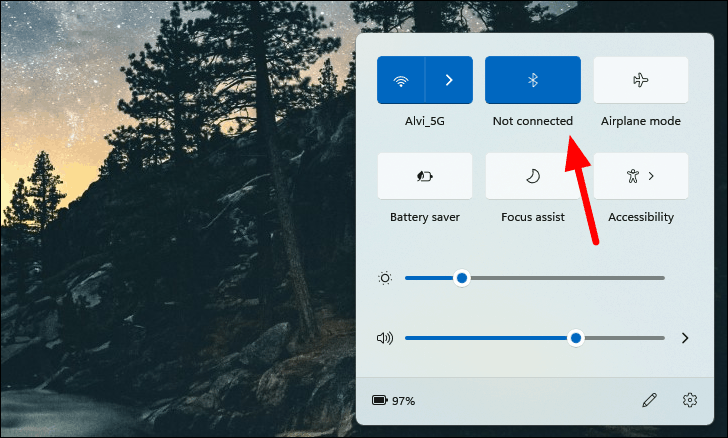
Ahora, comprueba si puedes conectarte a otros dispositivos a través de Bluetooth.
4.Reiniciar el PC y el dispositivo Bluetooth
Muchas veces se trata de un error trivial o de un programa que impide el funcionamiento del Bluetooth.Esto puede resolverse simplemente reiniciando el sistema.Cuando se reinicia el sistema, se recarga el SO y se eliminan los fallos triviales.Después de reiniciar el sistema, compruebe si puede utilizar el Bluetooth.
Además, reiniciar el dispositivo con el que intentas conectarte ayuda a solucionar el problema.Basta con apagarlo, esperar uno o dos minutos y volver a encenderlo.Si esto no soluciona el error, pase al siguiente método.
5.Ejecutar el solucionador de problemas de Bluetooth
Windows 11, al igual que las versiones anteriores, viene con solucionadores de problemas incorporados para ayudar a arreglar varios problemas triviales e intrincados.Cuando te encuentres con un error, lo mejor es que primero ejecutes el solucionador de problemas y dejes que Windows solucione el problema, en lugar de andar trasteando con la configuración.
Para ejecutar el solucionador de problemas de Bluetooth, haga clic en el icono "Inicio" de la barra de tareas o pulseWINDOWS+Xpara iniciar el menú de acceso rápido, y seleccione "Configuración".Como alternativa, puede pulsarWINDOWS+Ipara iniciar la aplicación de Ajustes.
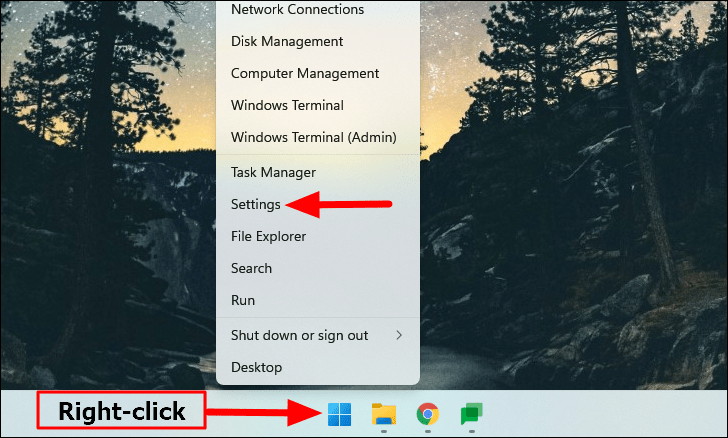
En la pestaña "Sistema" de "Configuración", haga clic en la opción "Solucionar problemas" de la derecha.
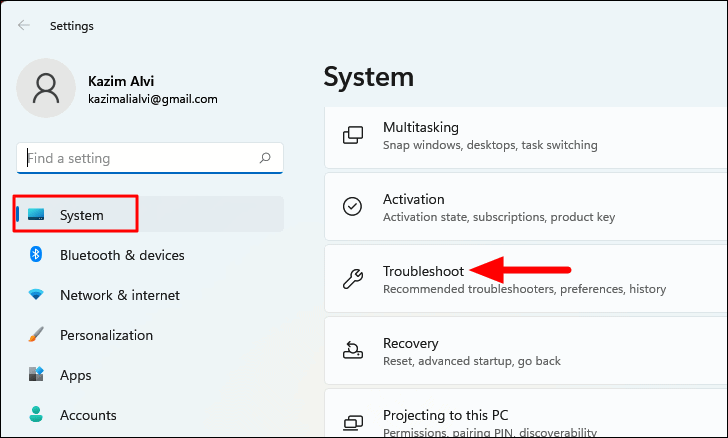
A continuación, haga clic en "Otros solucionadores de problemas".
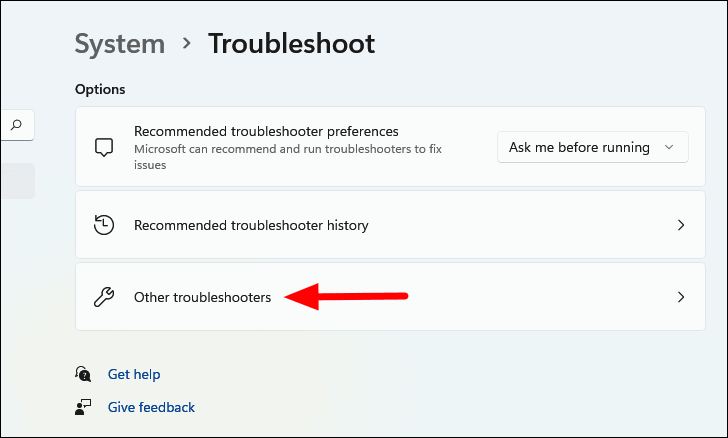
Ahora, localiza "Bluetooth" y haz clic en la opción "Ejecutar" que aparece junto a él.
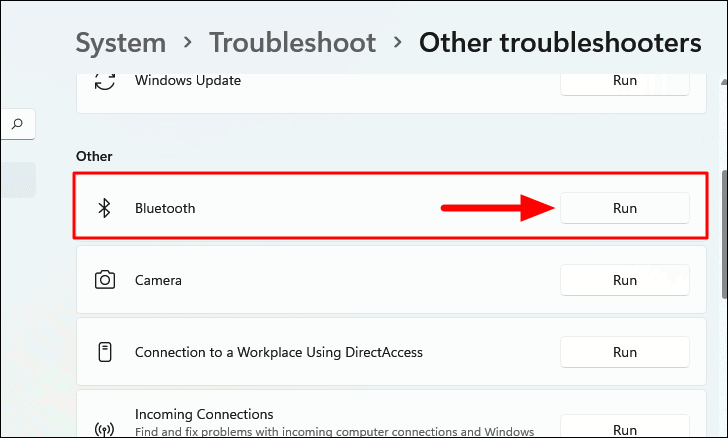
Siga las instrucciones en pantalla y elija las opciones pertinentes para completar el proceso de resolución de problemas.
6.Reiniciar el servicio de soporte de Bluetooth
Si el servicio de soporte de Bluetooth no se está ejecutando, inícialo, o si se ha encontrado con un error, reiniciarlo solucionaría el problema.
Para iniciar/reiniciar el servicio de asistencia Bluetooth, pulseWINDOWS+Spara abrir el menú "Búsqueda", introduzca "Servicios" en el campo de texto de la parte superior y haga clic en el resultado de la búsqueda correspondiente para iniciar la aplicación.
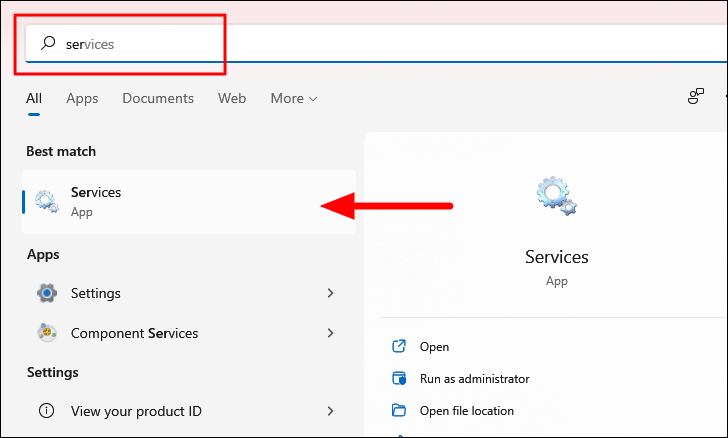
Los servicios enumerados aquí están ordenados por orden alfabético.Localice el "Servicio de soporte de Bluetooth" y haga doble clic en él para abrir sus propiedades.
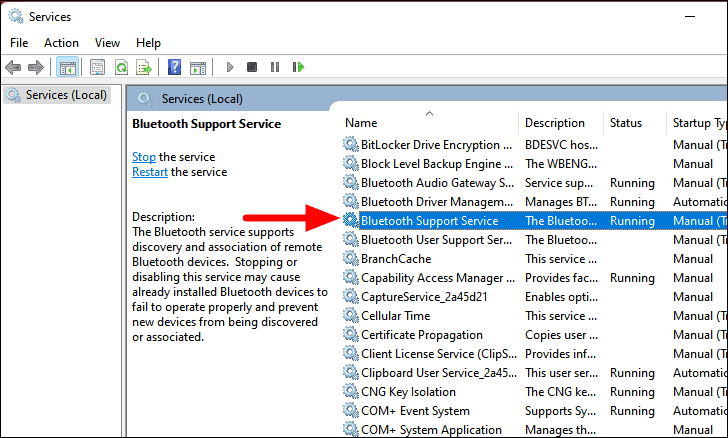
A continuación, haga clic en el menú desplegable "Tipo de inicio" y seleccione "Automático" en la lista de opciones.
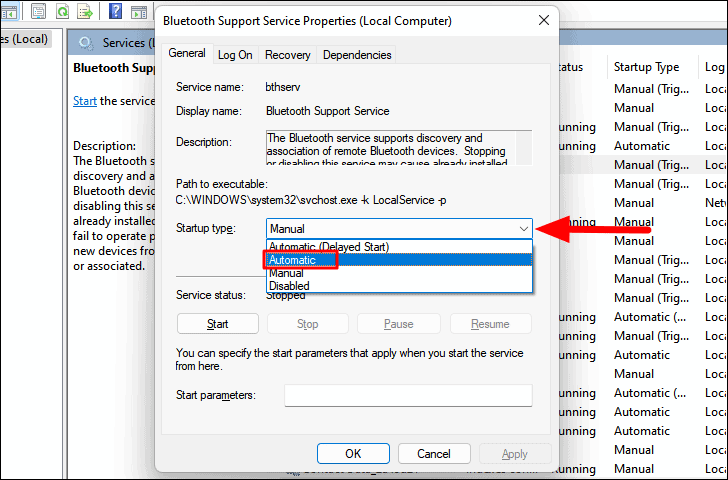
Una vez que haya cambiado el "Tipo de inicio", haga clic en "Iniciar" en "Estado del servicio" para que el servicio se ejecute.Una vez que se inicie el servicio, lo que suele tardar unos segundos, pulse "Aceptar" en la parte inferior para aplicar los cambios y cerrar la ventana de propiedades.
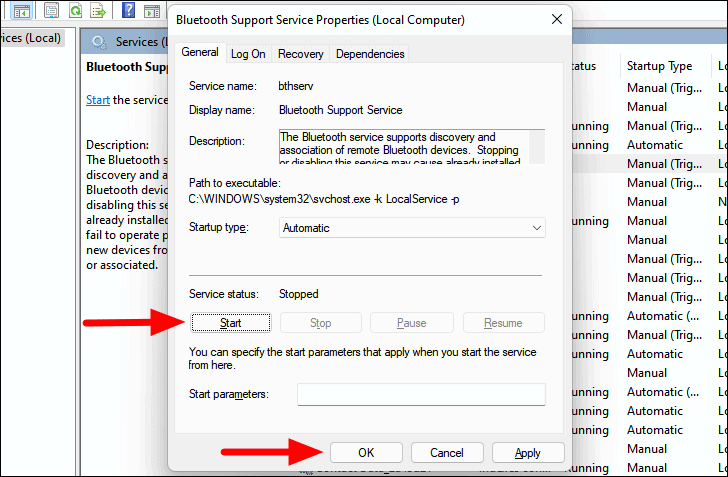
Ahora, comprueba si puedes conectarte al dispositivo Bluetooth.
7.Comprobar si el dispositivo Bluetooth está dentro del alcance
En muchas ocasiones, tu PC no podrá localizar el dispositivo Bluetooth si está fuera de su alcance.El rango varía para diferentes configuraciones y puedes verificarlo en el manual del ordenador.Para solucionar el problema, simplemente acerque el dispositivo Bluetooth a su PC y asegúrese de que no hay obstáculos entre ellos.
Las obstrucciones, como las paredes y los tabiques de madera, pueden afectar a veces a la intensidad de la señal y provocar problemas con la conexión Bluetooth.Una vez que hayas acercado el dispositivo al sistema, comprueba si puedes establecer una conexión entre ambos.
8.Problemas con el controlador de Bluetooth
Si tiene instalado un controlador de Bluetooth obsoleto o corrupto, podría dar lugar a problemas al establecer una conexión Bluetooth.En este caso, puede actualizar el controlador si hay una actualización disponible, o reinstalar el controlador en caso de que esté corrupto.A continuación te explicamos cómo puedes hacer ambas cosas.
En primer lugar, pulseWINDOWS+Spara iniciar el menú "Búsqueda", introduzca "Administrador de dispositivos" en el cuadro de búsqueda de la parte superior y haga clic en el resultado de la búsqueda correspondiente para iniciarla.
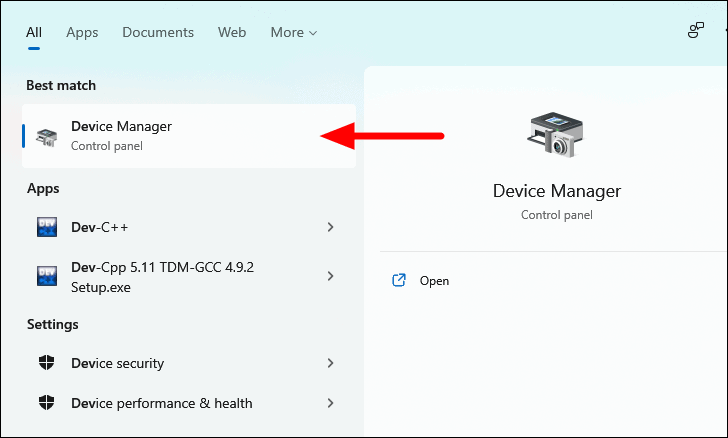
A continuación, localiza la entrada "Bluetooth" y haz doble clic en ella para ver los dispositivos que hay debajo.
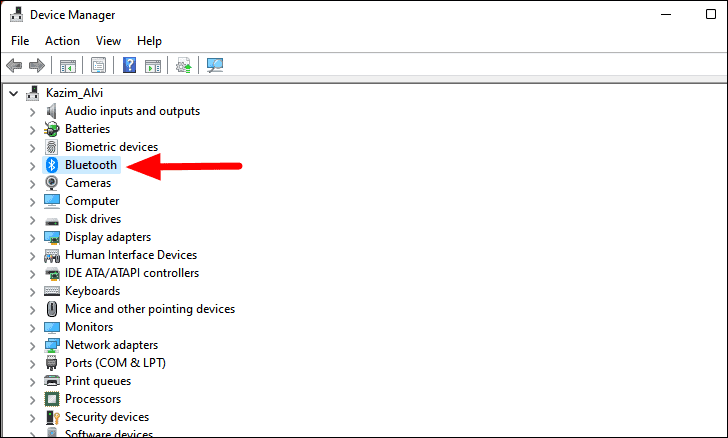
Actualizar el controlador
A continuación, haz clic con el botón derecho en la opción "Dispositivo Bluetooth" y selecciona "Actualizar controlador" en el menú contextual.
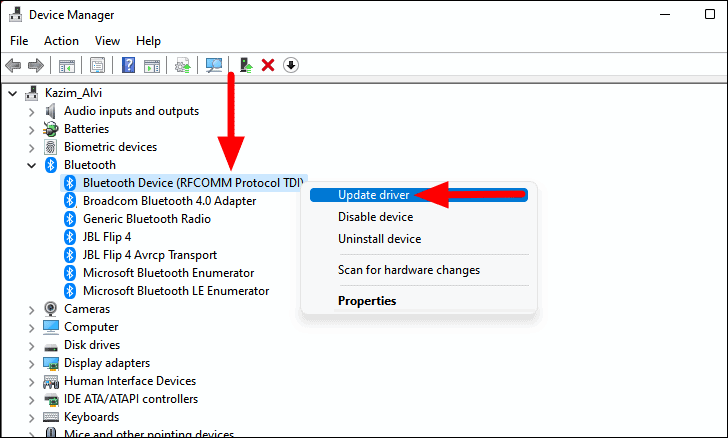
Ahora tendrá dos opciones para elegir, dejar que Windows busque el mejor controlador disponible en el sistema o buscar e instalar uno manualmente.Se recomienda elegir la primera opción y dejar que Windows se encargue de la actualización.
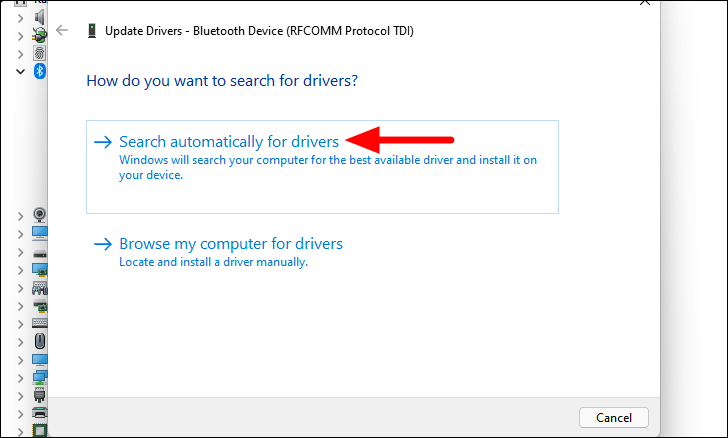
Si Windows no pudo encontrar una actualización, esto no indica necesariamente que no haya una disponible.Muchos fabricantes de dispositivos suelen subir las actualizaciones de los controladores a su sitio web en lugar de enviarlas a Microsoft, por lo que Windows no pudo encontrar ninguna.En este caso, tendrás que descargarlo de la web oficial del fabricante e instalarlo manualmente.
Pero, antes de pasar a descargar y actualizar manualmente el controlador, primero tendrá que identificar la versión actual del controlador.
Para encontrar la versión actual del controladorHaga clic con el botón derecho del ratón en el dispositivo "Bluetooth" y seleccione "Propiedades" en el menú contextual.
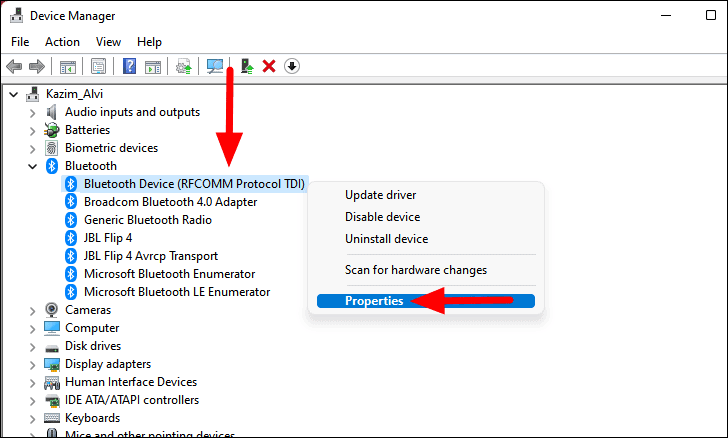
En la ventana de "Propiedades", vaya a la pestaña "Controlador" y anote la "Versión del controlador".
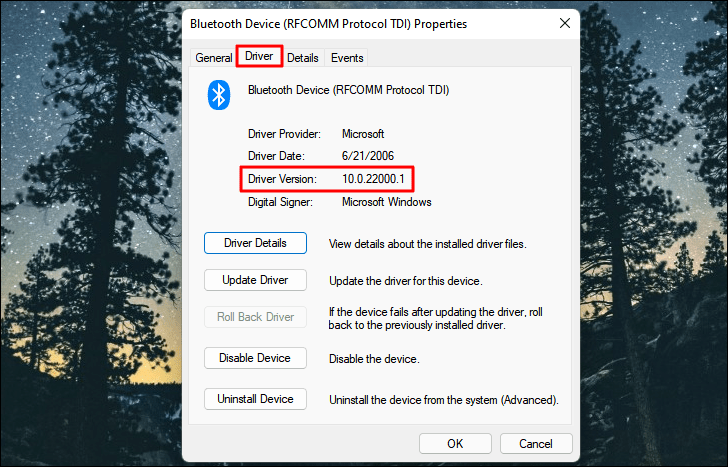
Para buscar el conductorSimplemente utilice el "Modelo de ordenador", el "Sistema operativo" y el "Nombre del controlador" como palabras clave.Localice el sitio web oficial del fabricante en los resultados de la búsqueda, y verifique si hay una actualización disponible, basada en la versión del controlador que identificó anteriormente.A continuación, descargue el controlador desde el sitio web.
Después de descargar la actualización, que probablemente será un archivo '.exe', haga doble clic en el archivo descargado para iniciar el instalador.Ahora, siga las instrucciones en pantalla para completar el proceso de instalación.Si se le pide, reinicie el ordenador para que los cambios surtan efecto.
Compruebe si la actualización del controlador soluciona el problema.
Reinstalar el controlador
Si no hay ninguna actualización disponible, es probable que estés en la versión más reciente.En este caso, se recomienda reinstalar el controlador Bluetooth.Reinstalar el controlador es una solución práctica si el controlador está dañado.
Para reinstalar el "controlador", haga clic con el botón derecho del ratón en el dispositivo y seleccione "Desinstalar dispositivo" en el menú contextual.
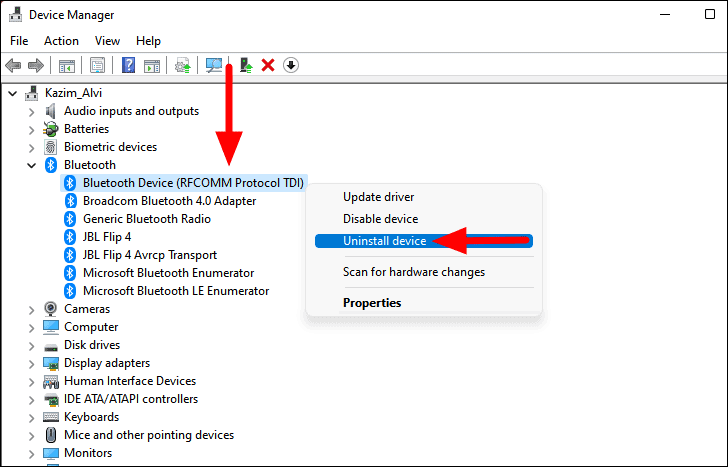
Ahora, haga clic en "Desinstalar" en el cuadro de confirmación que aparece para completar el proceso de desinstalación.
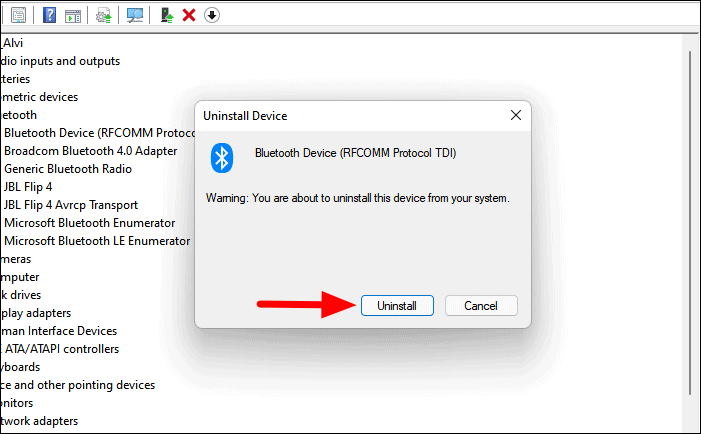
Ahora, todo lo que tiene que hacer es reiniciar el sistema, y Windows descargará automáticamente un nuevo controlador en el PC.Comprueba si esto soluciona el problema.
9.Volver a emparejar el dispositivo Bluetooth
Si ninguna de las soluciones anteriores ha funcionado, es el momento de volver a emparejar el dispositivo Bluetooth.En muchas ocasiones, puede haber problemas durante el emparejamiento que, a su vez, pueden provocar problemas de conectividad.Volver a emparejar el dispositivo lo arreglará.
En primer lugar, tendremos que quitar el dispositivo Bluetooth.
Para eliminar un dispositivo, inicie los "Ajustes" como se ha comentado anteriormente y navegue hasta la pestaña "Bluetooth & dispositivos" de la izquierda.
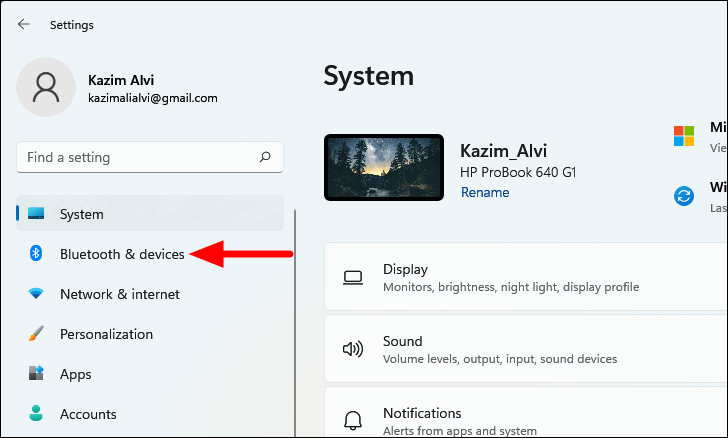
A continuación, haz clic en "Ver más dispositivos" para encontrar todos los dispositivos emparejados.
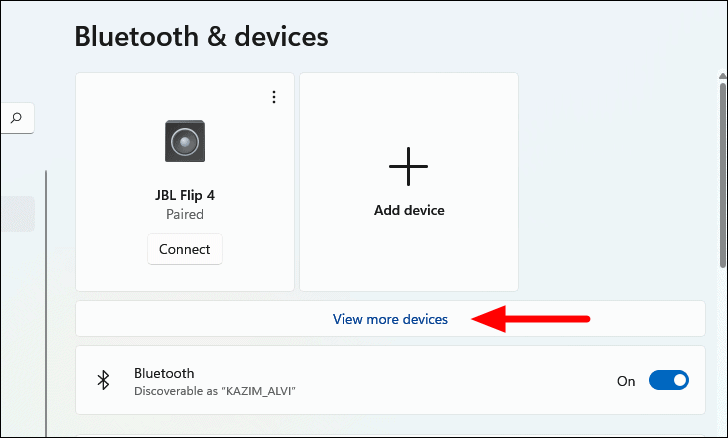
A continuación, localiza el dispositivo con el que tienes problemas de conexión, haz clic en la elipsis que aparece junto a él y selecciona "Eliminar dispositivo" en la lista de opciones que aparece.Haga clic en "Sí" en el cuadro de confirmación que aparece.
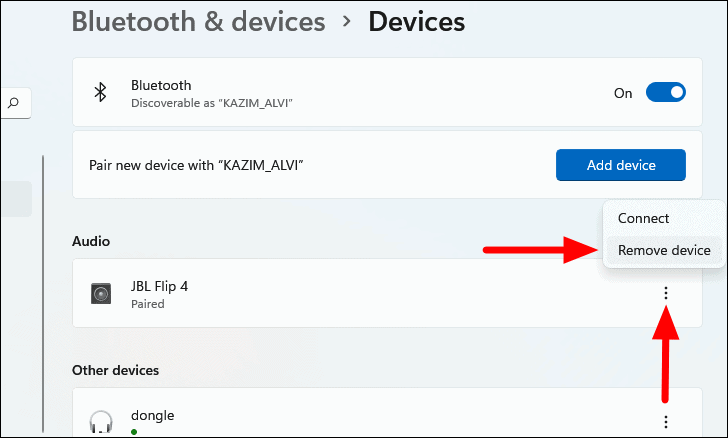
Una vez retirado el dispositivo, el siguiente paso es volver a emparejar.
Nota:Antes de proceder, asegúrate de que el Bluetooth del dispositivo está activado y que está en modo de "emparejamiento".
Para volver a emparejar el dispositivo, haz clic en la opción "Añadir dispositivo" de la parte superior.
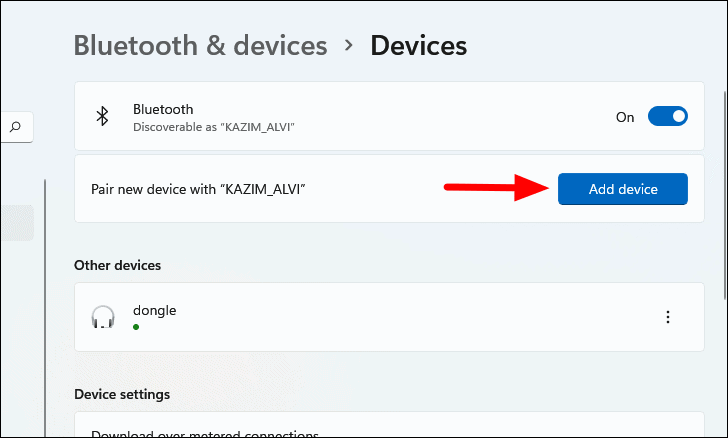
En la ventana "Añadir un dispositivo", elige la opción "Bluetooth".
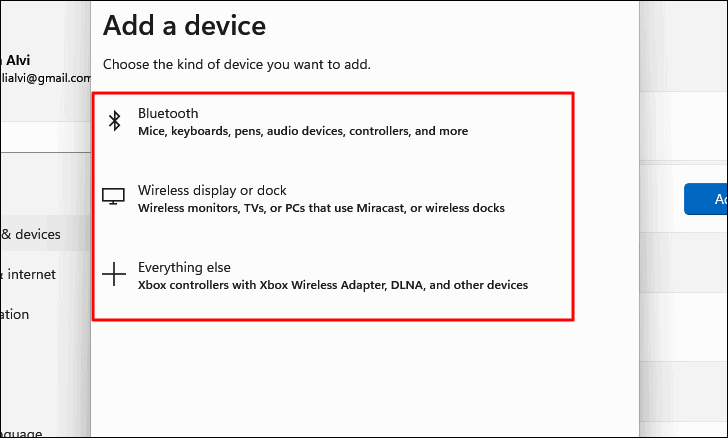
A continuación, localiza el dispositivo que has retirado anteriormente y haz clic en él para conectarlo.Para la mayoría de los dispositivos, como los altavoces y los micrófonos, basta con un simple clic.
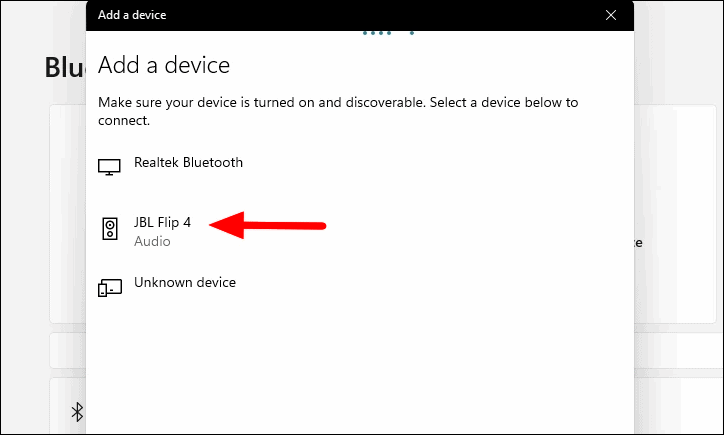
Pero, al conectarse a un teléfono, es posible que se le pida que verifique el pin.Aparecerá un pin en el teléfono con la opción "Pair" debajo.Comprueba si el pin del teléfono y del PC es el mismo, pulsa "Emparejar" en el teléfono y haz clic en "Conectar" en el PC para conectar ambos.
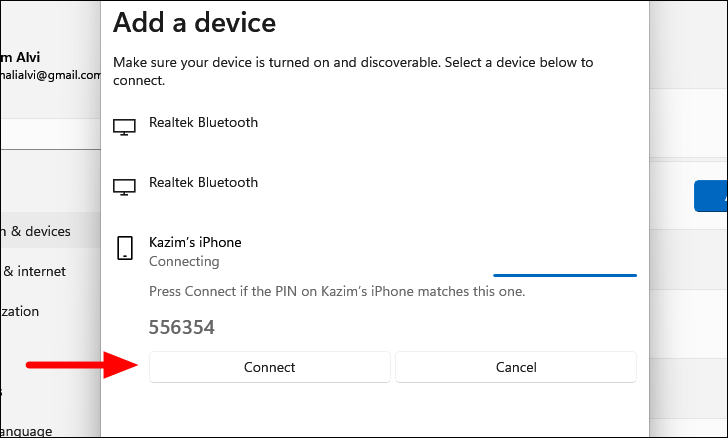
El dispositivo estará ahora conectado.
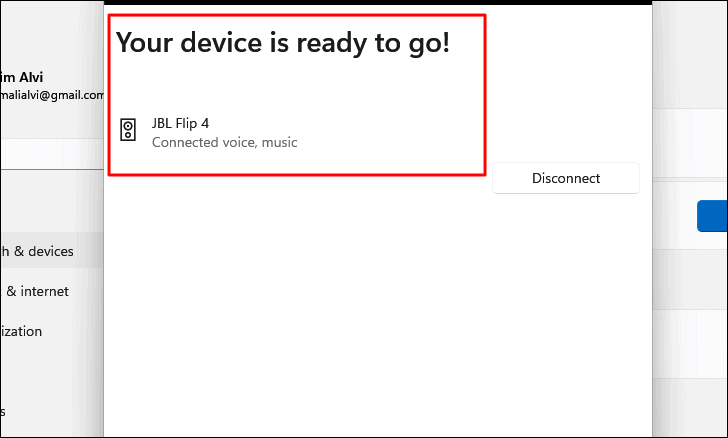
Además, sólo tendrías que pasar por la molestia de emparejar sólo la primera vez.La próxima vez, el dispositivo debería conectarse automáticamente cuando esté dentro del alcance.
Esto solucionaría el problema de conectividad Bluetooth, y se establecería una conexión Bluetooth segura entre los dos dispositivos.
Con el Bluetooth funcionando después de ejecutar las correcciones anteriores, ahora puede establecer una conexión con el dispositivo deseado, dado que soporta la conectividad Bluetooth.Además, se recomienda no emparejar muchos dispositivos, ya que también podría dar lugar a problemas con el Bluetooth.Por lo tanto, elimine los dispositivos que ya no utiliza.

