9 formas de arreglar el problema del micrófono con zoom que no funciona en un PC con Windows
Actualizado 2023 de enero: Deje de recibir mensajes de error y ralentice su sistema con nuestra herramienta de optimización. Consíguelo ahora en - > este enlace
- Descargue e instale la herramienta de reparación aquí.
- Deja que escanee tu computadora.
- La herramienta entonces repara tu computadora.
¿Los demás no te escuchan?Estas correcciones deberían ayudar.A menos que, no quieran...
Zoom es una de las aplicaciones de videoconferencia más populares.Muchas empresas confían en esta aplicación para organizar reuniones, y las familias y amigos físicamente distantes utilizan la plataforma para pasar un rato maravilloso juntos.Pero, ¿qué hacer si los demás no pueden oírte en una reunión de Zoom?
Varios problemas impiden que el micrófono funcione en Zoom, afectando así a tu experiencia.Y en la mayoría de los casos, hay que averiguar el problema rápidamente y solucionarlo.
La principal forma de solucionar los problemas del micrófono en Zoom, o en cualquier otra aplicación, es identificar el problema.Por lo tanto, primero le mostraremos los distintos problemas y sus respectivas soluciones.
Notas importantes:
Ahora puede prevenir los problemas del PC utilizando esta herramienta, como la protección contra la pérdida de archivos y el malware. Además, es una excelente manera de optimizar su ordenador para obtener el máximo rendimiento. El programa corrige los errores más comunes que pueden ocurrir en los sistemas Windows con facilidad - no hay necesidad de horas de solución de problemas cuando se tiene la solución perfecta a su alcance:
- Paso 1: Descargar la herramienta de reparación y optimización de PC (Windows 11, 10, 8, 7, XP, Vista - Microsoft Gold Certified).
- Paso 2: Haga clic en "Start Scan" para encontrar los problemas del registro de Windows que podrían estar causando problemas en el PC.
- Paso 3: Haga clic en "Reparar todo" para solucionar todos los problemas.
¿Por qué no funciona el micrófono del zoom?
He aquí un par de razones por las que su micrófono Zoom puede no funcionar:
- Su micrófono está en silencio
- Otro micrófono seleccionado
- El micrófono está desactivado
- Controladores de micrófono obsoletos
- El micrófono no está bien enchufado
- El zoom no tiene acceso al micrófono
- El anfitrión te puso en silencio
Y la lista continúa...
Estos son algunos de los problemas generales que puede encontrar.Si puede identificar el problema, diríjase directamente a la solución correspondiente, o ejecútela en la secuencia mencionada para una rápida resolución de problemas.
1.Únase a la reunión con audio
Al principio de la reunión, puedes elegir si te unes a una reunión de Zoom con o sin audio.En caso de que elijas sin audio o te saltes el paso sin hacer una selección, siempre puedes activar el audio mientras estás en una reunión.
Para unirse a la reunión con audio, haga clic en la opción "Unirse al audio" en la esquina inferior izquierda de la pantalla.
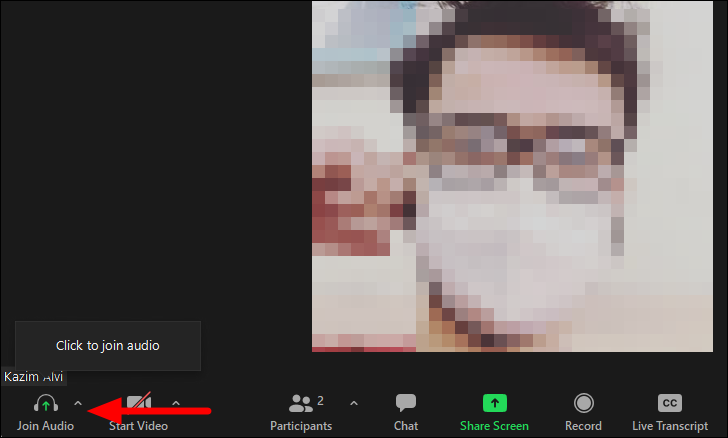
2.Compruebe si está en silencio
Lo primero que debes comprobar es el botón de silencio.Zoom te silencia por defecto cuando te unes a una reunión, y tendrás que quitarte el silencio para hablar.
Mira en la parte inferior izquierda de la página de la reunión de Zoom para comprobar si estás en silencio y para anular el silencio.Si ves "Unmute" haz clic en él para anular el silencio.Pero si dice 'Mute', y ya estás en unmute, entonces el problema de audio de Zoom está en otra parte.
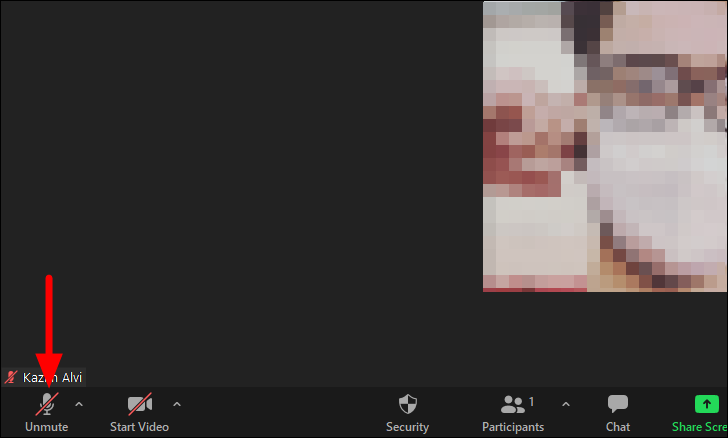
3.Verificar la selección del micrófono
Podría haber un problema de selección de micrófono erróneo si tu micrófono activo no está silenciado.Esto puede ocurrir cuando tienes varios micrófonos conectados al sistema.En este caso, tendrás que verificar la selección del micrófono y elegir el correcto.Para ello, haz clic en el icono de la flecha hacia arriba situado junto a la opción "Silencio" en la parte inferior izquierda de la pantalla.
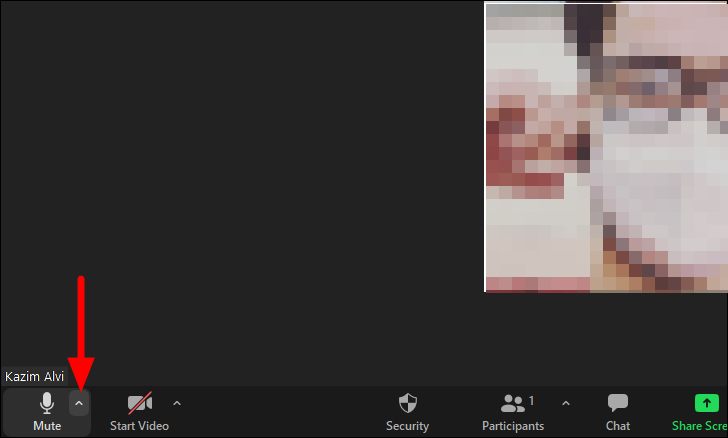
Ahora, selecciona el micrófono deseado de entre los que aparecen en "Seleccionar un micrófono".
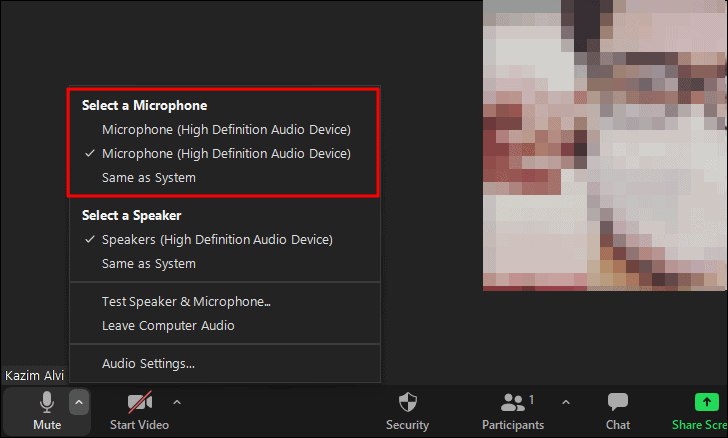
Pase a la siguiente solución si esto no ayuda al problema.
4.Comprobar las conexiones del micrófono
Puede tener problemas con el micrófono si no está bien conectado.Esto no debería ocurrir con un micrófono interno o incorporado.Pero si utilizas un micrófono externo, asegúrate de que está bien conectado.
Si se trata de un micrófono con cable, asegúrate de que está bien enchufado.En el caso de las conexiones USB, prueba a conectarlo a un puerto diferente.A veces puede ser el puerto el que está causando el problema y simplemente cambiando los puertos se solucionaría el problema.
En el caso de los micrófonos Bluetooth, olvida y vuelve a conectar el micrófono o apágalo durante un rato y luego enciéndelo.Además, activar y desactivar el 'Modo Vuelo' funciona como una solución eficaz para muchos, pero es posible que no puedas ejecutarlo mientras estás en una reunión, ya que afectará a tu conexión Wi-Fi.Puedes solucionar fácilmente los problemas de los dispositivos Bluetooth ejecutando un montón de correcciones para que todo funcione.
5.Comprobar el volumen del micrófono
Si tu voz es demasiado baja, puede deberse a la configuración del volumen del micrófono.En este caso, puedes dirigirte a la configuración del volumen del micrófono y ajustarlo.Puedes ajustar el volumen del micrófono tanto en los ajustes del Zoom como en los del sistema.Se recomienda comprobar ambos
Para comprobar el volumen del micrófono en Zoom, haz clic en la flecha que mira hacia arriba, cerca de la opción de silenciamiento, y selecciona "Ajustes de audio" en el menú que aparece.
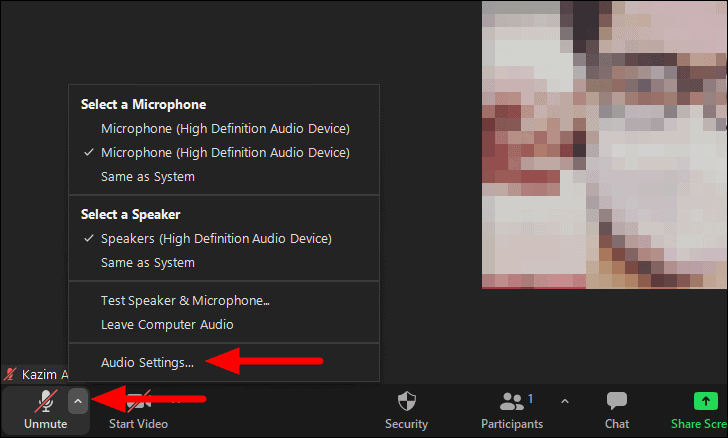
A continuación, desmarca la opción "Ajustar automáticamente el volumen del micrófono" y arrastra el control deslizante de "Nivel de entrada" hacia la derecha para aumentar el volumen del micrófono.
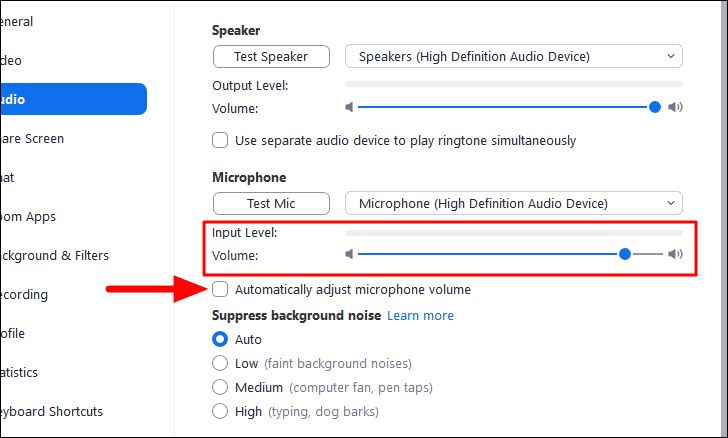
Una vez que hayas ajustado el volumen del micrófono al nivel óptimo, comprueba si eso soluciona el problema.Si el problema persiste, comprueba también el nivel de volumen del micrófono en los Ajustes del sistema.
Para comprobar el volumen del micrófono en la Configuración del sistema, haga clic con el botón derecho del ratón en el icono "Inicio" de la barra de tareas o pulseWINDOWS+Xpara iniciar el menú de acceso rápido, y seleccione "Configuración" en la lista de opciones.Como alternativa, puede pulsarWINDOWS+Ipara iniciar directamente la aplicación de Ajustes.
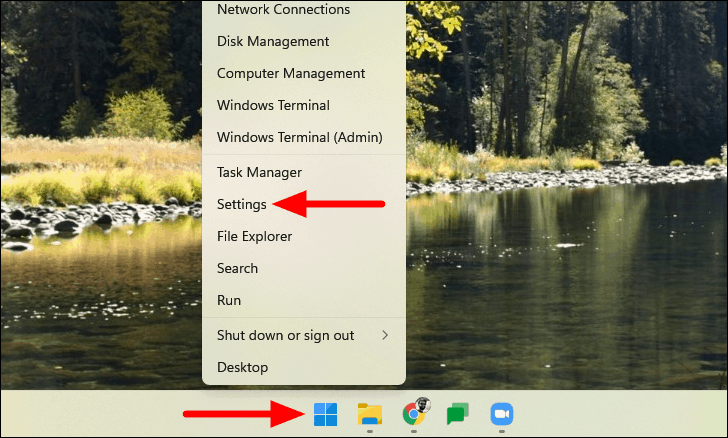
En la pestaña "Sistema" de la aplicación "Ajustes", haz clic en la opción "Sonido" de la derecha.
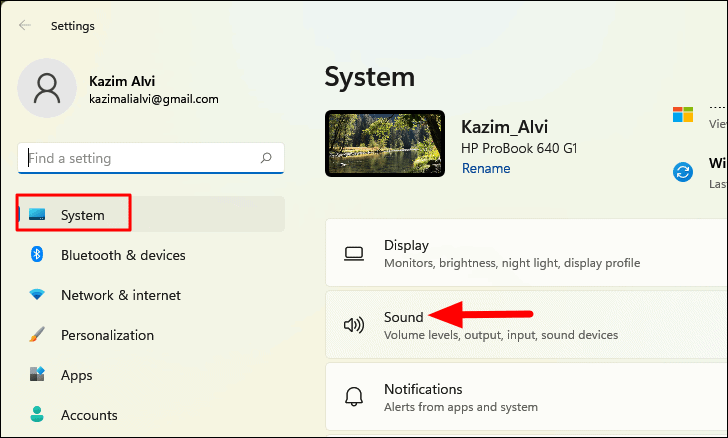
A continuación, dirígete a la sección "Entrada" y arrastra el regulador de volumen hacia la derecha, y ajusta el volumen a un nivel óptimo para que tu voz sea audible en una reunión de Zoom.
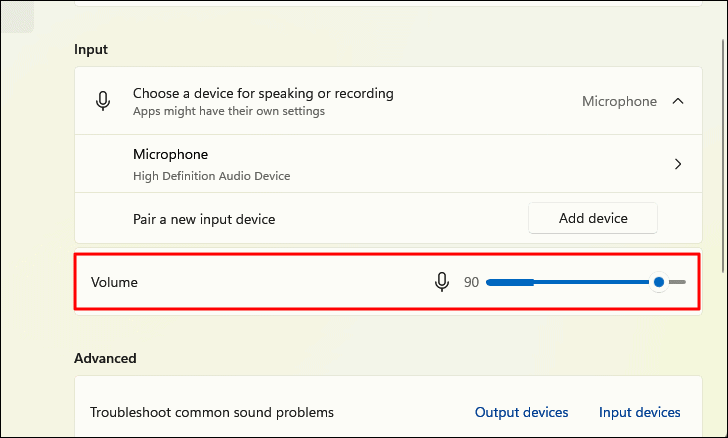
Comprueba si al ajustar el volumen del micrófono se soluciona el problema.Si no es así, pase a la siguiente corrección.
6.Asegúrese de que el zoom tiene acceso al micrófono
Muchas veces los usuarios continúan haciendo cambios en la configuración, mientras que Zoom no tiene acceso al Micrófono - lo que no debería ser el caso.Si es así, aquí tienes cómo solucionarlo.
Para comprobar el acceso de Zoom al Micrófono, abre la aplicación de Ajustes, como ya hemos comentado, y selecciona "Privacidad y seguridad" en las pestañas de la izquierda.
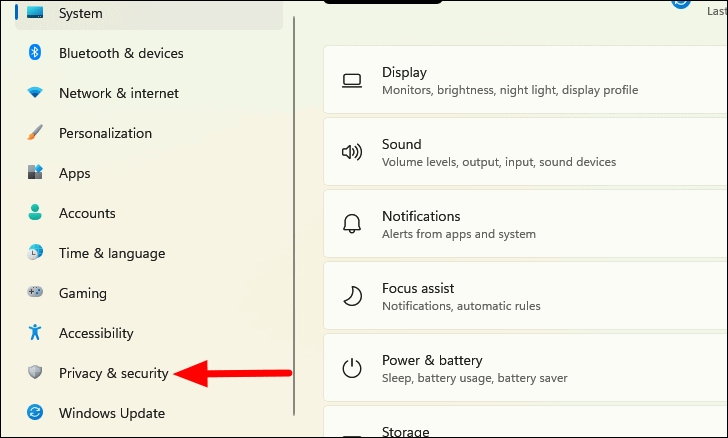
A continuación, selecciona "Micrófono" en "Permisos de la aplicación".
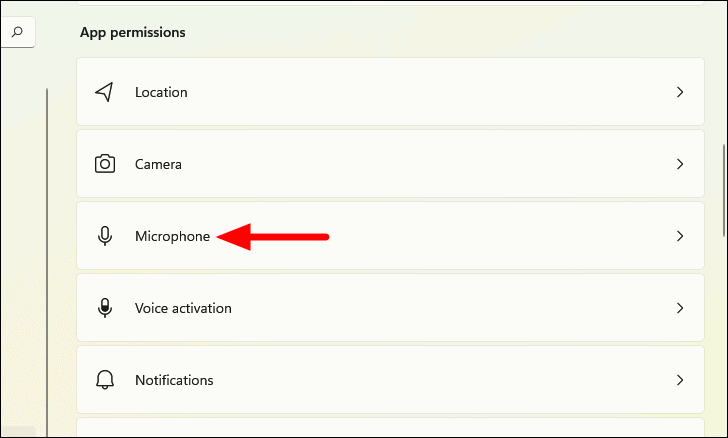
Asegúrate de habilitar el interruptor junto a "Permitir que las aplicaciones accedan a tu micrófono".Si está desactivado, haga clic en el interruptor para ponerlo en "ON".
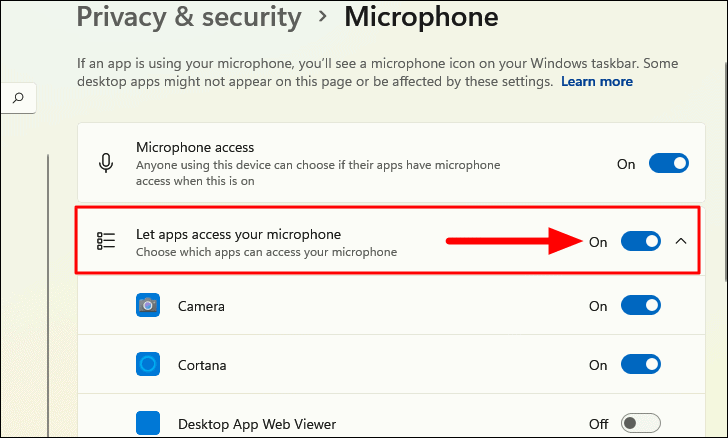
Desplázate hacia abajo para encontrar la sección "Permitir que las aplicaciones de escritorio accedan a tu micrófono".Si el Zoom está en esta lista, asegúrese de habilitar la sección haciendo clic en la palanca para ponerla en "ON".
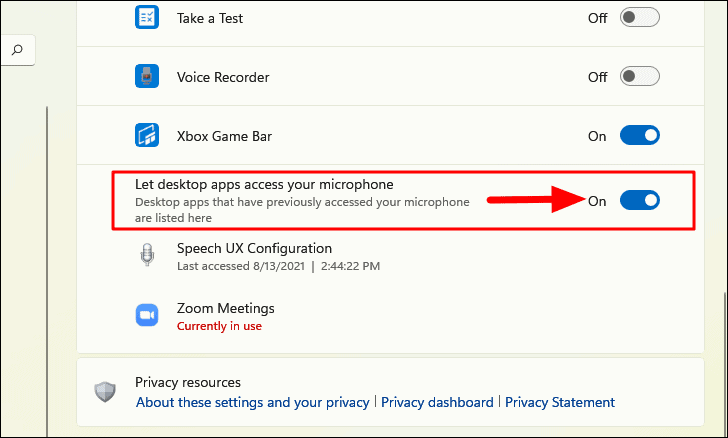
Esto debería solucionar cualquier problema con el micrófono de Zoom.Si el problema persiste, pruebe la siguiente solución.
7.Actualizar el controlador del micrófono
Si ninguna de las soluciones anteriores ha funcionado, el problema es un controlador de micrófono obsoleto.En ese caso, tiene tres opciones para actualizar el controlador.Hemos enumerado los tres métodos y debe probarlos todos para instalar la actualización de los controladores si los hay.
Para actualizar el controlador a través del Administrador de dispositivos, pulseWINDOWS+Spara iniciar el menú de búsqueda, introduzca "Administrador de dispositivos" en el campo de texto de la parte superior y haga clic en el resultado de la búsqueda correspondiente.
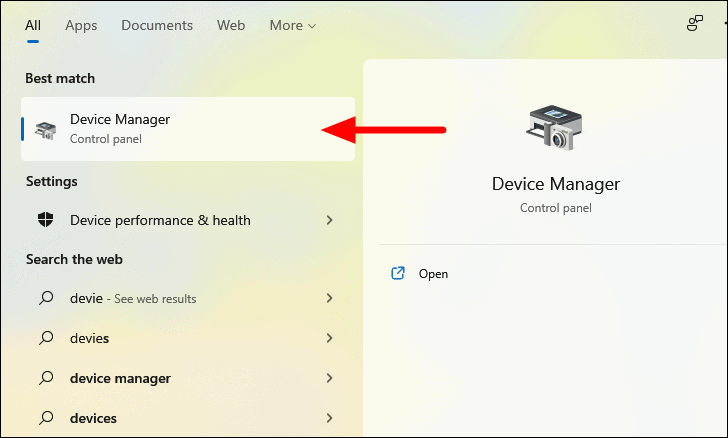
En el Administrador de dispositivos, localice y haga doble clic en "Controladores de sonido, vídeo y juegos" para ampliar y ver los dispositivos que hay debajo.
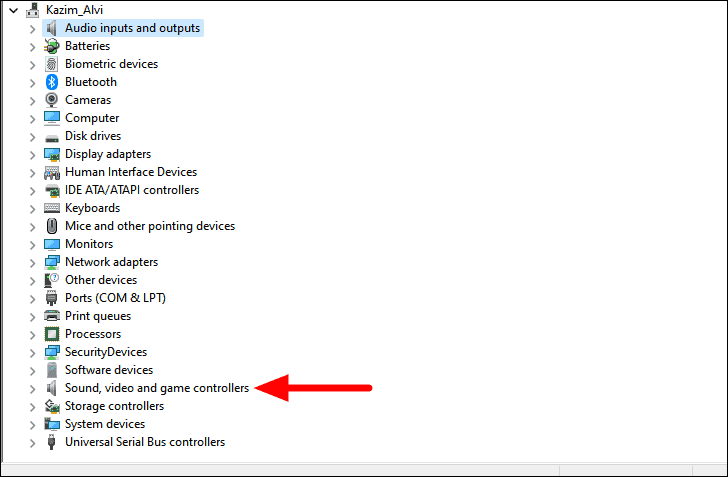
A continuación, haz clic con el botón derecho del ratón en el micrófono en uso y selecciona "Actualizar controlador" en el menú contextual.
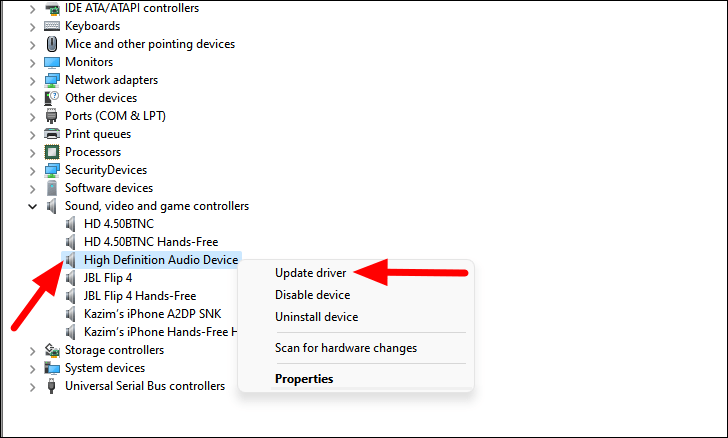
Encontrará dos opciones en la ventana "Actualizar controladores".La primera es dejar que Windows busque el mejor controlador disponible en su sistema y lo instale, mientras que la segunda es localizar e instalar manualmente un controlador.Deje que Windows haga el trabajo y seleccione la primera opción: "Buscar automáticamente los controladores".
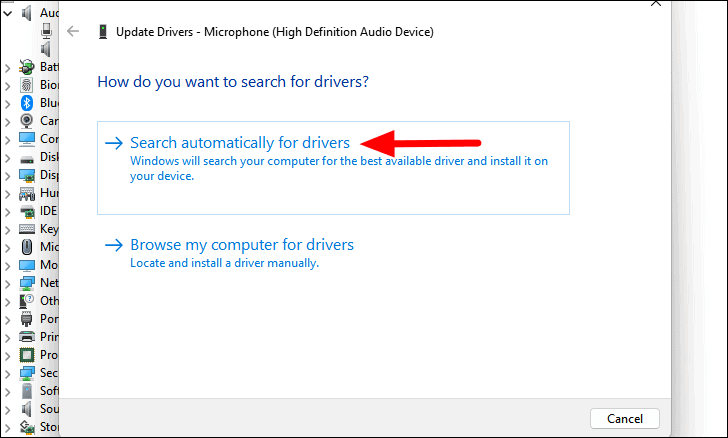
Si Windows no pudo buscar mejores controladores, en la pantalla se leerá 'Los mejores controladores para su dispositivo ya están instalados'.En este caso, puedes pasar al siguiente método para actualizar el controlador del micrófono.
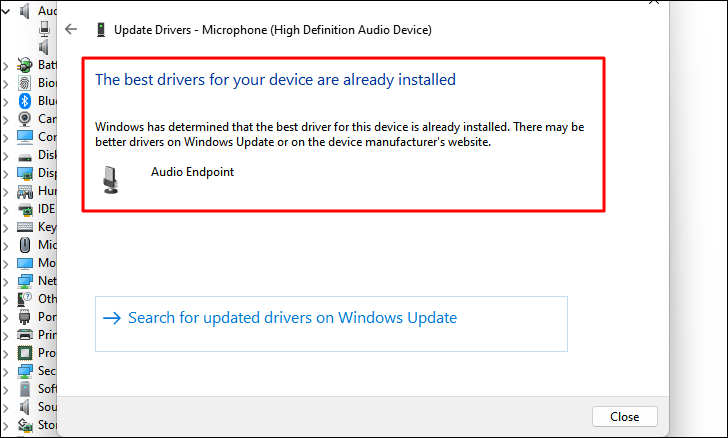
Comprueba si la instalación de una actualización de los controladores ha solucionado el problema.Si no lo ha hecho, aún puedes probar los otros métodos.
El siguiente método es instalar las actualizaciones de los controladores a través de las actualizaciones de Windows.En la sección "Actualizaciones opcionales" de Windows Update aparecen las actualizaciones de los controladores, y puedes instalarlas desde aquí.
Para actualizar el controlador del micrófono a través de Windows UpdateEn el caso de que el sistema no funcione correctamente, inicie la aplicación "Configuración", como ya hemos dicho, y seleccione la pestaña "Windows Update" de la izquierda.
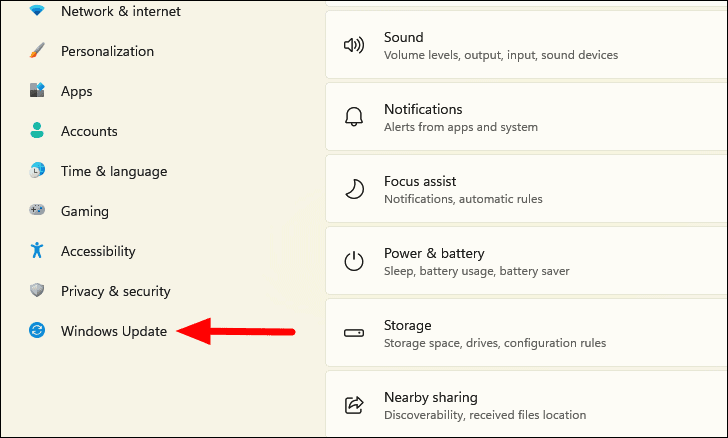
A continuación, haga clic en "Opciones avanzadas" a la derecha.
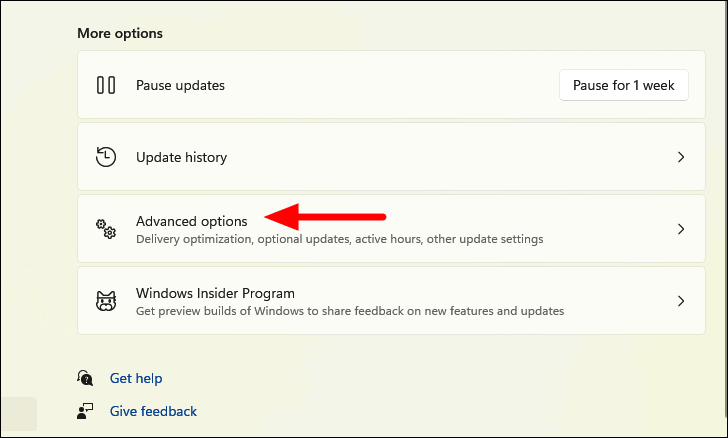
Ahora, seleccione "Actualizaciones opcionales" en "Opciones adicionales".
Nota:Windows menciona si hay una actualización de controladores disponible junto a "Actualizaciones opcionales".Si no hay ninguno disponible, puedes pasar directamente al siguiente método y saltarte los pasos restantes aquí.
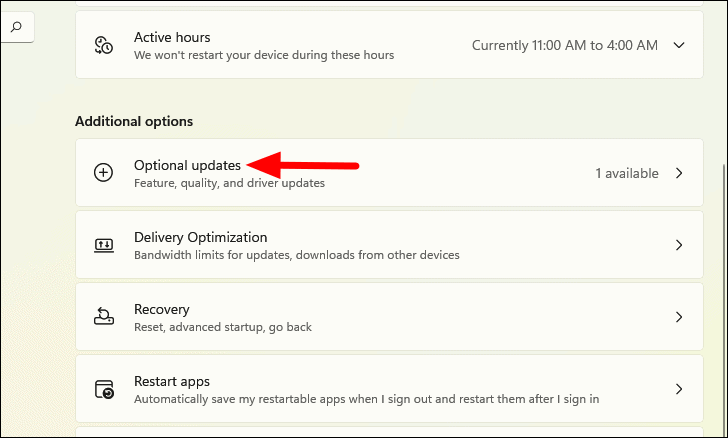
En la ventana "Actualizaciones opcionales", haga clic en "Actualizaciones de controladores".
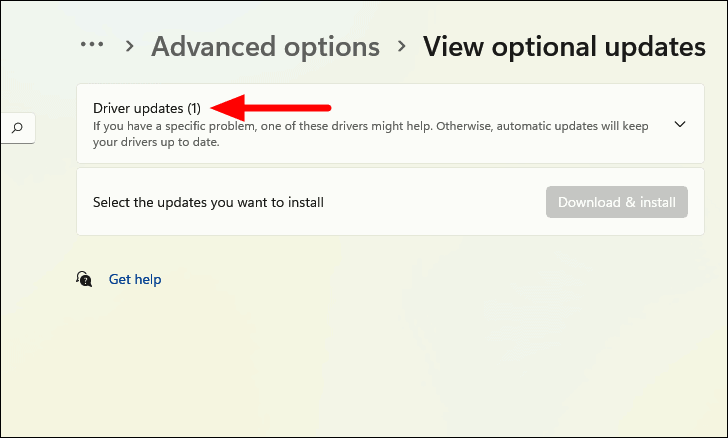
A continuación, seleccione la actualización del controlador para el micrófono y haga clic en "Descargar e instalar" para instalar el controlador.
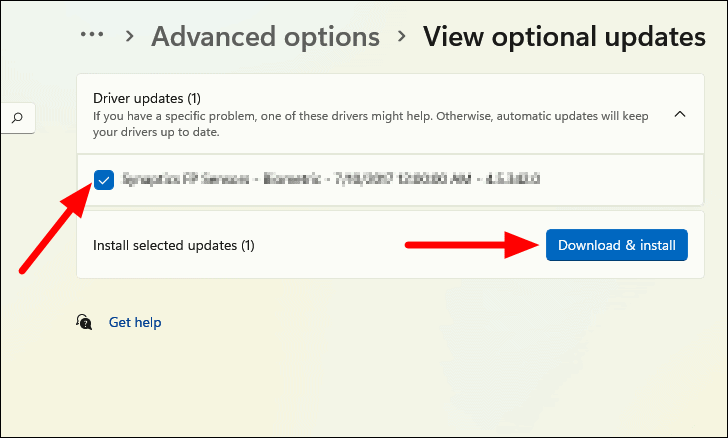
Después de instalar la actualización, reinicie el ordenador, si se le pide, para aplicar los cambios.Esto debería solucionar el problema del micrófono en Zoom.
Sin embargo, si no pudo encontrar una actualización de controladores en la actualización de Windows, no se descarta la posibilidad de que exista una.Muchos fabricantes de dispositivos no envían actualizaciones de controladores a Microsoft.En su lugar, los suben a su(s) respectivo(s) sitio(s) web.Por lo tanto, es mejor consultar el sitio web del fabricante cuando Windows Update no encuentra una actualización de controladores.
Para instalar una actualización de controladores desde el sitio web del fabricante,primero tendrá que identificar la versión del controlador actualmente instalado en su sistema.Para ello, haz clic con el botón derecho del ratón sobre el micrófono en cuestión en el Administrador de dispositivos y selecciona "Propiedades" en el menú contextual.
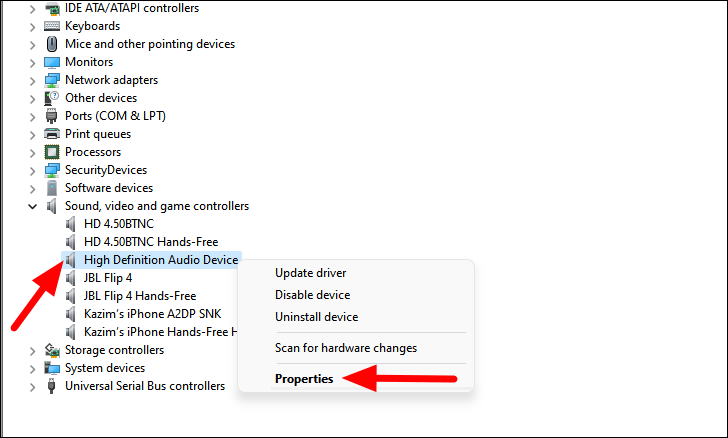
En la ventana de propiedades, vaya a la pestaña "Controlador" y anote la versión del controlador.
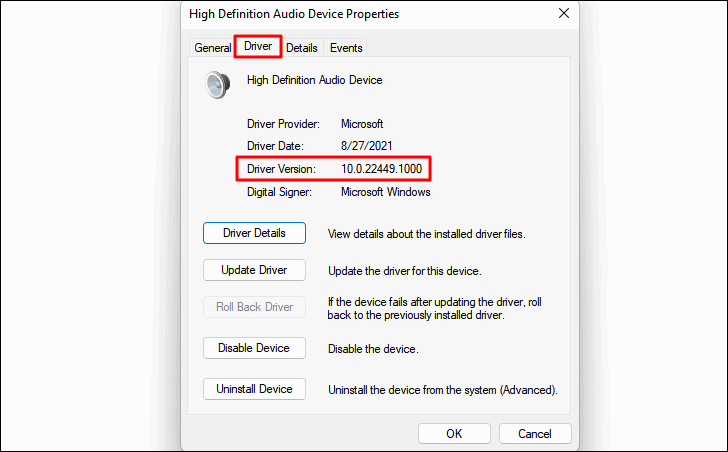
A continuación, abra Google y busque la actualización del controlador utilizando "Nombre del dispositivo", "Sistema operativo", seguido de "Actualización del controlador".Localiza la web oficial del fabricante desde el resultado de la búsqueda y comprueba si hay una versión más nueva disponible.Si hay uno disponible, descárgalo.
Dirígete a la ubicación del archivo descargado y haz doble clic en él.Esto debería lanzar la ventana del instalador.A continuación, siga las instrucciones en pantalla para completar el proceso de instalación.
Después de instalar la actualización del controlador, reinicie el ordenador (si se le pide) para que los cambios surtan efecto.Esto, con toda probabilidad, solucionará el problema del micrófono de Zoom.
8.Reiniciar el ordenador
A veces, el problema del micrófono de Zoom podría persistir debido al acceso de un programa diferente al micrófono.En este caso, puede identificar el programa y terminarlo o simplemente reiniciar el ordenador.Al reiniciar el ordenador se cerrarán todas las aplicaciones y procesos de fondo que puedan estar interfiriendo con Zoom.
Para reiniciar el ordenador, vaya al escritorio, pulseALT+F4, seleccione "Reiniciar" en el menú desplegable y haga clic en "Aceptar" en la parte inferior.
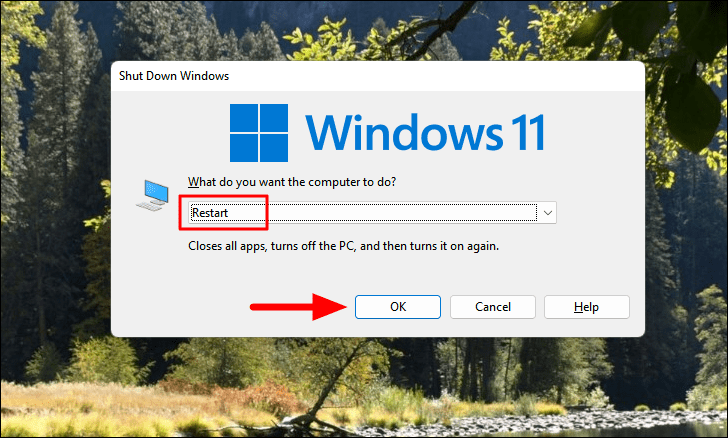
Comprueba si el problema del micrófono se soluciona tras reiniciar el ordenador.
9.Actualizar el zoom
Un error en la versión actual de Zoom también puede estar causando el problema del micrófono.Las actualizaciones posteriores lanzadas por la aplicación, generalmente solucionan estos problemas.Por lo tanto, la actualización de Zoom sería una solución ideal.
Para actualizar Zoom, inicie la aplicación y pulse el icono "Perfil" en la esquina superior derecha.
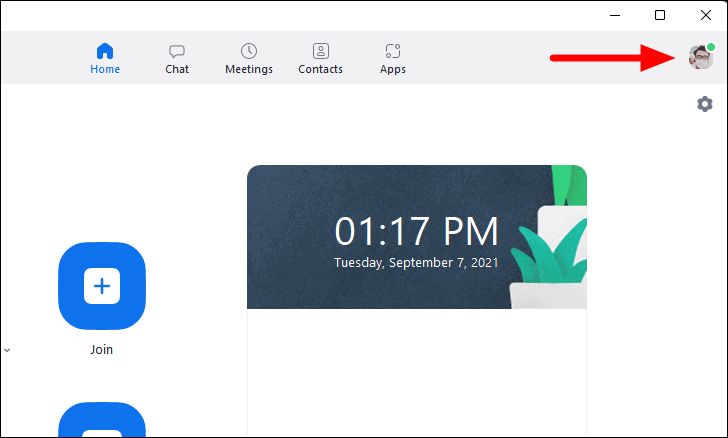
A continuación, haga clic en "Buscar actualizaciones" en la lista de opciones del menú que aparece.

Las actualizaciones disponibles se instalarán automáticamente, y esto debería solucionar el problema.
Mientras que algunas de las correcciones anteriores pueden ejecutarse durante una reunión de Zoom, otras tienen que ejecutarse antes o después.Cualquiera que sea el caso, uno de los métodos seguramente le ayudará a solucionar el problema del micrófono en Zoom.

