9 formas de arreglar la luz nocturna que no funciona en Windows 11
Actualizado 2023 de enero: Deje de recibir mensajes de error y ralentice su sistema con nuestra herramienta de optimización. Consíguelo ahora en - > este enlace
- Descargue e instale la herramienta de reparación aquí.
- Deja que escanee tu computadora.
- La herramienta entonces repara tu computadora.
Consiga que Night light funcione en su PC ahora mismo con estas eficaces soluciones.
La función Luz nocturna de Windows 11 ayuda a proteger los ojos de la exposición constante a la luz azul, especialmente en habitaciones oscuras o poco iluminadas.La función se introdujo por primera vez en 2017 con la actualización de creadores de Windows 10.Al activar la Luz Nocturna, la pantalla cambia a un tono más cálido que provoca una menor fatiga ocular.
Aunque la idea detrás de esta función es genial, la consistencia de esta función ha sido un éxito o un fracaso.Si has tenido problemas con la función de luz nocturna después de dar el salto a Windows 11, estamos aquí para ayudarte.Esta guía habla de los problemas con la función de luz nocturna y de los pasos que puedes seguir para eliminar tu(s) problema(s) con relativa facilidad.
¿Cuáles son los problemas de la luz nocturna?
La ejecución de esta función no fue perfecta en Windows 10 y, por desgracia, esas imperfecciones se abrieron paso también en Windows 11.Los usuarios han informado de que la luz nocturna se enciende o se apaga automáticamente.
Notas importantes:
Ahora puede prevenir los problemas del PC utilizando esta herramienta, como la protección contra la pérdida de archivos y el malware. Además, es una excelente manera de optimizar su ordenador para obtener el máximo rendimiento. El programa corrige los errores más comunes que pueden ocurrir en los sistemas Windows con facilidad - no hay necesidad de horas de solución de problemas cuando se tiene la solución perfecta a su alcance:
- Paso 1: Descargar la herramienta de reparación y optimización de PC (Windows 11, 10, 8, 7, XP, Vista - Microsoft Gold Certified).
- Paso 2: Haga clic en "Start Scan" para encontrar los problemas del registro de Windows que podrían estar causando problemas en el PC.
- Paso 3: Haga clic en "Reparar todo" para solucionar todos los problemas.
También se ha informado de que la luz nocturna no funciona bien con el modo de suspensión.Es posible que la Luz Nocturna se apague por sí sola al despertar el ordenador del modo de reposo.
La opción Luz nocturna en el Centro de acción puede incluso aparecer en gris, dejándola sin respuesta y disfuncional.
Causas de los problemas con la luz nocturna.Hay dos factores que se consideran responsables del mal funcionamiento de la luz nocturna: una actualización reciente de Windows 11 o los controladores de la pantalla.Sin embargo, es más probable que ocurra después de una actualización de Windows.Puede ser causado por un error en la actualización o por controladores obsoletos.
Cómo solucionar los problemas de luz nocturna en Windows 11
Ahora que conocemos el problema y lo que puede causarlo, vamos a ver las diferentes maneras de solucionar el problema de la luz nocturna que no funciona en Windows 11.
1.Asegúrate de que la luz nocturna está activada en los ajustes
Antes de proceder a solucionar cualquier problema con la Luz Nocturna, debes asegurarte de que la función está correctamente activada.Para ello, haz clic en el botón Windows/Inicio y pulsa en Configuración en la sección de aplicaciones ancladas.Como alternativa, también puede mantener la teclaWindows+Ipara iniciar la aplicación de Ajustes.
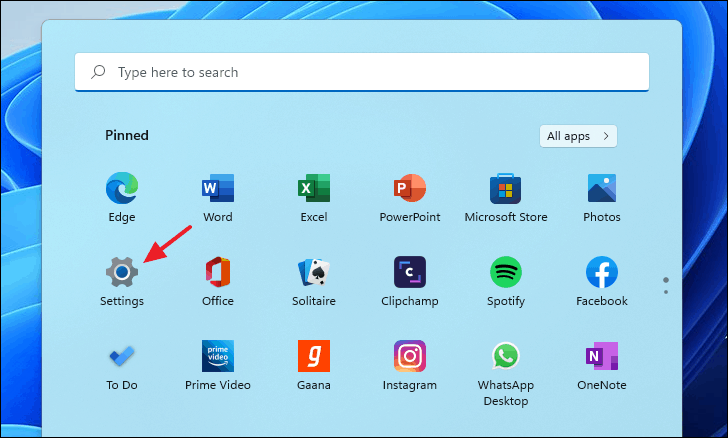
Selecciona "Pantalla" en la sección de ajustes del sistema en la aplicación de Ajustes.
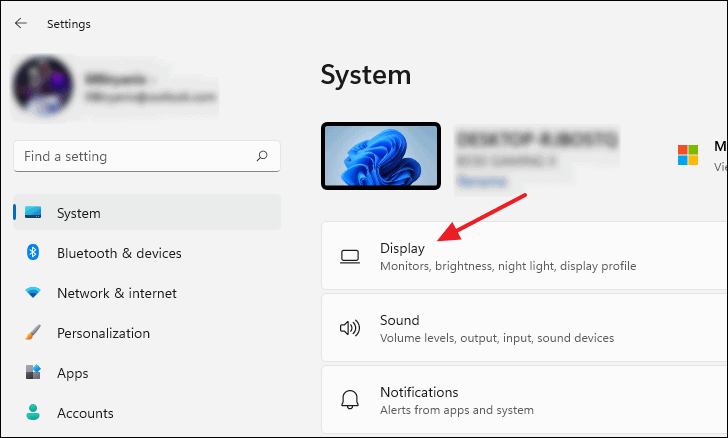
En la página de configuración de la pantalla, localiza la opción de Luz nocturna y haz clic en el interruptor de palanca junto a ella para encenderla.
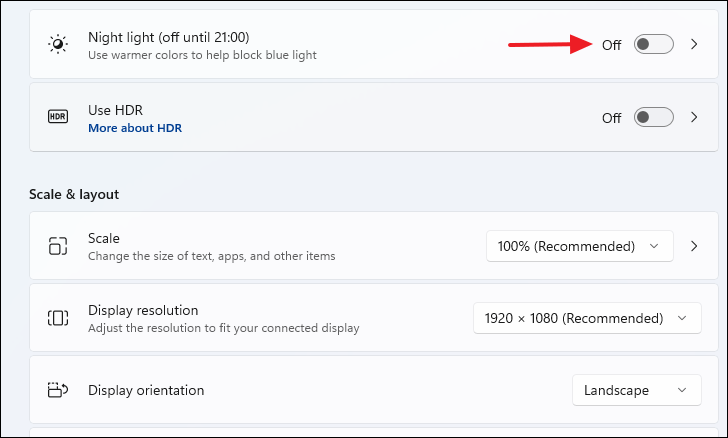
Como alternativa, puede pulsarWindows+Apara abrir el menú de acciones rápidas en Windows 11 y activar o desactivar la luz nocturna desde allí.Eso es si tienes un botón de luz nocturna incluido en el menú de acciones.
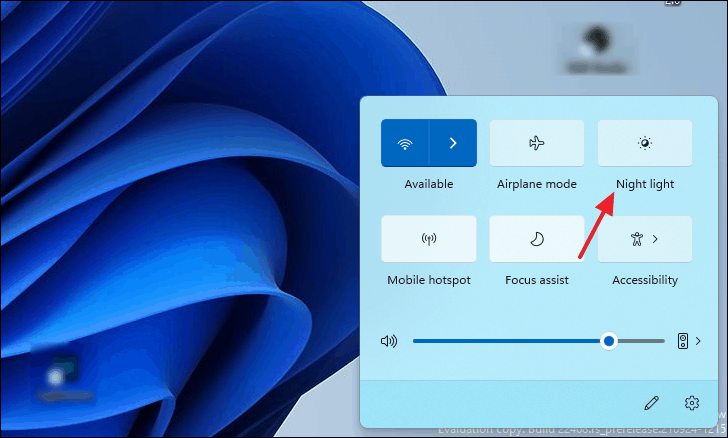
2.Establece un horario personalizado para encender o apagar automáticamente la luz nocturna
La configuración de un horario de luz nocturna personalizado puede ayudar a evitar que la función se inicie o se detenga por sí misma.Para ello, abre la página de Configuración de la pantalla (como ya hemos comentado) y haz clic en la ficha Luz nocturna para acceder a la configuración avanzada.
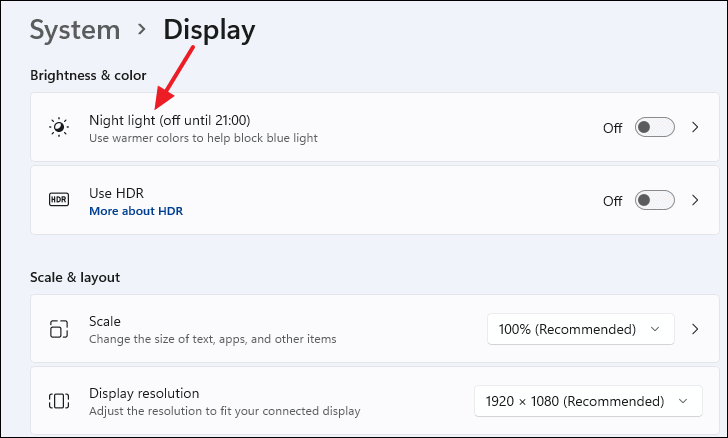
Ahora, haz clic en el botón "Programar luz nocturna" para activarlo y para que aparezca el menú de programación.
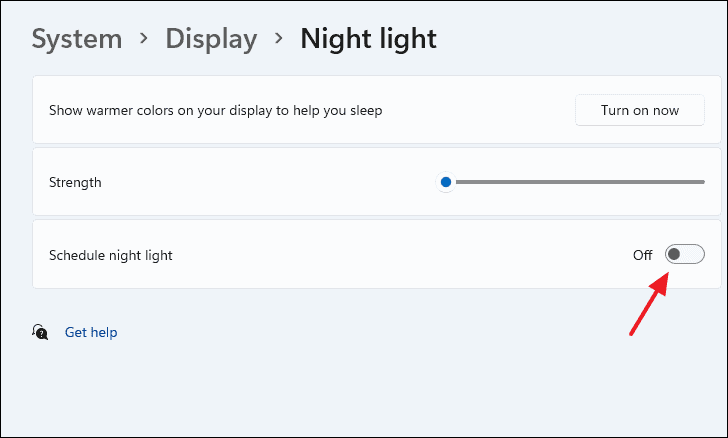
Haga clic en el botón de radio "Establecer horas" en la sección Programar luz nocturna.
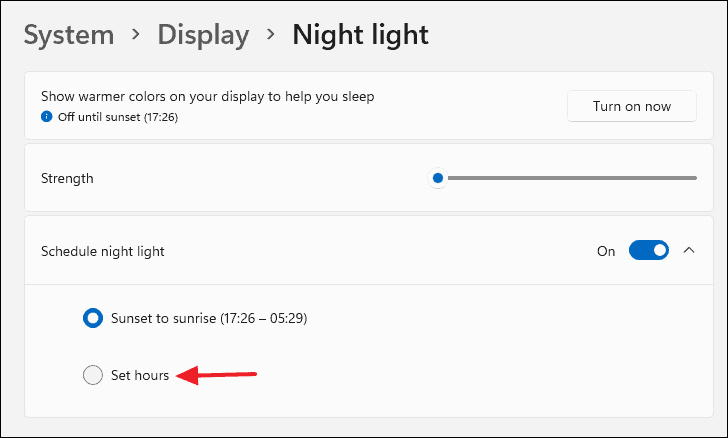
Utiliza las opciones "Encender" y "Apagar" en Establecer horas para establecer la hora que desees para que la luz nocturna se active o desactive automáticamente.
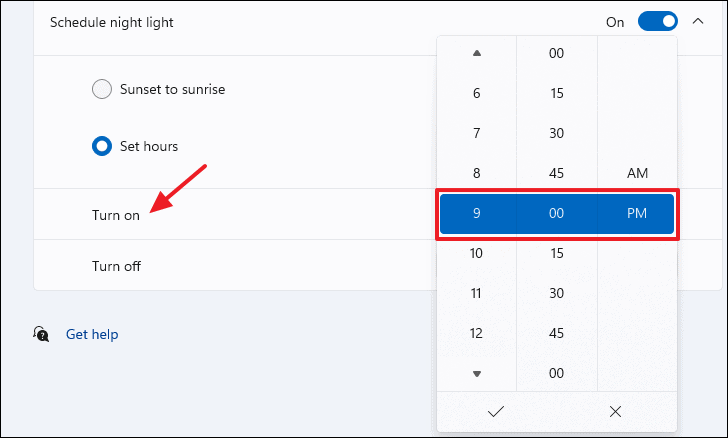
3.Compruebe la configuración de la fecha y la hora de su PC
Es crucial asegurarse de que los ajustes de fecha y hora son correctos.Si no, muchas cosas del sistema pueden dejar de funcionar correctamente.Esto incluye aplicaciones como la Microsoft Store y funciones como la luz nocturna.
Para comprobar la configuración de la fecha y la hora de su PC, primero, inicie la aplicación Configuración.
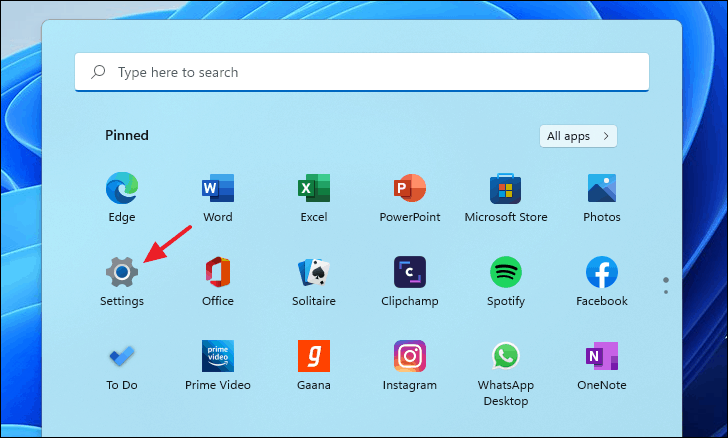
A continuación, haga clic en la opción "Hora & idioma" en la parte izquierda de la pantalla dentro de la Configuración de Windows.
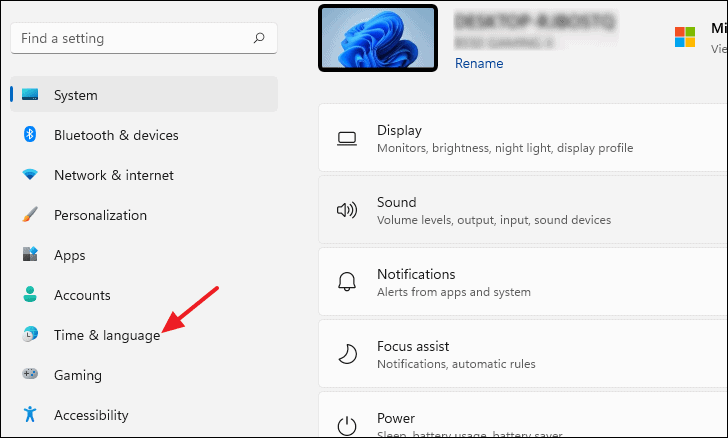
Ahora seleccione la primera opción - 'Fecha & hora'.
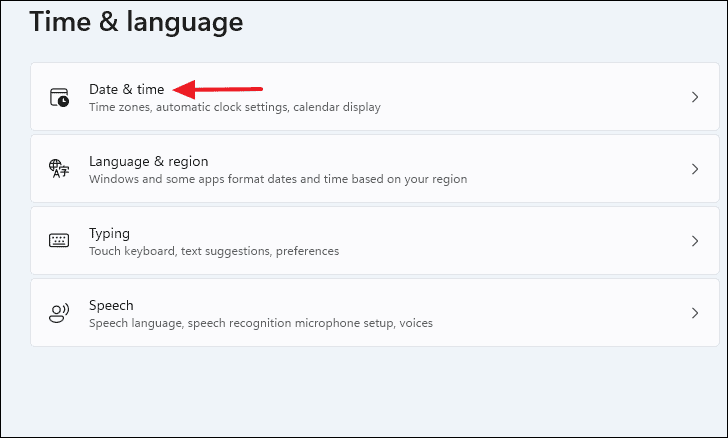
En la siguiente pantalla, haz clic en el botón adyacente a "Establecer la hora automáticamente" y "Establecer la zona horaria automáticamente" para activar ambas opciones (si no lo están ya).
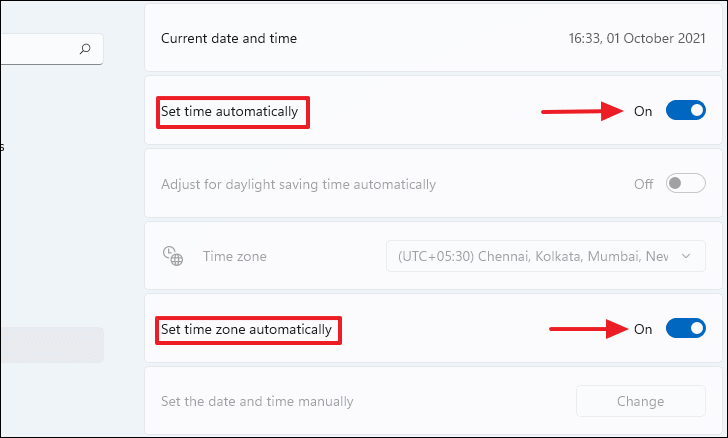
Por último, desplázate un poco hacia abajo y haz clic en el botón "Sincronizar ahora" en la sección de ajustes adicionales.
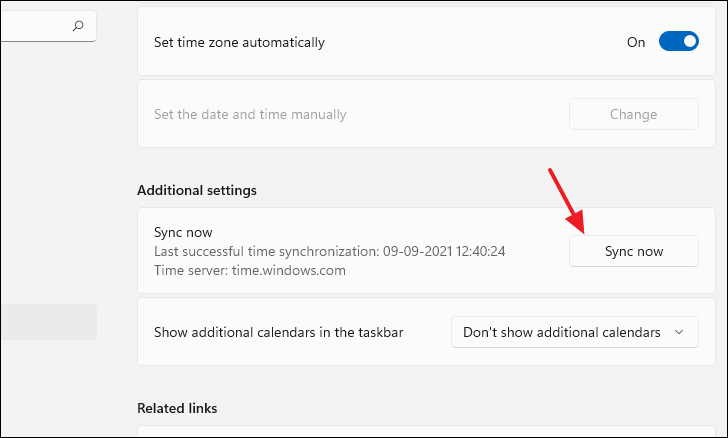
La fecha y la hora de su sistema se ajustarán ahora y se sincronizarán en consecuencia.
4.Activar los servicios de localización
La función de luz nocturna depende de otros aspectos, como la ubicación del PC, para funcionar eficazmente.La opción de activar automáticamente la Luz Nocturna requiere la ubicación de su PC para determinar la hora de la puesta y la salida del sol.
Por lo tanto, la activación de los servicios de localización puede ayudar a eliminar los problemas de que la Luz Nocturna se encienda o apague abruptamente por sí misma.
En primer lugar, dirígete a la aplicación Configuración y selecciona "Privacidad y seguridad" en las opciones de la izquierda.
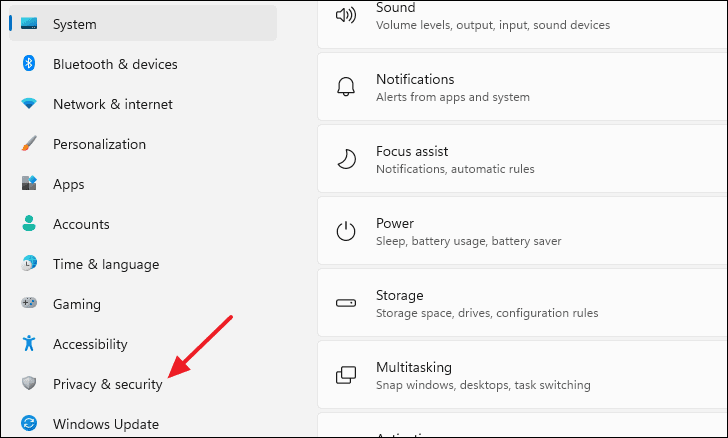
A continuación, desplázate un poco hacia abajo en la página de Privacidad y seguridad y selecciona la opción "Ubicación" en la sección de permisos de la aplicación.
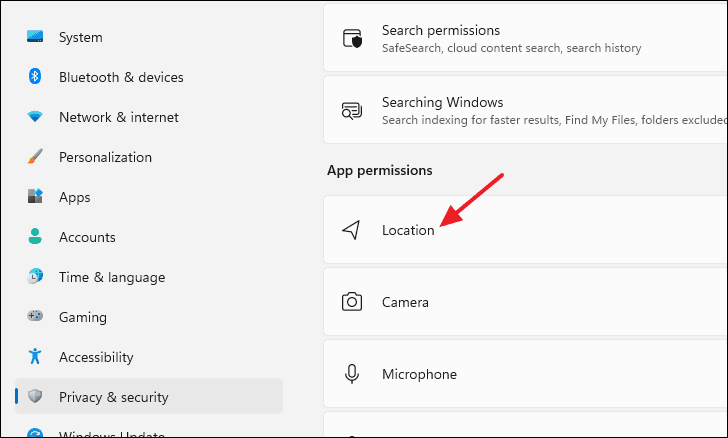
Ahora, haz clic en el interruptor junto a "Servicios de ubicación" para activar la ubicación de tu PC.
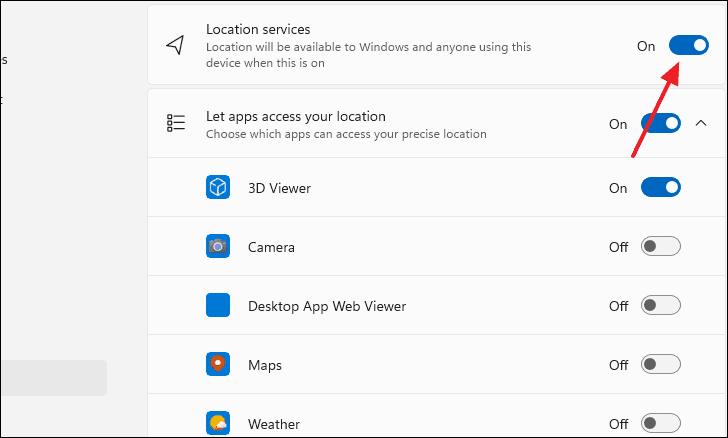
5.Vuelva a instalar el controlador de pantalla en su PC
También puedes actualizar manualmente el controlador de pantalla de tu ordenador para ver y solucionar los problemas de la luz nocturna.Para ello, primero, mantenga pulsadoWindows+Rpara lanzar la aplicación Run.
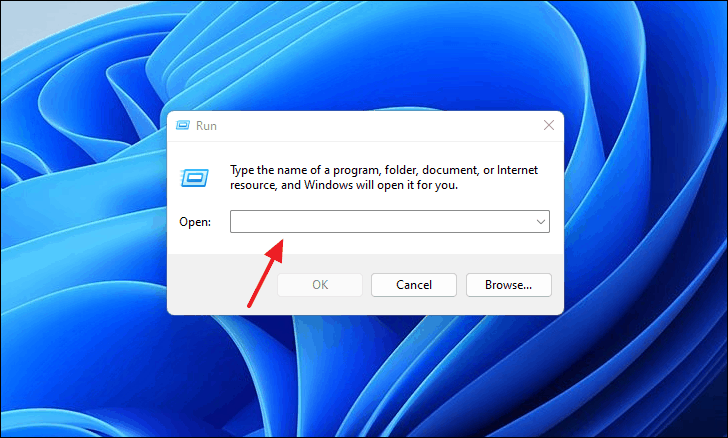
Tipodevmgmt.mscen el cuadro de diálogo Ejecutar y pulse Intro.Esto abrirá la ventana de Gestión de Dispositivos.
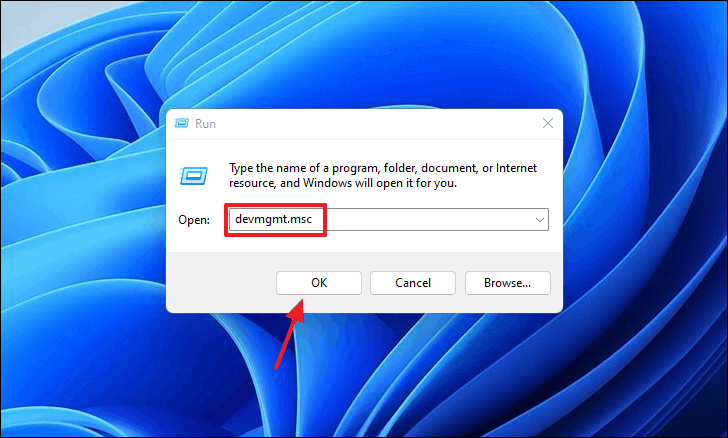
Aquí, haga clic en la opción "Adaptadores de pantalla" y, a continuación, haga clic con el botón derecho en el adaptador de pantalla que aparece debajo.
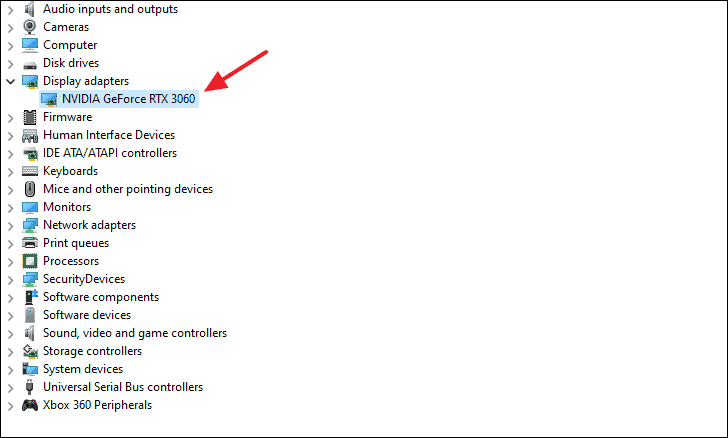
A continuación, seleccione "Desinstalar dispositivo" en el menú contextual.
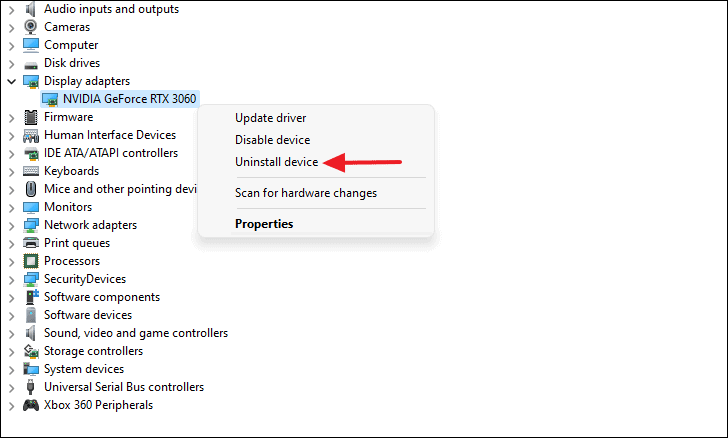
Marca la casilla que dice "Intentar eliminar el controlador de este dispositivo" y pulsa el botón "Desinstalar".
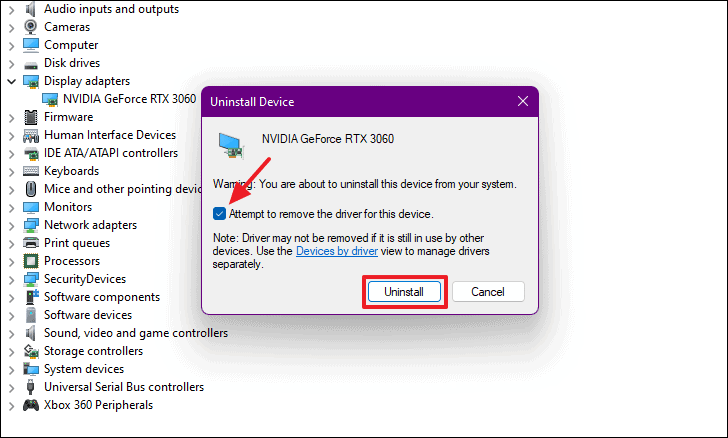
Reinicie su ordenador y deje que Windows realice automáticamente una nueva instalación del controlador de pantalla.
6.Restablecer manualmente la luz nocturna con el Editor del Registro
Si nada de lo que has hecho hasta ahora ha servido para solucionar los problemas de la luz nocturna en tu ordenador con Windows 11, puedes intentar restablecer manualmente la función editando el registro de Windows.
Nota:El registro de Windows contiene datos sensibles que hacen funcionar su PC.Por lo tanto, hay que ser extremadamente precavido y seguirlo con exactitud para asegurarse de que nada se vaya al traste.Un solo error y puede bloquear tu ordenador.Si te ciñes a las instrucciones te irá bien.
En primer lugar, abra el menú Inicio y escribaregediten el campo de búsqueda.A continuación, haga clic en el resultado de la búsqueda que dice "Editor del Registro" para iniciar la aplicación.
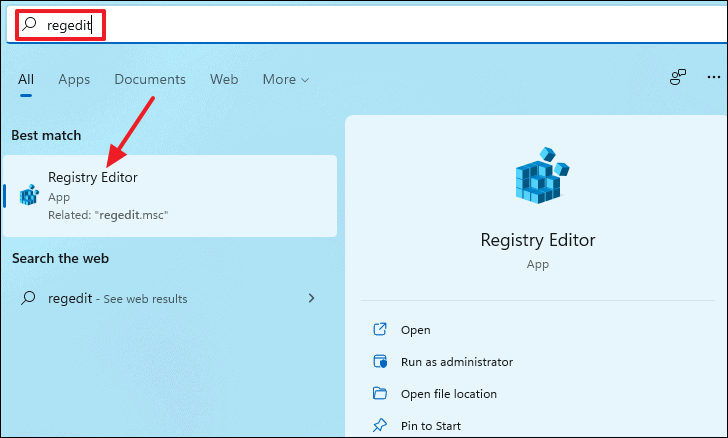
Localice la siguiente dirección haciendo clic en las respectivas claves y subclaves en el Editor del Registro.
HKEY_CURRENT_USER > Software > Microsoft > Windows > CurrentVersion > CloudStore > Store > DefaultAccountCloud.
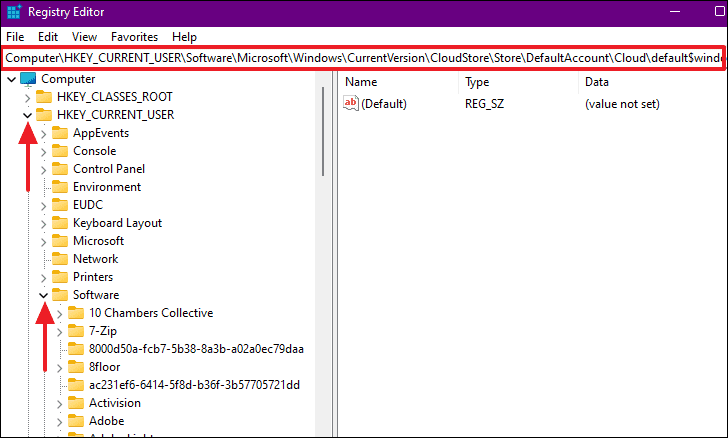
A continuación, haga clic con el botón derecho en el primer directorio con el siguiente nombre y seleccione "Eliminar" en el menú contextual.
default$windows.data.bluelightreduction.bluelightreductionstate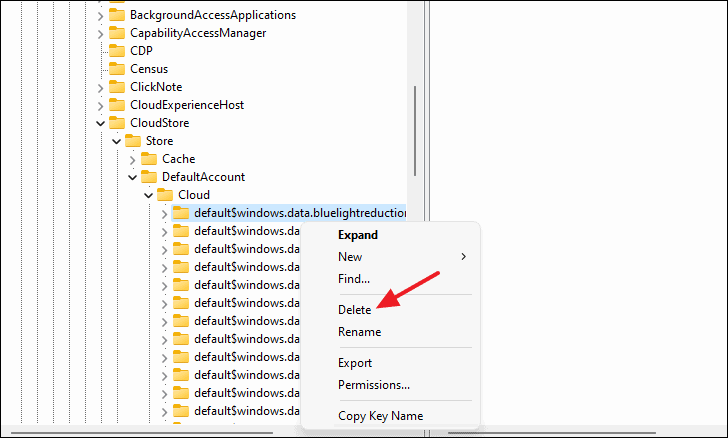
Ahora, reinicie su ordenador y vea si el problema de la luz nocturna se ha resuelto.
7.Desactivar el HDR en la configuración de la pantalla
Si la función de luz nocturna se apaga por sí sola al reanudar el ordenador desde el modo de suspensión, es posible que el HDR esté activado.El HDR es una función que proporciona una mayor visibilidad y vibración en las imágenes o en cualquier otro medio.
Para comprobar si el HDR está activado, dirígete a los Ajustes del sistema y haz clic en la pestaña "Pantalla".
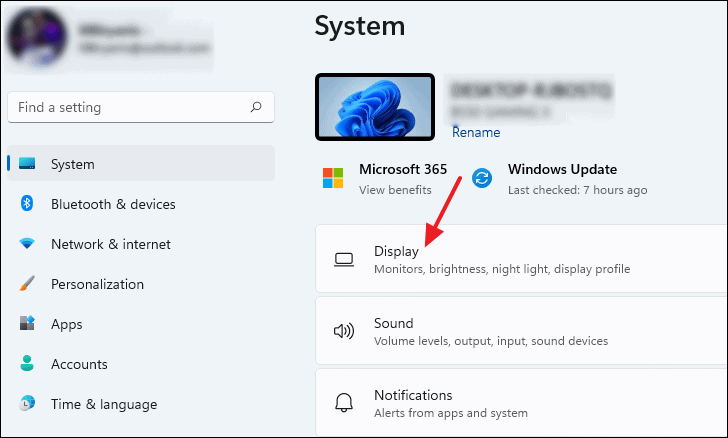
Puedes activar o desactivar el HDR haciendo clic en el botón de alternancia de la casilla "Usar HDR", como se muestra en la captura de pantalla.Prueba a desactivar el HDR y ver si se resuelve tu problema.
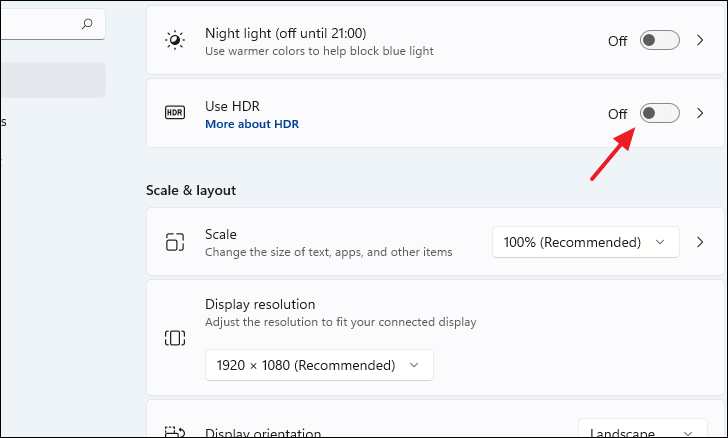
8.Reiniciar Windows
Restablecer Windows puede resolver los problemas relacionados con la Luz Nocturna, ya que al hacerlo se garantiza la instalación nueva de todas las funciones de Windows.
Nota:Reiniciar Windows significa que perderás todos los programas instalados en tu PC.Tenga cuidado con esta opción.
Para ello, en primer lugar, inicie la Configuración y haga clic en la opción "Windows Update" en la parte izquierda de la ventana.
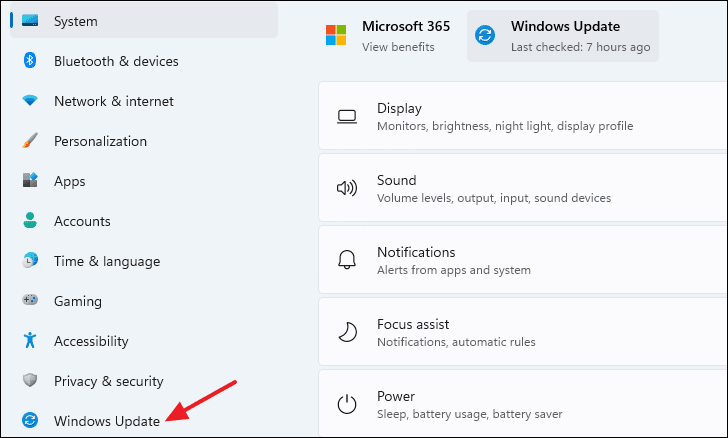
A continuación, haga clic en la opción "Actualizar el historial" de la sección "Más opciones".
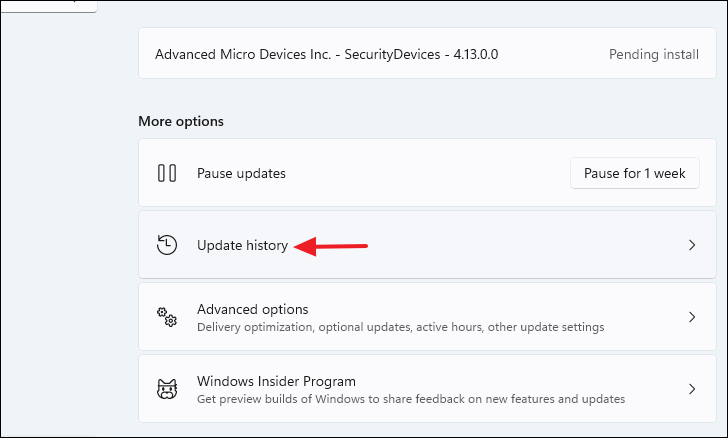
Desplázate un poco hacia abajo en la siguiente pantalla y selecciona la opción "Recuperación" en la sección de ajustes relacionados.
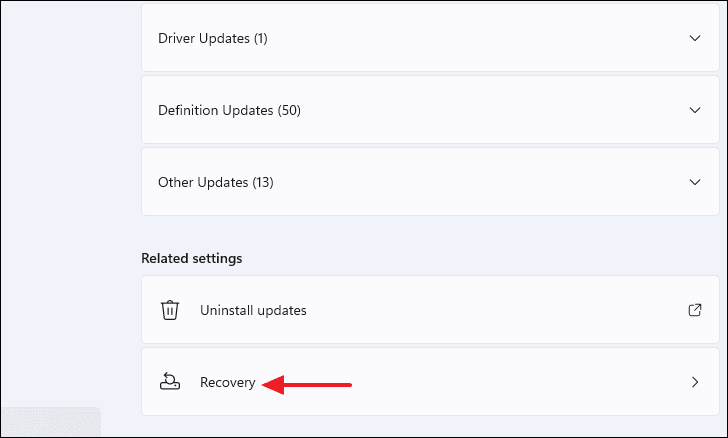
Por último, haga clic en el botón "Restablecer PC" en las opciones de recuperación para iniciar el proceso de restablecimiento.
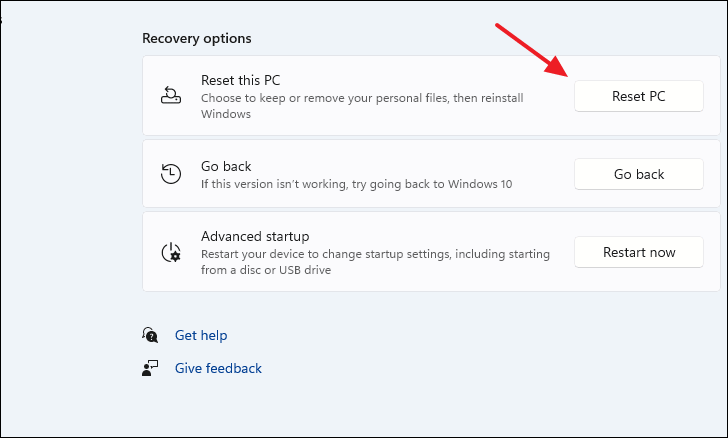
Ahora, usted debe elegir para la eliminación selectiva o la eliminación completa (esto borrará todos los archivos personales como fotos y documentos). Con el fin de resolver el problema de la luz nocturna, puede seleccionar la opción que le permite mantener sus archivos.
9.Utilice f.lux en lugar de la luz nocturna
Si nada parece resolver el problema de la luz nocturna en tu PC, lo mejor es desactivar la función y esperar a que Microsoft la solucione.
Y si te apetece mucho usar Night light y no puedes esperar a que Microsoft publique una solución, siempre puedes usar software de terceros para sustituir Night light.Uno de estos programas es f.lux.
F.lux funciona de forma idéntica a la función de Microsoft, aplicando un filtro cálido a tu PC y reduciendo la cantidad de luz azul que consumes visualmente.
Para conseguir f.lux, primero hay que dirigirse al sitio web justgetflux.com.A continuación, haga clic en el botón "Descargar f.lux" de la página.
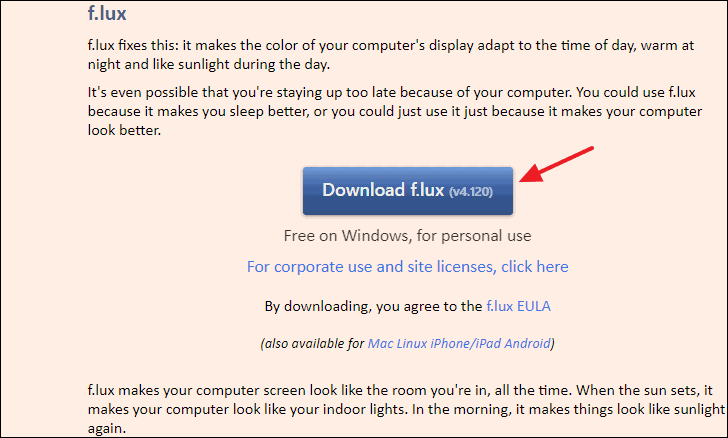
Guarde el instalador en su sistema.Una vez que el instalador termine de descargarse, tome la ruta requerida y comience el sencillo proceso de instalación de 2 clics.
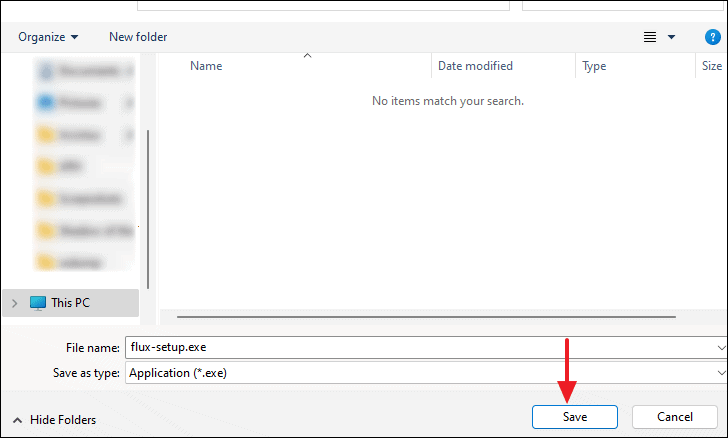
Después de instalar f.lux,le pedirá su ubicación o código postal para establecer automáticamente el filtro adecuado según la hora del día en su ubicación.
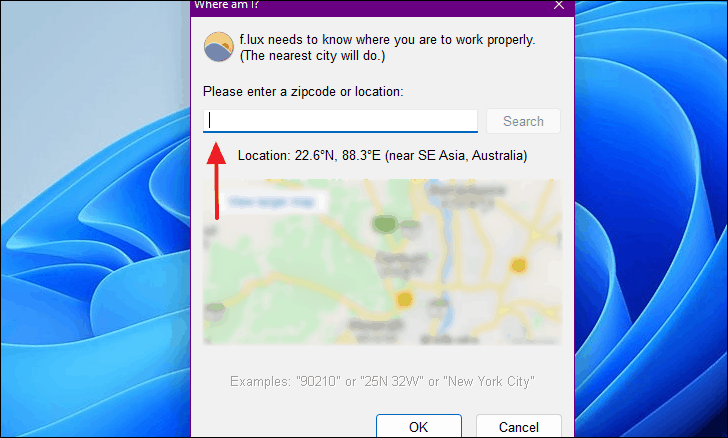
También puedes elegir entre muchos filtros y encontrar el que mejor se adapte a tus preferencias.
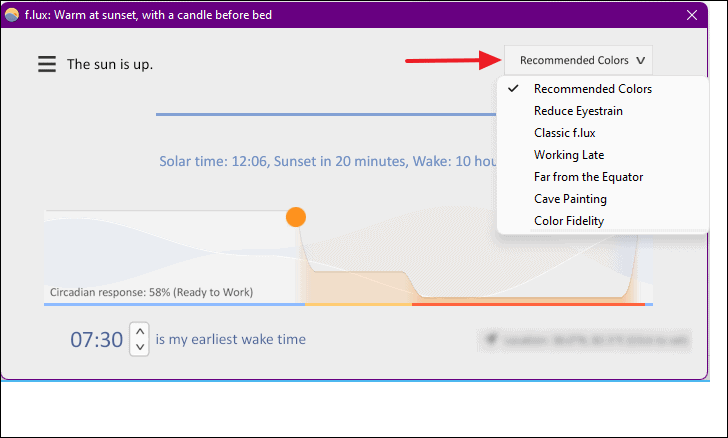
Estas son las 10 soluciones que te ayudarán si Night Light no funciona en tu dispositivo con Windows 11.Esperamos que hayas encontrado una solución adecuada en nuestra guía y que hayas eliminado el problema por tu parte.
PREGUNTAS FRECUENTES
Q.¿Es la luz nocturna buena para los ojos?
A.El objetivo de la luz nocturna es reducir la emisión de luz azul cambiando a un tono más cálido.Reduce la fatiga ocular y también ayuda a mantener los patrones de sueño normales.
Q.¿Es lo mismo la luz nocturna que el filtro de luz azul?
A.No, la luz nocturna no filtra la luz azul, sino que cambia el valor del tinte y da a la pantalla un tono amarillo.
Q.¿La luz nocturna ahorra batería?
A.Sí, puede conservar la batería ajustando eficazmente el brillo de la pantalla en función del entorno.

