9 formas de aumentar la velocidad de Internet en Windows 11
Actualizado 2023 de enero: Deje de recibir mensajes de error y ralentice su sistema con nuestra herramienta de optimización. Consíguelo ahora en - > este enlace
- Descargue e instale la herramienta de reparación aquí.
- Deja que escanee tu computadora.
- La herramienta entonces repara tu computadora.
A continuación se ofrecen algunos consejos para resolver cualquier problema subyacente en su ordenador con Windows 11 que pueda estar reduciendo la velocidad de Internet.
La mayoría de nosotros culpa de la lentitud del progreso y de la terrible conectividad a la conexión a Internet.Pero la verdad es que la conexión a Internet no siempre es la responsable de la falta de velocidad de Internet.En muchos casos, el problema puede radicar en la configuración del sistema, las aplicaciones o los procesos en segundo plano que hacen que tu conexión vaya a paso de tortuga.
Por lo tanto, antes de actualizar apresuradamente su plan de Internet para solucionar el problema al instante, lea este artículo.Actualizar el plan de Internet es una solución válida, pero lo ideal es que sea el último recurso.Hay una plétora de otros consejos, trucos y soluciones que pueden aumentar considerablemente la velocidad de Internet y, por tanto, su conectividad a Internet.
Pero antes, una distinción importante.
Notas importantes:
Ahora puede prevenir los problemas del PC utilizando esta herramienta, como la protección contra la pérdida de archivos y el malware. Además, es una excelente manera de optimizar su ordenador para obtener el máximo rendimiento. El programa corrige los errores más comunes que pueden ocurrir en los sistemas Windows con facilidad - no hay necesidad de horas de solución de problemas cuando se tiene la solución perfecta a su alcance:
- Paso 1: Descargar la herramienta de reparación y optimización de PC (Windows 11, 10, 8, 7, XP, Vista - Microsoft Gold Certified).
- Paso 2: Haga clic en "Start Scan" para encontrar los problemas del registro de Windows que podrían estar causando problemas en el PC.
- Paso 3: Haga clic en "Reparar todo" para solucionar todos los problemas.
Cuando se trata de lidiar con la velocidad de Internet y mejorarla, hay una confusión común: ancho de banda vs velocidad.Aunque ambos términos se utilizan con frecuencia indistintamente, tienen significados distintos.En cualquier caso, ambos desempeñan un papel fundamental en la conectividad a Internet.
¿Cuál es la diferencia entre la velocidad de Internet y el ancho de banda?
El ancho de banda se refiere a la cantidad de datos transferibles y la velocidad es la tasa de esa transferencia.Un mayor ancho de banda suele traducirse en una conexión estable y una velocidad de Internet relativamente mayor, incluso cuando hay varios dispositivos conectados a la misma red.
Cuando varios dispositivos se conectan a la misma red, el ancho de banda se distribuye entre ellos.Y cuando hay ciertos dispositivos y programas en la red, que consumen mucho ancho de banda, el resultado es invariablemente un Internet más lento.
Podemos discutir y explicar los conceptos de ancho de banda y velocidad de Internet durante más tiempo.Sin embargo, para el problema actual (aumentar la velocidad de Internet), basta con tener una idea básica de ambos.
Antes de pasar a algunas soluciones, es importante entender las cuestiones que conducen al problema.Y eso no es un requisito sólo para mejorar la velocidad de Internet.Todo proceso de resolución de problemas exige una comprensión exhaustiva del problema.
¿Por qué es lenta mi velocidad de Internet?
Hay un montón de razones para que la conexión a Internet sea lenta.Estas soluciones pueden ayudarte si notas que Internet es lento.Sin embargo, si siempre es más lento de lo esperado, se recomienda ponerse en contacto con su proveedor de servicios de Internet (ISP).
Estas son las posibles razones de la lentitud de la conexión a Internet:
- Hay demasiados dispositivos conectados a la red al mismo tiempo
- El ancho de banda no está configurado correctamente
- Distancia del ISP.A mayor distancia, mayor tiempo de transferencia de datos
- Señales Wi-Fi débiles
- Cables rotos o dispositivos que funcionan mal
- Presencia de malware en el sistema
- Conexión con contador configurada en su PC
- Aplicaciones o procesos en segundo plano que consumen muchos datos
Por casualidad, si puedes identificar el problema que causa la mala conectividad a Internet en la lista, dirígete a la solución correspondiente y ejecútala.Si no lo hace, ejecute las correcciones en la secuencia mencionada para un rápido proceso de solución de problemas.
1.Limitar el ancho de banda de las actualizaciones desde la configuración
Aunque Windows supervisa el uso del ancho de banda en el dispositivo y, en consecuencia, optimiza la parte de la actualización de Windows, también puede establecer manualmente un ancho de banda más bajo tanto para las cargas como para las descargas en caso de que experimente una Internet lenta.También puedes desactivar el envío de actualizaciones a otros dispositivos para aumentar aún más la velocidad de Internet.
Para limitar el ancho de banda, haga clic con el botón derecho del ratón en el icono "Inicio" de la barra de tareas o pulseWindows+Xpara iniciar el menú de acceso rápido.A continuación, seleccione Configuración en la lista de opciones.Como alternativa, puede pulsarWINDOWS+Ipara iniciar la aplicación de Ajustes.
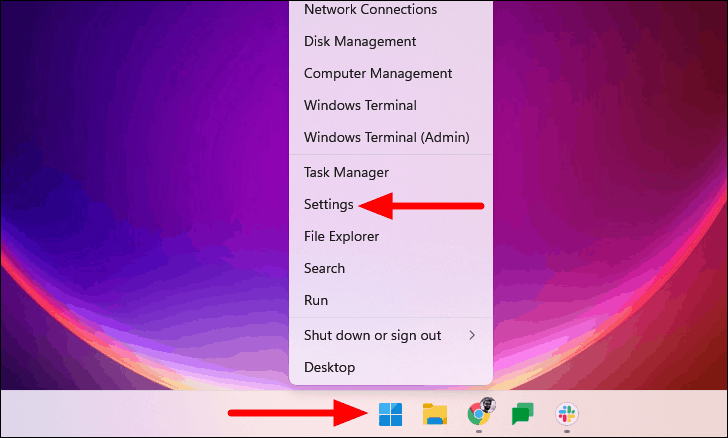
Seleccione la pestaña "Windows Update" en la parte izquierda de la página "Configuración".
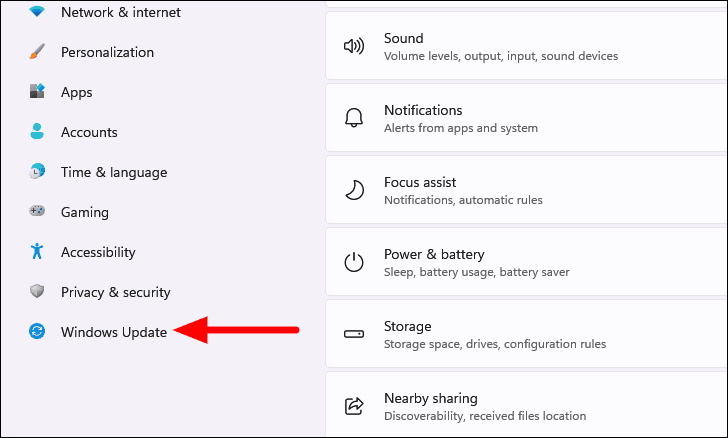
A continuación, elija "Opciones avanzadas" a la derecha.
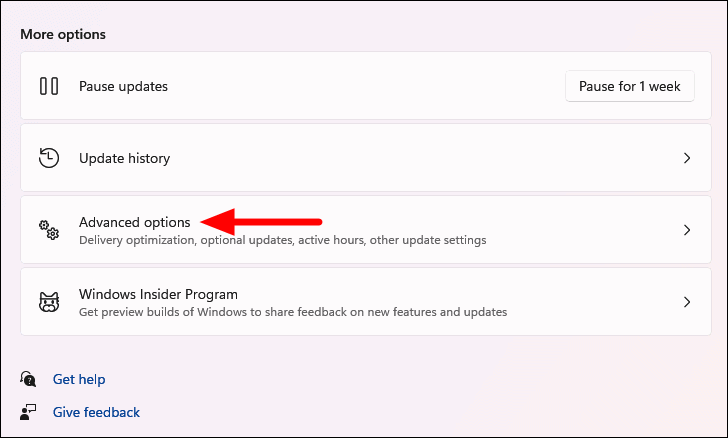
Localice y haga clic en "Optimización de la entrega" en "Opciones adicionales".
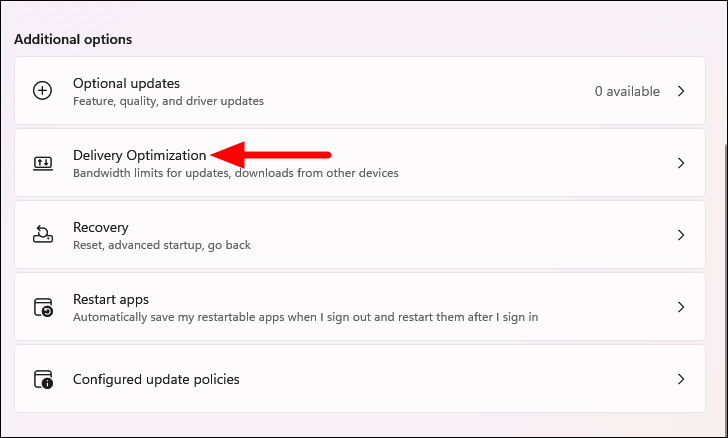
Si no desea compartir las actualizaciones de Windows con otros ordenadores, desactive la opción "Permitir descargas desde otros ordenadores" haciendo clic en la opción "Desactivado".
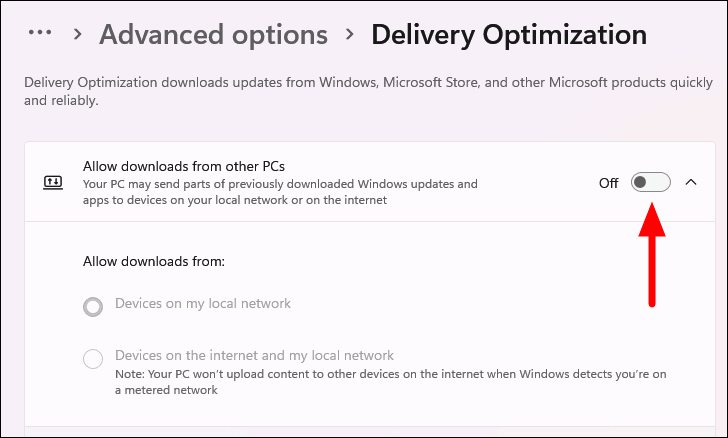
A continuación, selecciona "Opciones avanzadas" para limitar el ancho de banda de descarga y subida.
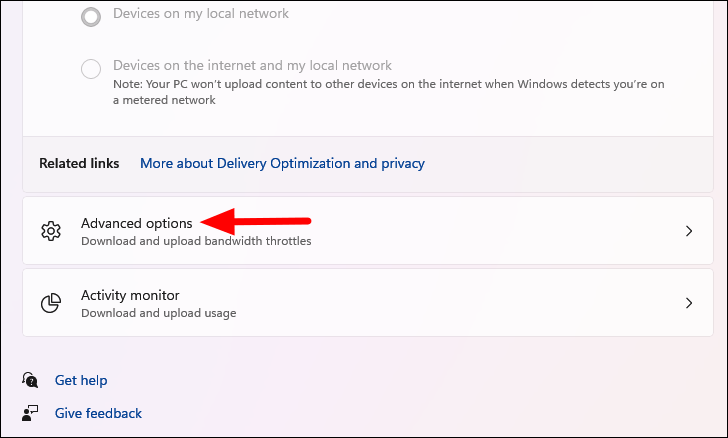
Encontrará dos opciones para configurar el ancho de banda debajo de los ajustes de descarga.La primera opción es Ancho de banda absoluto, donde se puede introducir el valor absoluto que se utilizará para descargar las actualizaciones en segundo y primer plano.Introduzca el límite de ancho de banda correspondiente en los dos campos de texto.
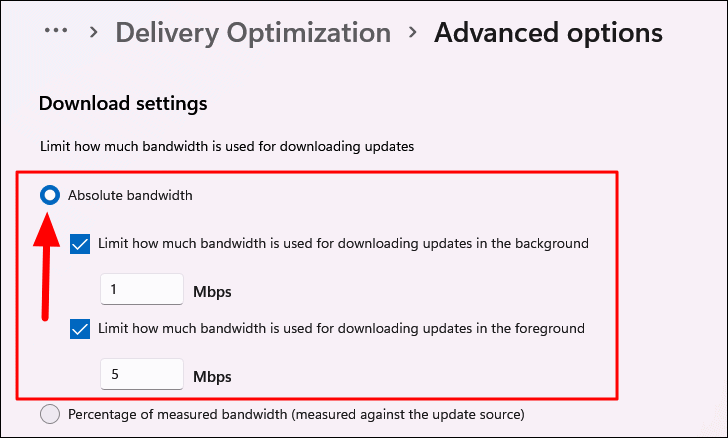
La siguiente opción en los ajustes de descarga es establecer el consumo de ancho de banda por el porcentaje de la fuente de actualización.Seleccione "Porcentaje de ancho de banda medido (medido con respecto a la fuente de actualización)", marque las casillas de verificación de ambas opciones y arrastre el control deslizante para establecer el valor deseado para ambas.
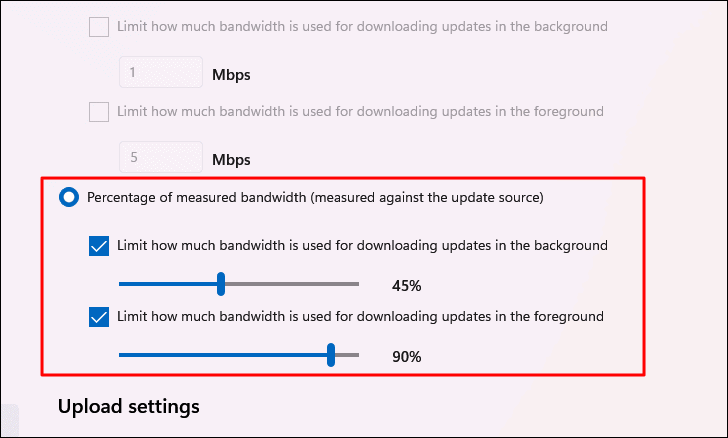
A continuación, la configuración de la carga.Al igual que en el caso anterior, hay dos controles deslizantes para limitar el ancho de banda para subir actualizaciones a otros PC y el límite de actualización mensual.Marque las casillas de verificación de ambos y arrastre el control deslizante para establecer el valor deseado.
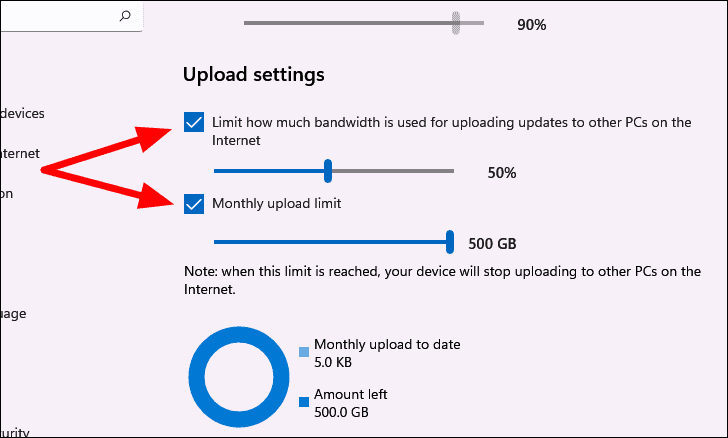
Esto debería aumentar la velocidad de Internet para un uso normal.
2.Cerrar los programas en segundo plano que consumen demasiados datos
Algunas aplicaciones se ejecutan en segundo plano y consumen un determinado porcentaje de ancho de banda, lo que reduce la velocidad de Internet.Dado que estas aplicaciones no están en uso activo, puede ser difícil identificar esta causa de la lentitud de Internet.
Además de ralentizar Internet, estas aplicaciones también ralentizan el sistema, lo que hace aún más necesario acabar con ellas.A continuación te explicamos cómo puedes solucionarlo.
Relacionado con esto:15 formas de arreglar cuando el ordenador con Windows 11 va lento
En primer lugar, haga clic con el botón derecho del ratón en el icono "Inicio" de la barra de tareas de Windows o pulseWINDOWS+Xpara iniciar el menú de acceso rápido/usuario avanzado.A continuación, seleccione "Administrador de tareas" en la lista de opciones.Como alternativa, puede mantenerCTRL+SHIFT+ESCpara iniciar el Administrador de tareas.
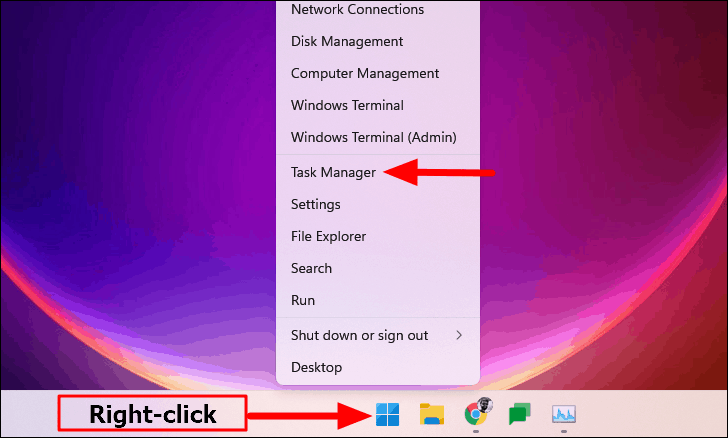
Vaya a la pestaña "Rendimiento" y haga clic en "Abrir monitor de recursos" en la parte inferior del administrador de tareas.
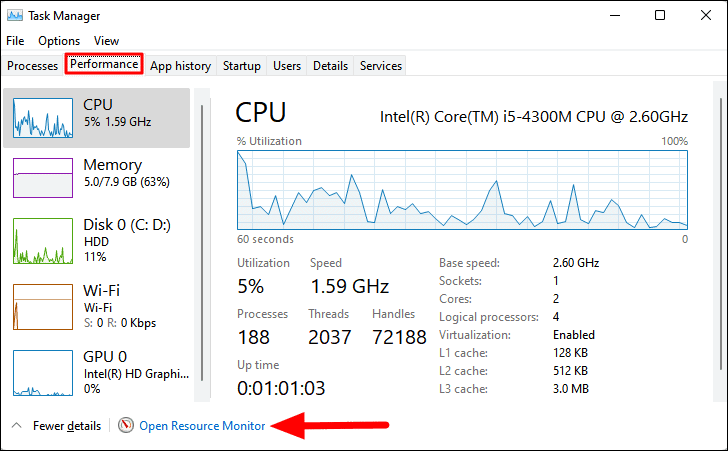
Esto abrirá la ventana del Monitor de Recursos.Vaya a la pestaña "Red" y busque programas con valores más altos en las columnas "Enviar" y "Recibir".Estos programas afectan a la velocidad de Internet al ocupar la mayor parte del ancho de banda.
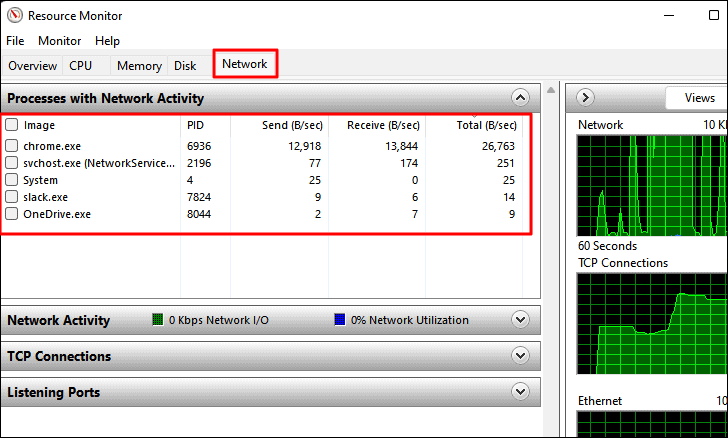
Haga clic con el botón derecho del ratón en la tarea que desea terminar y seleccione "Terminar proceso" en el menú contextual.
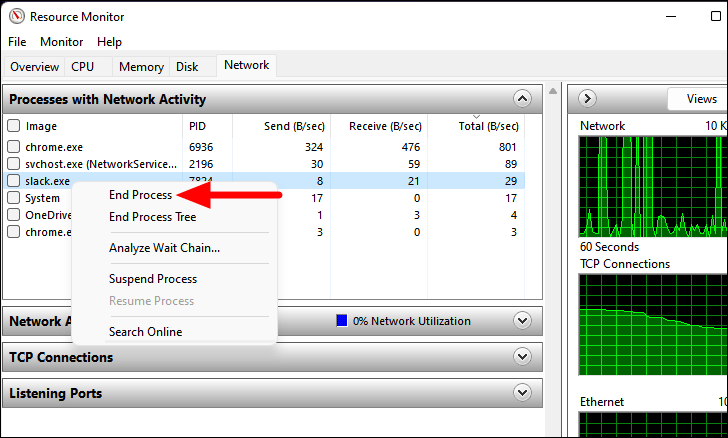
No termine todos los procesos de la lista.Algunos son críticos para el funcionamiento de Windows, y es posible que esté trabajando en algunos de los procesos, como Google Chrome.Si estás utilizando activamente el proceso, es posible que esté consumiendo el máximo de ancho de banda.Por lo tanto, es esencial tomar una decisión informada al terminar procesos en el Administrador de Tareas.
3.Desactivar la ejecución de aplicaciones en segundo plano
Muchas aplicaciones se ejecutan en segundo plano y realizan tareas que no son precisamente relevantes para el trabajo que se está realizando.Estas aplicaciones no sólo consumen el ancho de banda, sino también los recursos del sistema.Aunque no hay nada malo en permitir que funcionen en segundo plano, sería prudente desactivarlas por completo, en caso de que estén causando problemas.Además, siempre puede ejecutarlos manualmente, si lo necesita.
Mientras que en Windows 10 se puede desactivar de una vez por todas la ejecución de todas las aplicaciones en segundo plano, Windows 11 no ofrece la misma funcionalidad.En este caso, tendrá que desactivarlas individualmente.Así es como se hace.
Inicie la aplicación "Ajustes" como se ha comentado anteriormente.Ve a la pestaña "Apps" de la izquierda y selecciona "Apps & features" a la derecha.
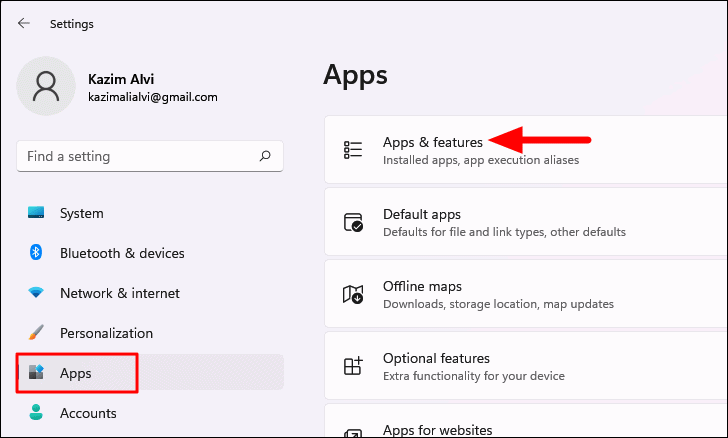
Encuentra la aplicación que no quieres que se ejecute en segundo plano.Haz clic en la elipsis que aparece al lado y selecciona "Opciones avanzadas" en el menú.
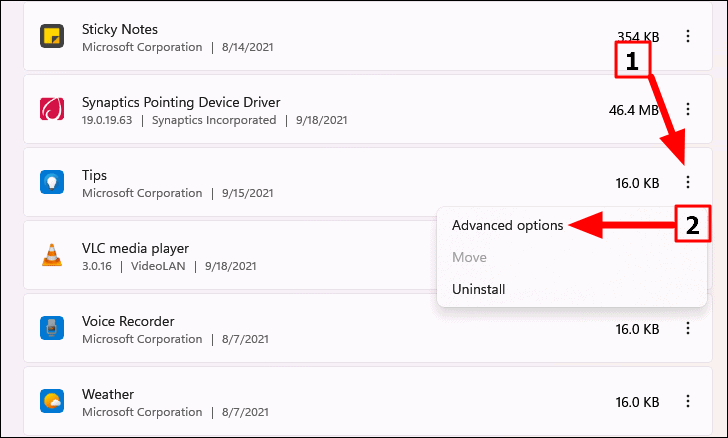
A continuación, haz clic en el menú desplegable situado debajo de "Dejar que esta aplicación se ejecute en segundo plano".
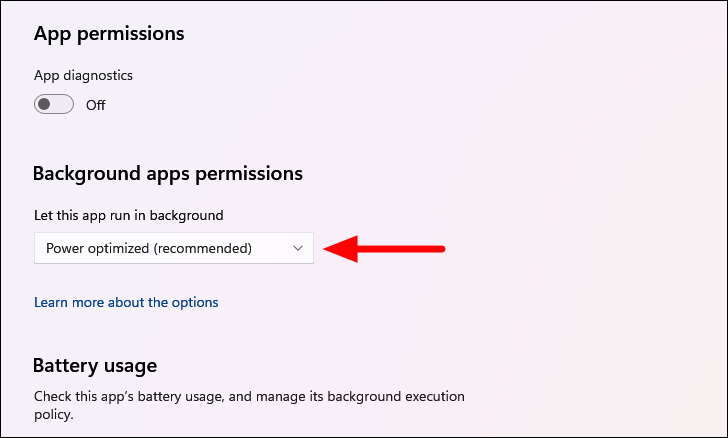
Selecciona "Nunca" en el menú desplegable para que la aplicación no se ejecute en segundo plano.
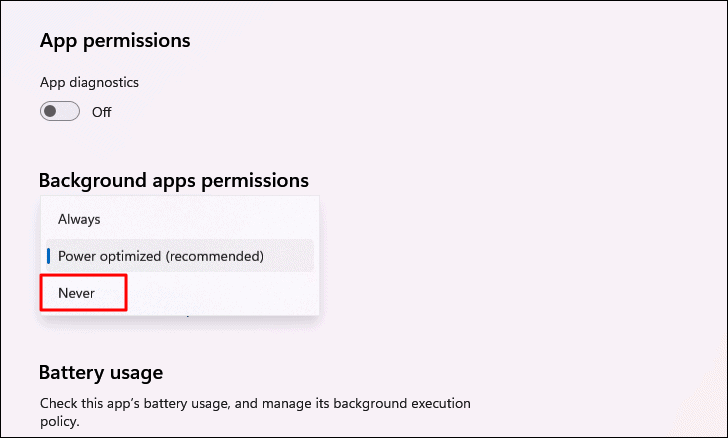
También puedes desactivar otras aplicaciones.Pero, es posible que primero quieras analizar las aplicaciones significativas para tu trabajo y mantenerlas activadas (si es necesario).
4.Analice su PC en busca de virus y malware
Un PC infectado con malware o virus es probable que tenga problemas con la velocidad de Internet.Arreglar esto es relativamente más sencillo que los otros métodos de esta guía.Todo lo que necesitas hacer es, escanear tu PC en busca de virus y malware utilizando un antivirus fiable.Recomendamos utilizar Windows Security; un antivirus integrado en Windows, que ofrece el mismo nivel de seguridad que cualquier otro antivirus de terceros.
Para analizar su PC en busca de virus y malware, pulseWINDOWS+Spara abrir el menú "Buscar".Introduzca "Windows Security" en el campo de texto de la parte superior y haga clic en el resultado de la búsqueda correspondiente para iniciar la aplicación.
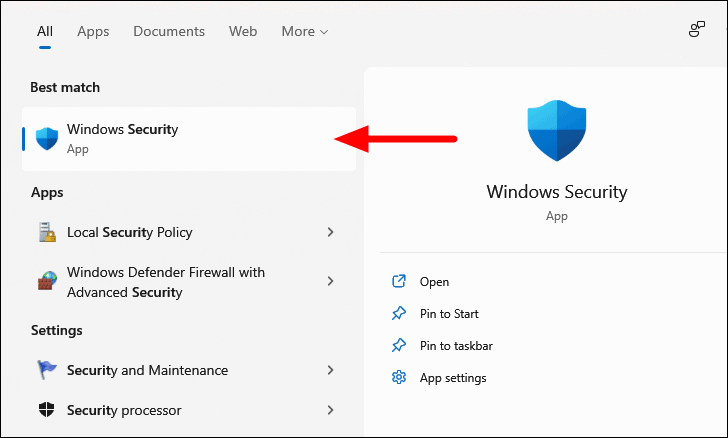
Seleccione la aplicación "Protección contra virus y amenazas" en Seguridad de Windows.
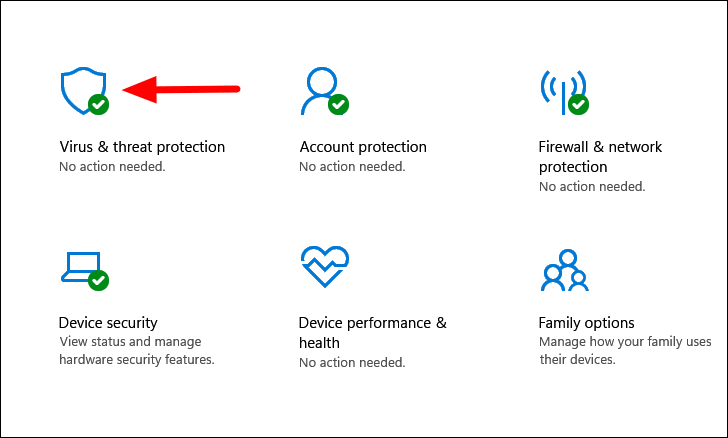
Encontrará el botón para realizar un "Escaneo rápido".Pero, tenemos la intención de ejecutar un escaneo completo del sistema.Por lo tanto, para ver y elegir otros tipos de escaneo, haga clic en "Opciones de escaneo".
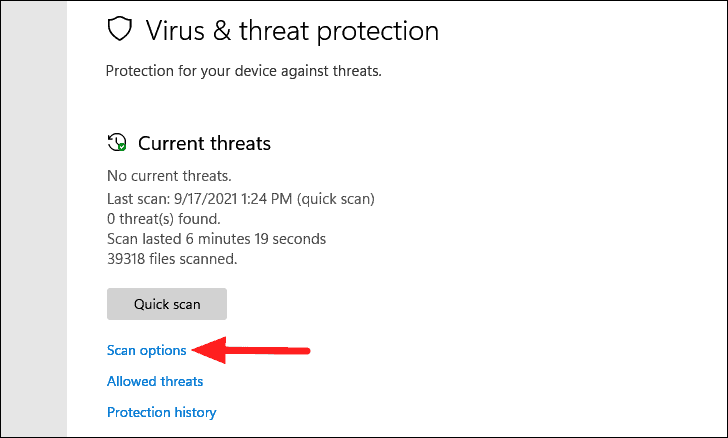
A continuación, seleccione la opción "Escaneo completo" y haga clic en "Escanear ahora" en la parte inferior para iniciar el escaneo.
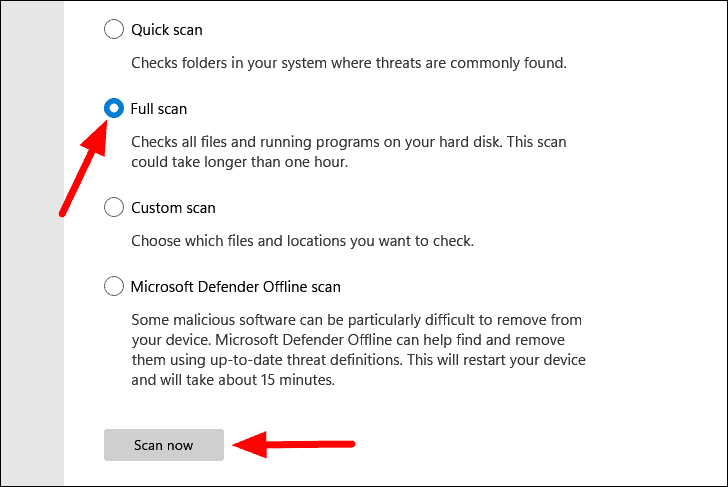
Lo ideal es que el escaneo comience de inmediato y que se muestre su progreso en la pantalla.Puede seguir trabajando en el sistema mientras el análisis se ejecuta en segundo plano.Una vez que se haya completado, recibirá una notificación de cualquier malware o virus detectado, junto con la acción adecuada para combatirlo.
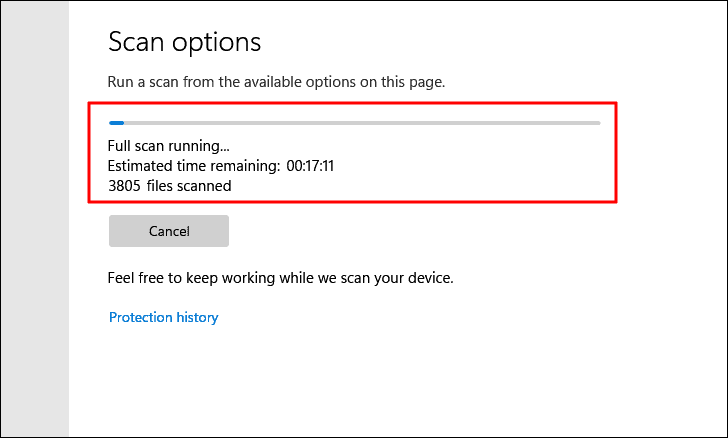
Comprueba si la detección y eliminación de malware/virus mejora la velocidad de Internet.Si no lo hace, pase a la siguiente solución.
5.Cambiar el servidor DNS
El servidor DNS, en palabras sencillas, contiene los nombres de los sitios web junto con las direcciones IP correspondientes.Cuando se escribe el nombre del sitio web, por ejemplo allthings.how, el servidor DNS localiza la dirección IP correspondiente y carga el sitio web.
La selección del servidor DNS es, por defecto, automática, lo que puede provocar una conexión a Internet lenta.En este caso, se recomienda cambiar a un servidor DNS de código abierto.Así es como se hace.
PulseWINDOWS+Rpara lanzar el comando "Ejecutar".Introduzca "ncpa.cpl" en el campo de texto y haga clic en "Aceptar" en la parte inferior o pulseENTRA ENpara iniciar la ventana "Conexiones de red".
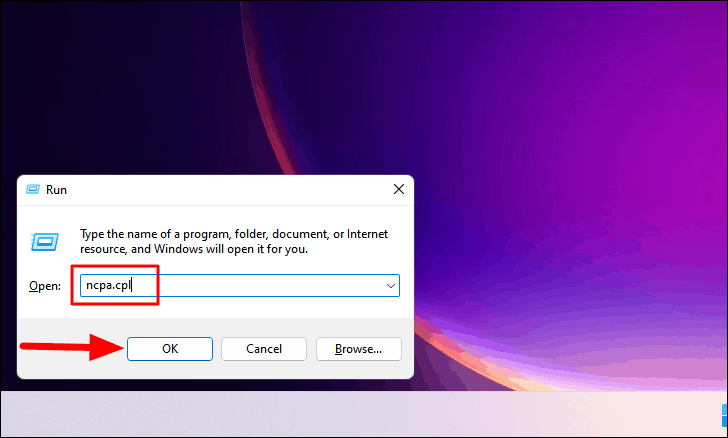
Si está conectado a una red inalámbrica, haga clic con el botón derecho del ratón en el adaptador de red "Wi-Fi".Si se trata de una conexión por cable, elige "Ethernet".A continuación, seleccione "Propiedades" en el menú contextual.
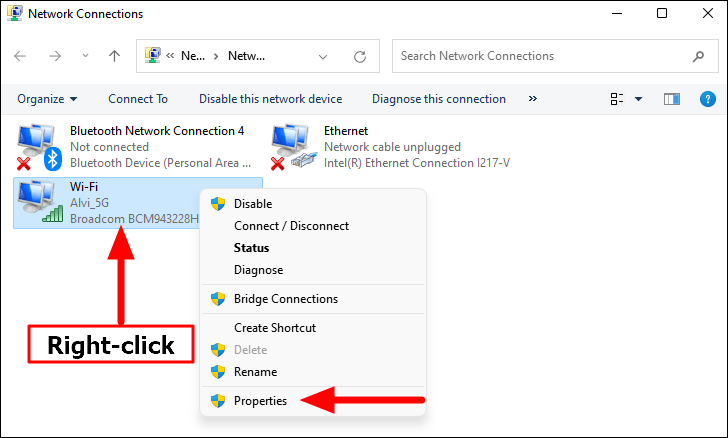
A continuación, busque y seleccione "Protocolo de Internet versión 4 (TCP/IPv4)".A continuación, haga clic en "Propiedades".
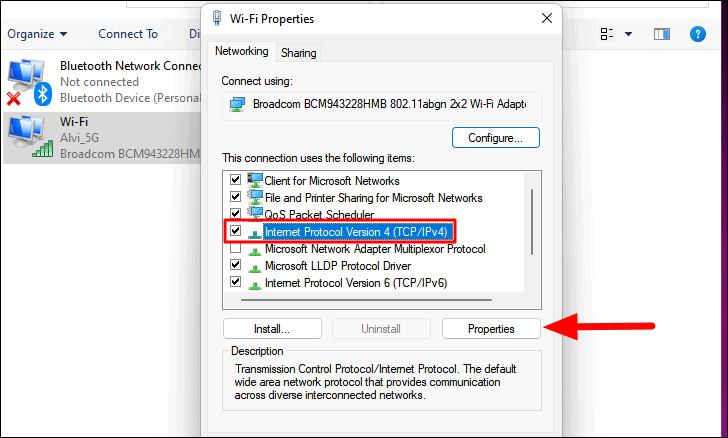
Selecciona "Utilizar las siguientes direcciones del servidor DNS" en el cuadro de diálogo "Propiedades del protocolo de Internet versión 4 (TCP/IPv4)", e introduce lo siguiente en los campos que hay debajo (las direcciones del servidor a las que estamos cambiando es, el servidor DNS público de Google).
- Servidor DNS preferido: 8 . 8 . 8 . 8
- Servidor DNS alternativo: 8 . 8 . 4 . 4
A continuación, haga clic en "Aceptar" en la parte inferior para guardar los cambios.
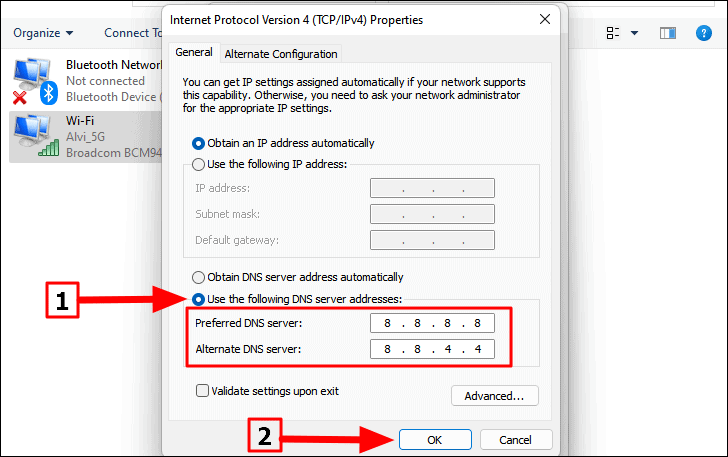
Ahora, reinicie su ordenador y compruebe si la velocidad de Internet aumenta.
6.Desactivar las conexiones con contador
Tener una configuración de 'Conexiones Medidas' en tu PC con Windows 11 puede ser otra razón para la lentitud de Internet.Aunque se recomienda para una disponibilidad de datos limitada, lo ideal es desactivarlo para los planes ilimitados.
En primer lugar, abre la aplicación "Ajustes", como ya hemos comentado, para desactivar las conexiones con contador.A continuación, selecciona la pestaña "Red e Internet" de la izquierda y haz clic en "Wi-Fi" o "Ethernet" (según la conexión) de la derecha.
Nota:Como el escritor está conectado a una red inalámbrica, los siguientes pasos son para 'Wi-Fi'.Sin embargo, los pasos para 'Ethernet' son bastante parecidos.
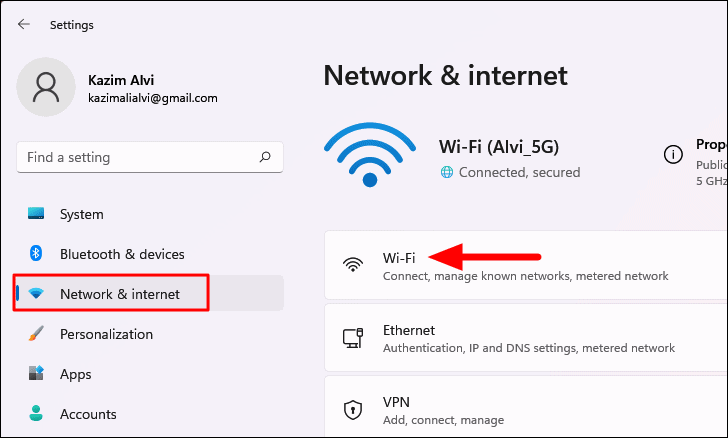
Ahora, selecciona tu conexión de red.
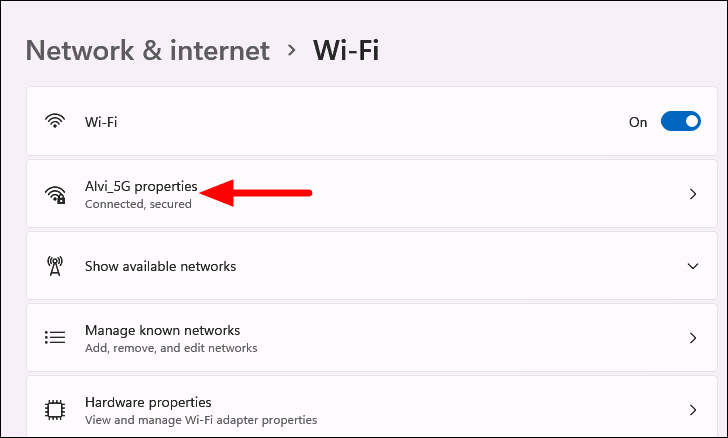
A continuación, desactive la opción de "Conexión con contador".
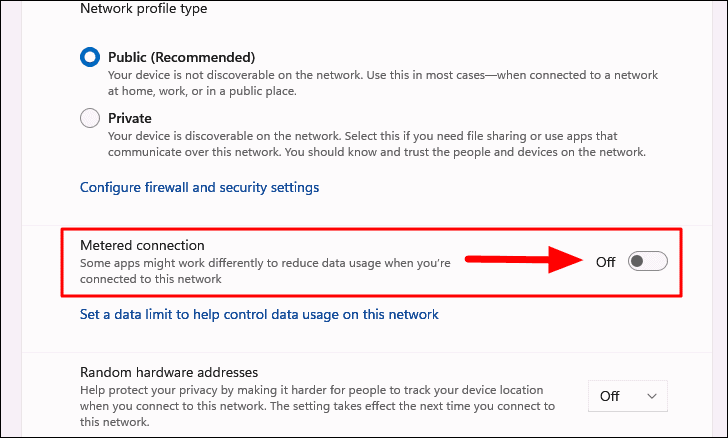
Comprueba si hay un aumento de la velocidad de Internet después de desactivar la conexión medida.Si no es así, pase a la siguiente solución.
7.Desactivar el Firewall de Windows Defender
El Firewall de Windows Defender protege su ordenador de ataques restringiendo el acceso a ciertos programas y a otros ordenadores de la red.Pero también es famoso por otra razón: la lentitud de la conexión a Internet.No recomendamos desactivar el cortafuegos a menos que tengas problemas importantes con la velocidad de Internet.
Nota:Los siguientes pasos son para desactivar el Firewall de Windows Defender.Si tiene instalado un cortafuegos de terceros, consulte el sitio web correspondiente para obtener instrucciones para desactivarlo.
Para desactivar el Firewall de Windows Defender, pulseWINDOWS+Spara abrir el menú "Buscar".A continuación, introduzca "Firewall de Windows Defender" en el campo de texto de la parte superior y haga clic en el resultado de la búsqueda correspondiente para iniciarla.
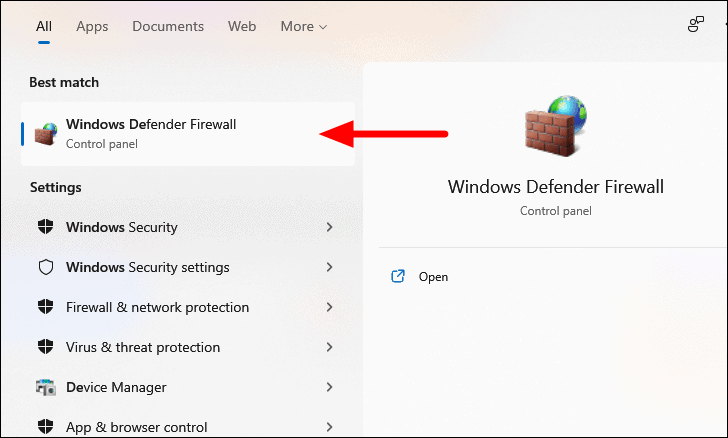
A continuación, seleccione "Activar o desactivar el Firewall de Windows Defender" en la lista de opciones de la izquierda.
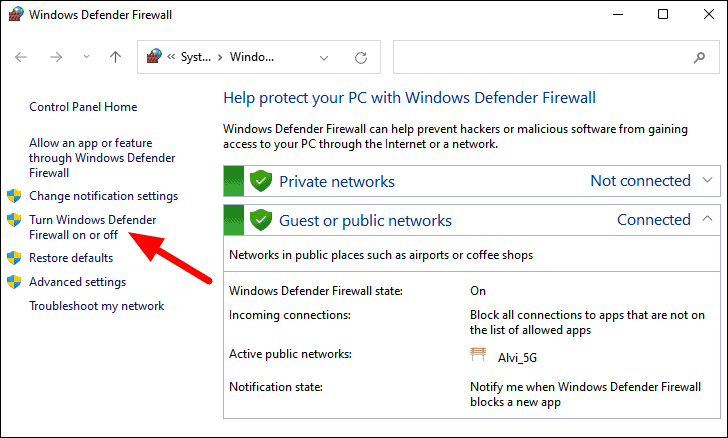
Ahora, selecciona la opción "Desactivar el Firewall de Windows Defender" tanto para la configuración de la red privada como para la pública (aunque no se recomienda). A continuación, haga clic en "Aceptar" en la parte inferior para guardar los cambios.
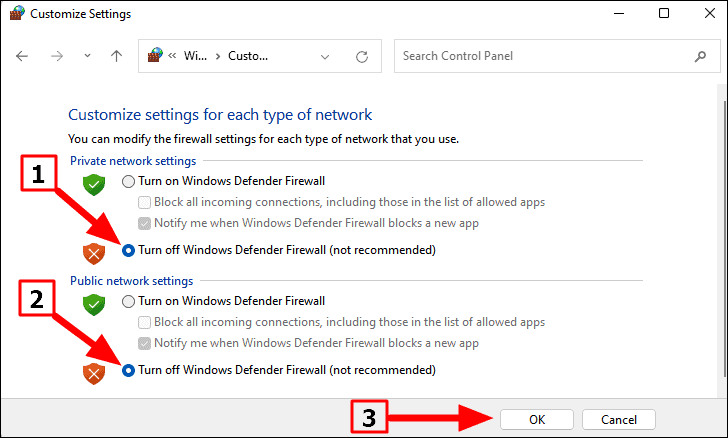
Después de desactivar el Firewall de Windows Defender, compruebe si hay un aumento en la velocidad de Internet.Si no lo hay, se recomienda habilitarlo inmediatamente.
8.Utilizar un navegador diferente
Mientras estás ocupado reconfigurando los ajustes, el problema puede estar en el propio navegador web.En este caso, se recomienda cambiar a una opción mejor.Puedes utilizar Google Chrome, Microsoft Edge, Opera o Mozilla Firefox para obtener una mejor conectividad a Internet junto con una mayor velocidad.
9.Actualice su plan de Internet
Si nada funciona, te queda el "último recurso": actualizar tu plan de Internet.Su proveedor de servicios de Internet debería ofrecer otros planes con mayor velocidad.Identifica el plan de Internet que mejor se adapte a tus necesidades y haz la actualización.Aunque esta opción no sería tan rentable, ayudará a tener una conexión a Internet de alta velocidad estable.De este modo, se potencia la productividad y se ahorra tiempo en el trabajo.
Estas son las mejores soluciones para aumentar la velocidad de Internet en Windows 11.Sin embargo, hay otros trucos que podrían funcionar para diferentes usuarios.Pero, en general, no para todos los usuarios.En caso de que encuentres otros arreglos y soluciones para la velocidad lenta de Internet, no dudes en probarlos - sólo después de verificar y confirmar que tu PC está fuera de peligro.

