9 formas de solucionar los problemas del reproductor de vídeo de Windows 10
Actualizado 2023 de enero: Deje de recibir mensajes de error y ralentice su sistema con nuestra herramienta de optimización. Consíguelo ahora en - > este enlace
- Descargue e instale la herramienta de reparación aquí.
- Deja que escanee tu computadora.
- La herramienta entonces repara tu computadora.
9 soluciones rápidas y sencillas para todos los problemas del reproductor de vídeo en tu PC con Windows 10.
¿Tienes problemas de reproducción al ver un vídeo en tu sistema Windows 10?Puede deberse a varias razones y tienes que identificarlas para solucionar el error.Por lo tanto, antes de pasar a las correcciones, es imperativo que entiendas los diversos problemas que conducen a los problemas de reproducción de vídeo.
Razones comunes de los errores de reproducción de vídeo en Windows 10
Los errores de reproducción de vídeo pueden producirse tanto en la reproducción local como en los vídeos del navegador web.Algunos de los problemas o ajustes mal configurados pueden provocar errores en ambos, mientras que otros afectan específicamente a uno.
- Ejecutar una versión anterior de Windows 10
- Tipo de archivo no admitido
- Controladores anticuados o corruptos
- Reproductor de vídeo anticuado
- Archivo de vídeo corrupto
- Ajustes mal configurados (sistema o navegador)
Ahora que conoce los distintos problemas que conducen al error, es hora de que le guiemos por las distintas soluciones.
Notas importantes:
Ahora puede prevenir los problemas del PC utilizando esta herramienta, como la protección contra la pérdida de archivos y el malware. Además, es una excelente manera de optimizar su ordenador para obtener el máximo rendimiento. El programa corrige los errores más comunes que pueden ocurrir en los sistemas Windows con facilidad - no hay necesidad de horas de solución de problemas cuando se tiene la solución perfecta a su alcance:
- Paso 1: Descargar la herramienta de reparación y optimización de PC (Windows 11, 10, 8, 7, XP, Vista - Microsoft Gold Certified).
- Paso 2: Haga clic en "Start Scan" para encontrar los problemas del registro de Windows que podrían estar causando problemas en el PC.
- Paso 3: Haga clic en "Reparar todo" para solucionar todos los problemas.
1.Actualizar Windows
Si ha encontrado errores con el reproductor de vídeo incorporado u otros problemas de reproducción, busque actualizaciones de Windows.Con cada actualización, Windows corrige muchos fallos y errores de la versión anterior.
Para actualizar el Windows, pulseWINDOWS + Ipara iniciar la "Configuración" del sistema y, a continuación, haga clic en "Actualización y seguridad" de las opciones.
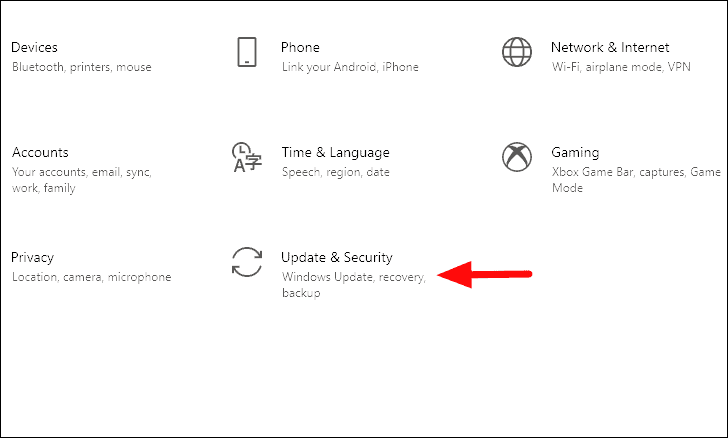
Ahora, en la pestaña "Windows Update", haga clic en "Buscar actualizaciones".Las actualizaciones disponibles se descargarán e instalarán en su sistema.
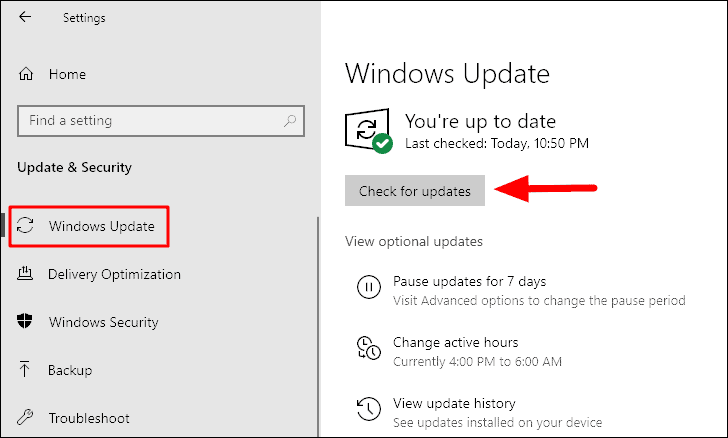
Una vez completada la actualización, comprueba si el problema con el reproductor de vídeo o la reproducción se ha resuelto.Si no es así, pase a la siguiente solución.
2.Aumentar la velocidad del procesador
Aumentar la velocidad del procesador puede ayudar a arreglar el error de reproducción o del reproductor de vídeo si se está utilizando algún codificador de software.Al aumentar la velocidad del procesador, se intenta obtener la máxima potencia de la CPU, lo que a su vez mejorará la reproducción.Antes de continuar, asegúrese de que ha iniciado la sesión como administrador para ejecutar los siguientes pasos.
Para aumentar la velocidad del procesador, busque "Panel de control" en el "Menú de inicio" y luego inicie la aplicación desde los resultados de la búsqueda.
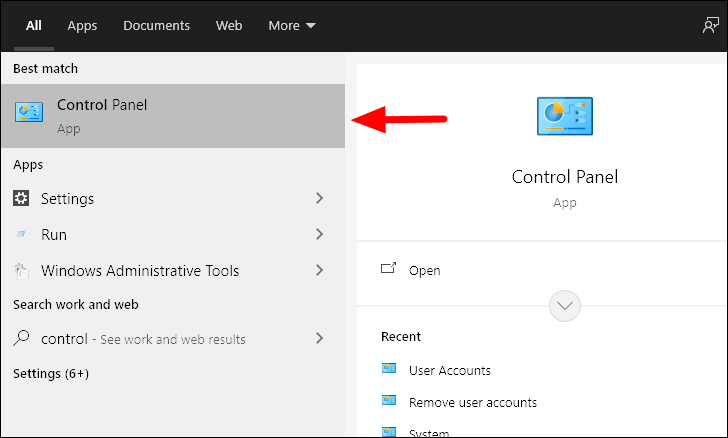
A continuación, introduce "Power" en el cuadro de búsqueda de la esquina superior derecha.
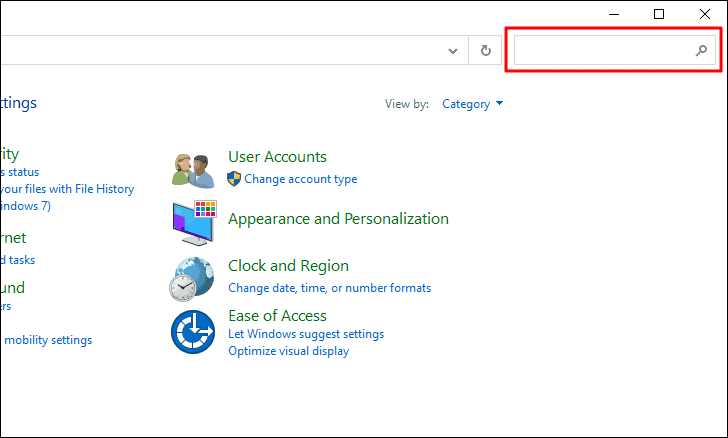
Las "Opciones de energía" se mencionarán en la parte superior.Seleccione "Editar plan de energía" debajo de él.
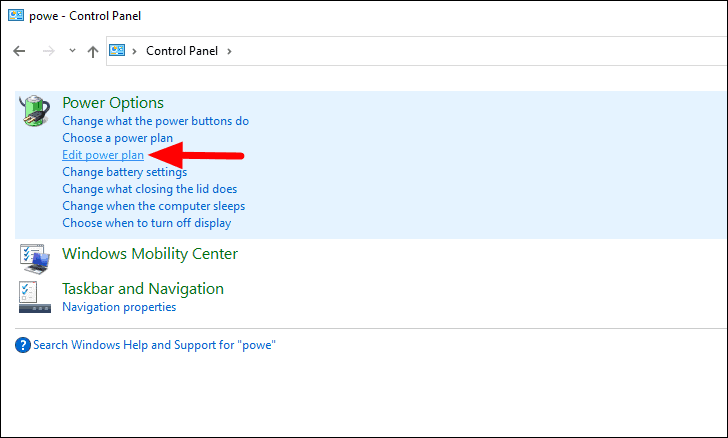
Ahora, haz clic en "Cambiar la configuración avanzada de energía" en la parte inferior.
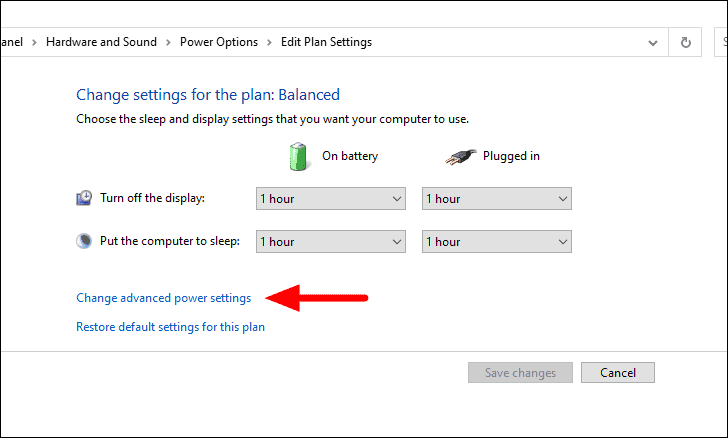
A continuación, haga doble clic en "Gestión de la energía del procesador" y, debajo, en "Estado máximo del procesador".Ahora encontrará dos opciones, "A pilas" y "Conectado", con la tasa del procesador mencionada en cada caso.Ahora, haz clic en el porcentaje y auméntalo al '100%' en ambos casos y haz clic en 'OK' en la parte inferior para aplicar los cambios y cerrar la ventana.
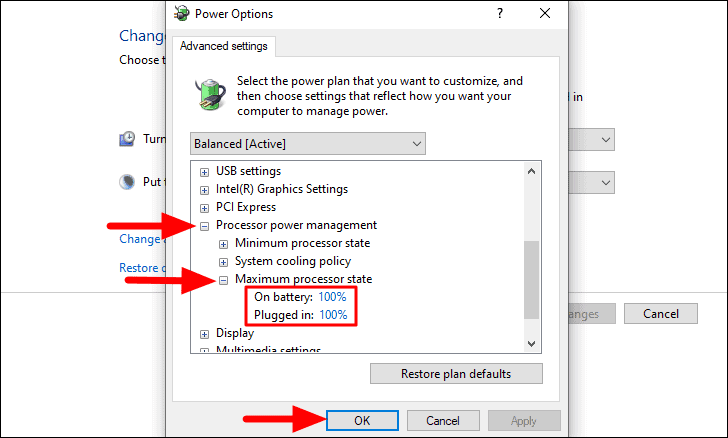
Reinicie su sistema y compruebe si el error del reproductor de vídeo o de reproducción se ha solucionado y puede reproducir el vídeo sin ningún impedimento.
3.Desactivar la aceleración por hardware
La aceleración por hardware también puede ser la causa de la reproducción de vídeo, tanto en local como en el navegador web.
Puedes desactivar fácilmente la aceleración por hardware en el ordenador sin mucho esfuerzo.Una vez que lo haya desactivado, compruebe si se ha resuelto el error de reproducción local en el reproductor de vídeo.La solución ha resultado eficaz para muchos usuarios.
Para solucionar los problemas de reproducción de vídeos en el navegador web, abre el artículo y navega hasta las dos últimas secciones que te guían por los pasos para desactivar la aceleración por hardware y actualizar WideVine en Chrome, Firefox, Edge y Opera.Una vez hecho esto, compruebe si el error se ha solucionado.
4.Actualizar el reproductor de vídeo
Este es uno de los problemas más comunes que conducen a problemas de reproducción de vídeos en el 'Video Player'.Tanto si utilizas el reproductor de vídeo integrado en Windows como otras aplicaciones de terceros, es imprescindible que compruebes manualmente las actualizaciones cuando te encuentres con un problema.
La mayoría de los reproductores tienen una opción de actualización incorporada, pero si no la encuentras, ve al sitio web y comprueba si hay una versión más nueva disponible.En caso de que lo haya, actualiza el reproductor de vídeo y el problema de reproducción se solucionará.
5.Actualizar los controladores de pantalla
Los controladores obsoletos también pueden provocar problemas de reproducción de vídeo.Aunque Windows busca y actualiza sus controladores, usted debe comprobar manualmente si hay actualizaciones de controladores.Para actualizar el controlador, puede dejar que Windows busque el mejor en su sistema o elegir manualmente uno del sistema instalarlo.Los controladores se pueden encontrar en el sitio web del fabricante.
Para actualizar el controlador de la pantalla, busque el "Administrador de dispositivos" en el "Menú de inicio" y luego ejecútelo haciendo clic en el resultado de la búsqueda.
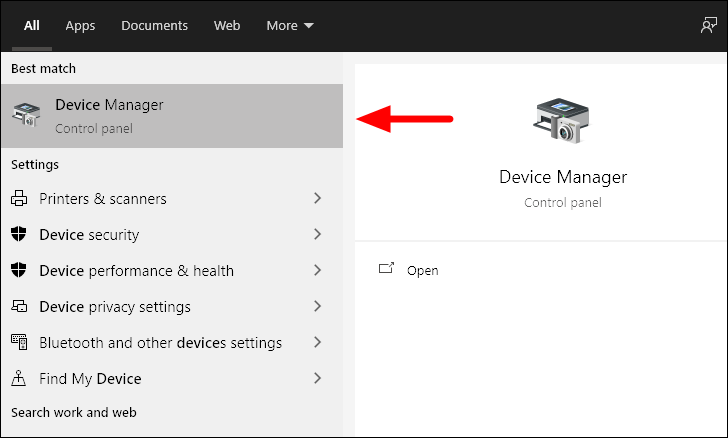
En la ventana "Administrador de dispositivos", haga doble clic en la opción "Adaptadores de pantalla".
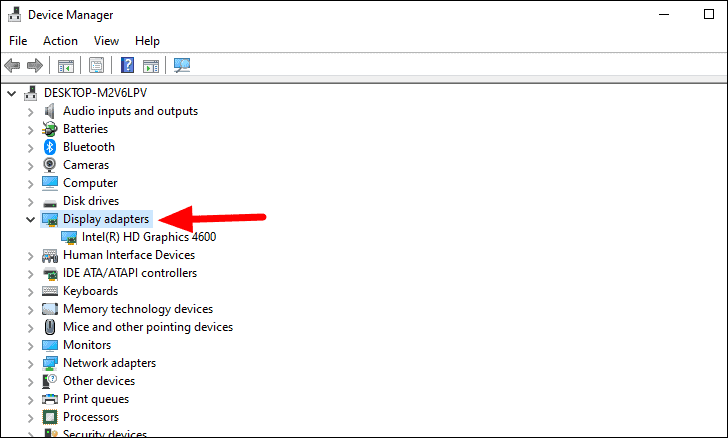
A continuación, haga clic con el botón derecho del ratón sobre el controlador que se encuentra debajo y seleccione la opción "Actualizar controlador" en el menú contextual.
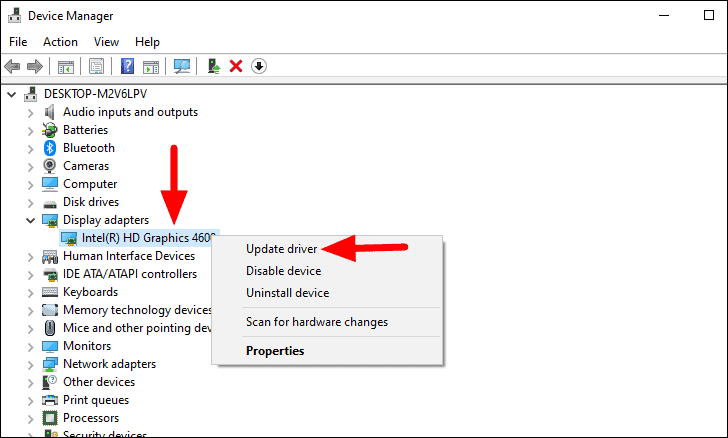
Se abrirá la ventana de actualización de controladores.Ahora puede seleccionar si quiere dejar que Windows busque en el ordenador el mejor controlador disponible o instalarlo manualmente.Sin embargo, se recomienda dejar que Windows busque el controlador.Si ha elegido la segunda opción, localice el archivo del controlador en su ordenador e instálelo.
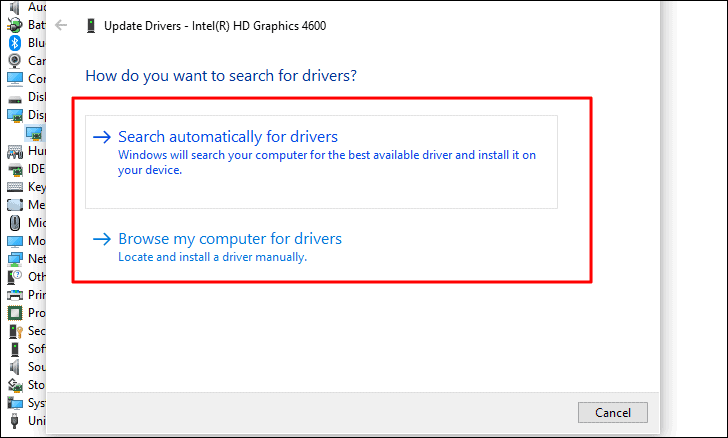
Una vez actualizado el controlador, comprueba si se ha solucionado el error del reproductor de vídeo o de la reproducción.Si no es así, pase a la siguiente solución.
6.Convertir el formato de vídeo
Existe la posibilidad de que el vídeo que intentas reproducir no sea compatible con el reproductor.Si el reproductor de vídeo no es compatible con el formato, puedes convertir el vídeo a un formato compatible.
Hay varias aplicaciones de terceros en la web que permiten convertir fácilmente de un formato a otro.Recomendamos utilizar 'VLC Media Player', ya que es rápido, eficaz y tiene una interfaz fácil de usar.
Para convertir el formato de vídeo, dirígete al artículo 'FIX: Video Lagging or Stuttering Issues on Windows 10' y sigue las instrucciones en 'Fix 3' del subtítulo 'Fixing Lagging and Stuttering for Videos with VLC Media Player'.
7.Ajustar la reproducción de audio
Muchas veces, el ajuste de la reproducción de audio también puede ayudar a arreglar el error del reproductor de vídeo o de la reproducción.Lo único que tienes que hacer es bajar el bitrate de la reproducción de audio.
Para ajustar la reproducción de audio, haz clic con el botón derecho del ratón en el icono "Altavoz", situado a la derecha de la barra de tareas, y selecciona en el menú "Abrir configuración de sonido".
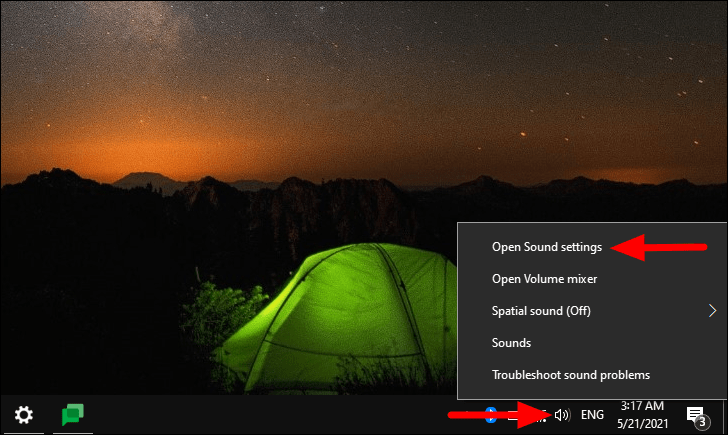
En la ventana de "Ajustes", haz clic en "Panel de control de sonido" en "Ajustes relacionados", cerca de la parte superior derecha.
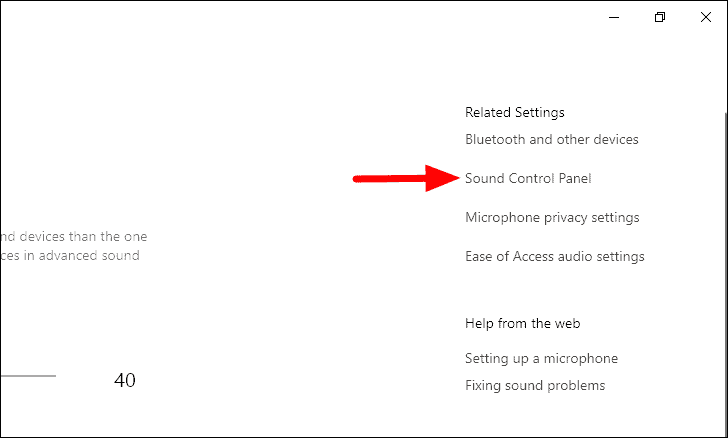
En el cuadro "Sonido", seleccione el dispositivo de reproducción actual y haga clic en "Propiedades" en la parte inferior.
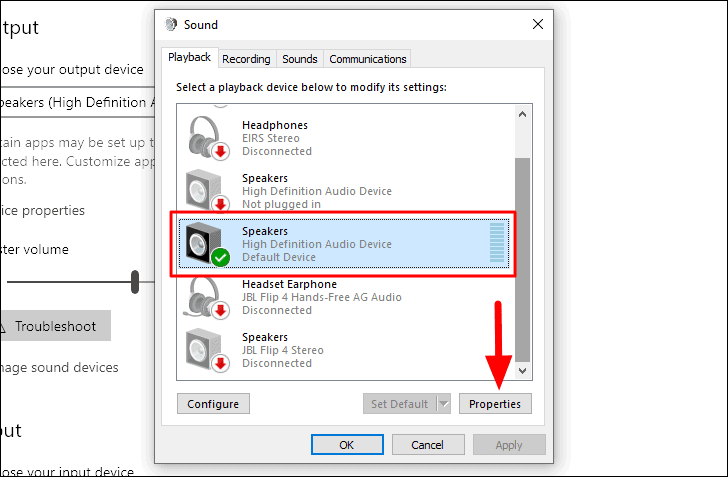
Se abrirá el cuadro "Propiedades de los altavoces".Vaya a la pestaña "Avanzado", haga clic en la casilla y seleccione la primera opción del menú desplegable.
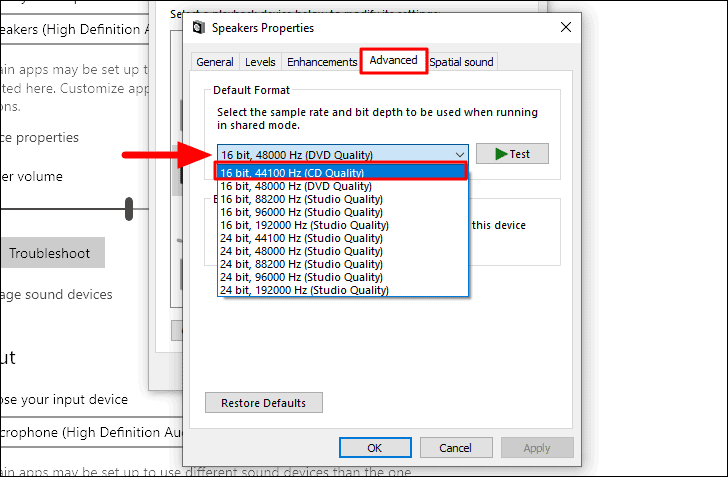
Una vez seleccionada la primera opción, haga clic en "Aceptar" en la parte inferior para aplicar los cambios.
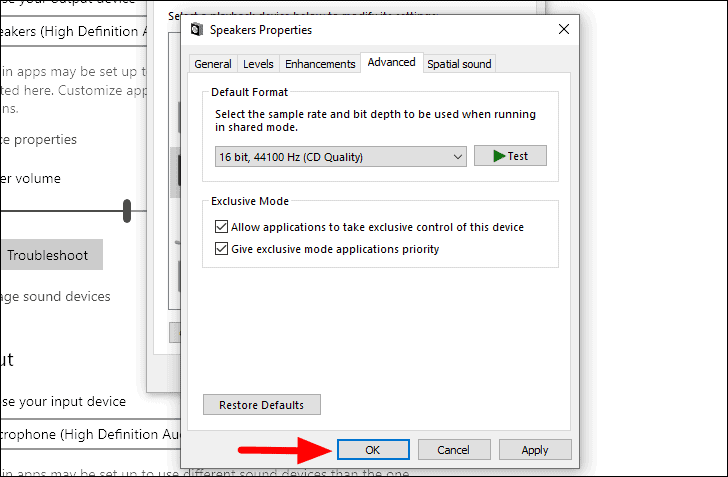
Ahora, reproduce el vídeo y comprueba si los problemas que tenías antes se han resuelto o no.
8.Descargar el paquete de códecs multimedia
Uno de los problemas más comunes que llevan a un reproductor de vídeo o a un problema de reproducción es la ausencia de códecs específicos.Por lo tanto, descargue un paquete de códecs para solucionar los problemas de incompatibilidad.Para descargarlo, ve a microsoft.com/es-us y obtén el paquete desde allí o acude a una fuente de terceros de confianza.
Una vez descargado el archivo, ejecútelo y siga las instrucciones que aparecen en pantalla para completar el proceso de instalación.Una vez completada la instalación, comprueba si puedes ver el vídeo sin ningún error.
9.Ejecutar la restauración del sistema
Si comenzó a encontrar el error después de una actualización o de hacer algunos cambios en la configuración, restaura el Windows a un punto anterior.La restauración del sistema revierte el Windows a un punto anterior.Windows crea automáticamente un punto de restauración antes de realizar cualquier cambio importante o instalar una actualización, de modo que si algo va mal, siempre se puede volver a la etapa en la que las cosas funcionaban bien.También puede crear un punto de restauración manualmente.
Para restaurar Windows, busque "Restaurar sistema" en el "Menú Inicio" y haga clic en la opción "Crear un punto de restauración" de los resultados de la búsqueda.
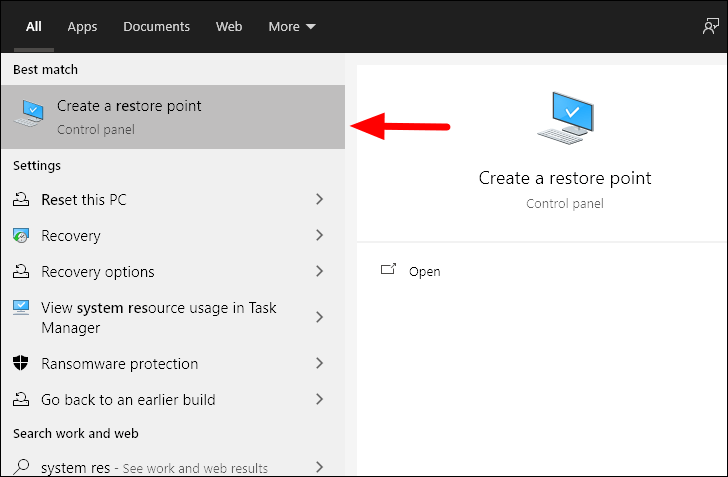
A continuación, haga clic en "Restaurar sistema" en la pestaña "Protección del sistema".
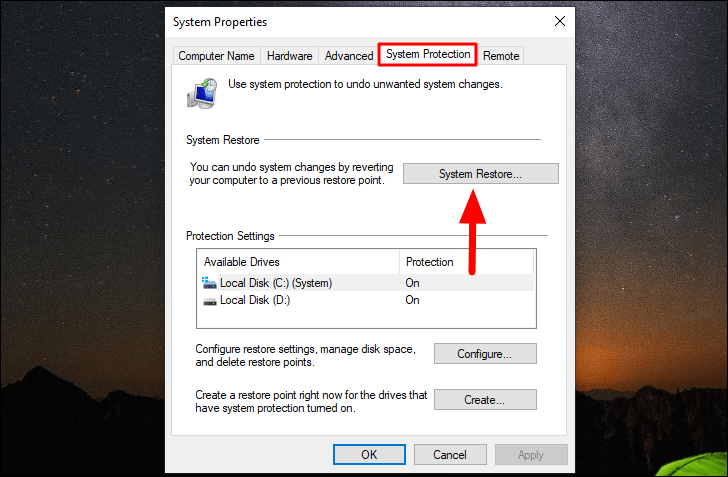
Ahora se abrirá la ventana "Restaurar sistema".Haga clic en "Siguiente" en la parte inferior para continuar.
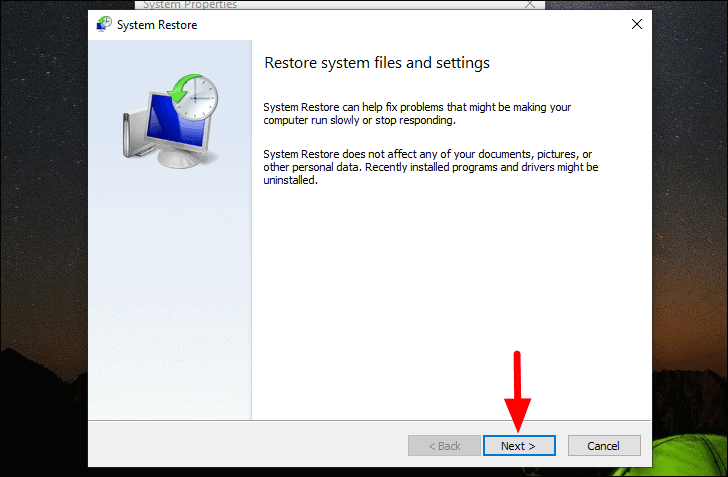
A continuación, seleccione un punto de restauración de los que aparecen en la pantalla y haga clic en "Siguiente" en la parte inferior.
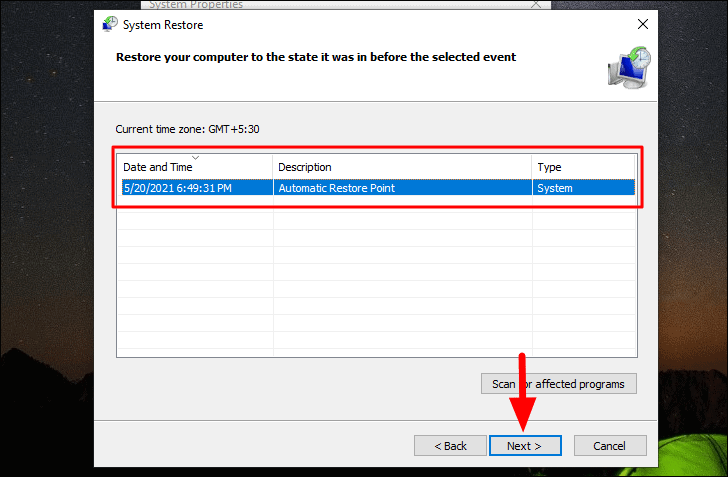
Verifique los detalles mencionados en la parte superior y luego haga clic en "Finalizar" en la parte inferior para iniciar el proceso de restauración.
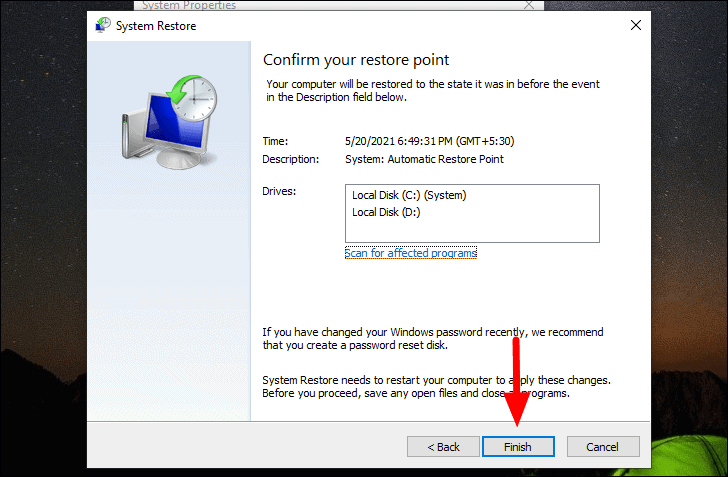
El sistema se reiniciará para que el proceso se complete, por lo tanto, guarde cualquier archivo abierto para evitar la pérdida de datos.Además, la restauración del sistema no afecta a ningún archivo del sistema, sino que restaura la configuración y elimina los programas que se han instalado últimamente.
Una vez restaurado el sistema, su reproductor de vídeo funcionará perfectamente y se eliminarán los problemas de reproducción.
Reproducir vídeos volvería a ser divertido en Windows 10 una vez resuelto el problema del reproductor de vídeo y la reproducción.Además, recuerde que la mayoría de los errores en Windows son fácilmente reparables y no debe preocuparse por ellos.

