Abra la configuración del menú Inicio en Windows 10
Actualizado 2023 de enero: Deje de recibir mensajes de error y ralentice su sistema con nuestra herramienta de optimización. Consíguelo ahora en - > este enlace
- Descargue e instale la herramienta de reparación aquí.
- Deja que escanee tu computadora.
- La herramienta entonces repara tu computadora.
A diferencia de su predecesor Windows 8.1, hay un menú Inicio adecuado en Windows 10. El menú Inicio en Windows 10 aunque se ve diferente al que hemos visto en Windows 7 y Vista, se comporta más o menos igual.
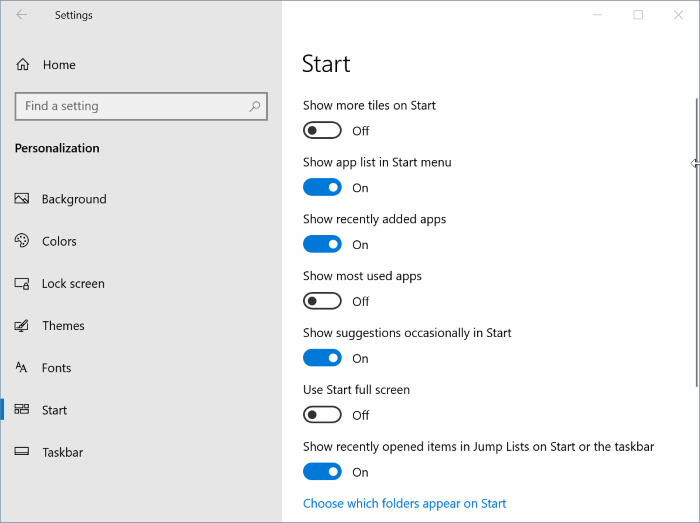
Con la configuración predeterminada, las aplicaciones agregadas recientemente aparecen en la parte superior izquierda del menú Inicio. Los mosaicos de aplicaciones, incluidos los mosaicos en vivo, aparecen en el lado derecho del menú Inicio. Cuando anclas un archivo o programa al Inicio, aparece en el lado derecho.
Microsoft ha introducido varias configuraciones para personalizar y modificar la apariencia predeterminada del Inicio. Puede cambiar el color predeterminado del menú Inicio, ajustar la altura y el ancho del menú Inicio, agregar o eliminar mosaicos, agregar o eliminar carpetas, hacer que el menú Inicio sea transparente, crear un grupo de sus aplicaciones favoritas, cambiar el tamaño de los mosaicos, agregar nuevos enlaces al Inicio y más.
Notas importantes:
Ahora puede prevenir los problemas del PC utilizando esta herramienta, como la protección contra la pérdida de archivos y el malware. Además, es una excelente manera de optimizar su ordenador para obtener el máximo rendimiento. El programa corrige los errores más comunes que pueden ocurrir en los sistemas Windows con facilidad - no hay necesidad de horas de solución de problemas cuando se tiene la solución perfecta a su alcance:
- Paso 1: Descargar la herramienta de reparación y optimización de PC (Windows 11, 10, 8, 7, XP, Vista - Microsoft Gold Certified).
- Paso 2: Haga clic en "Start Scan" para encontrar los problemas del registro de Windows que podrían estar causando problemas en el PC.
- Paso 3: Haga clic en "Reparar todo" para solucionar todos los problemas.
En Windows 7 y versiones anteriores, podíamos encontrar la configuración del menú Inicio en la Barra de tareas y Propiedades del menú Inicio, que aparece cuando hace clic con el botón derecho en la barra de tareas y hace clic en la opción Propiedades.
El cuadro de diálogo Propiedades de la barra de tareas y el menú Inicio ahora se ha eliminado de Windows 10.
La aplicación Configuración ofrece las siguientes configuraciones para modificar y personalizar el menú o la pantalla de Inicio en Windows 10:
# Mostrar sugerencias de contenido y aplicaciones de vez en cuando en el menú Inicio
# Almacenar y mostrar programas abiertos recientemente en Inicio
# Muestra el grupo de aplicaciones agregado recientemente
# Personaliza a qué lugares enlazar en la lista (opciones para agregar descargas, documentos y otros lugares)
# Utilice el inicio de pantalla completa cuando esté en el escritorio
# Mostrar sugerencias sobre el inicio
# Almacene y muestre los elementos abiertos recientemente en Inicio y la barra de tareas
# Mostrar más mosaicos en el Inicio (muestra cuatro columnas en lugar de las tres predeterminadas)
# Elija qué carpetas aparecerán en el menú Inicio
# Mostrar el inicio en pantalla completa
Si desea cambiar la configuración predeterminada del menú Inicio en Windows 10, siga las instrucciones que se mencionan a continuación para navegar a la configuración del menú Inicio.
Método 1 de 2
La forma más sencilla de abrir la configuración de Inicio
Paso 1: Haga clic con el botón derecho en el escritorio y luego haga clic en la opción Personalizar para abrir la sección Personalización de la aplicación Configuración.
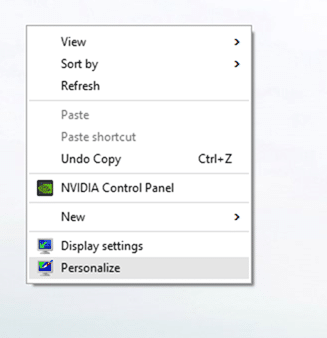
Paso 2: haga clic en Inicio para ver la configuración del menú Inicio.
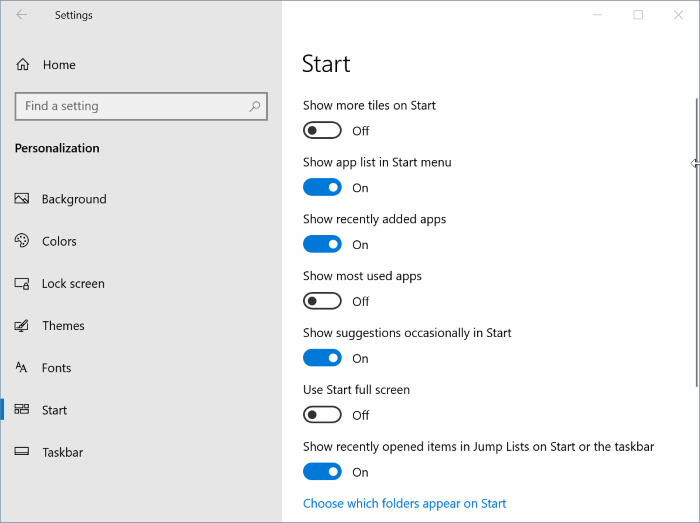
NOTA: Para mostrar el color en el menú Inicio, haga clic en la pestaña Color y luego active la opción titulada Mostrar color de acento en Inicio, barra de tareas y centro de acción.
Sugerencia: puede fijar la configuración de Inicio en el menú Inicio para acceder rápidamente. Para anclarlo a Inicio, haga clic derecho en Inicio (ver imagen) y luego haga clic en la opción Anclar para iniciar.

Método 2 de 2
Otra forma de abrir la configuración de Inicio en Windows 10
Paso 1: haga clic con el botón derecho en el botón Inicio en la barra de tareas y haga clic en Configuración para abrir la aplicación Configuración.
Paso 2: una vez que se inicie la aplicación Configuración, navegue hasta Personalización \u0026 gt; Página Inicio para ver toda la configuración del menú Inicio.
Sugerencia: incluso puede usar el cuadro de búsqueda en la barra de tareas o Inicio para acceder a la configuración de Inicio rápidamente.
Es posible que también desee ver cómo abrir la configuración de la barra de tareas en la guía de Windows 10.

