Abra Opciones de inicio avanzadas en una PC con Windows 10 que no arranca
Actualizado 2023 de enero: Deje de recibir mensajes de error y ralentice su sistema con nuestra herramienta de optimización. Consíguelo ahora en - > este enlace
- Descargue e instale la herramienta de reparación aquí.
- Deja que escanee tu computadora.
- La herramienta entonces repara tu computadora.
En nuestra guía de 4 formas de abrir opciones de inicio avanzadas en Windows 10, hablamos sobre todas las formas disponibles para abrir opciones de inicio avanzadas en Windows 10.
Como sabrá, la página de opciones de inicio avanzadas le permite restaurar su Windows 10 a una fecha anterior, realizar una reparación de inicio, restaurar su PC usando una imagen del sistema creada anteriormente, volver a una compilación anterior y abrir el símbolo del sistema para realizar varios trabajos.
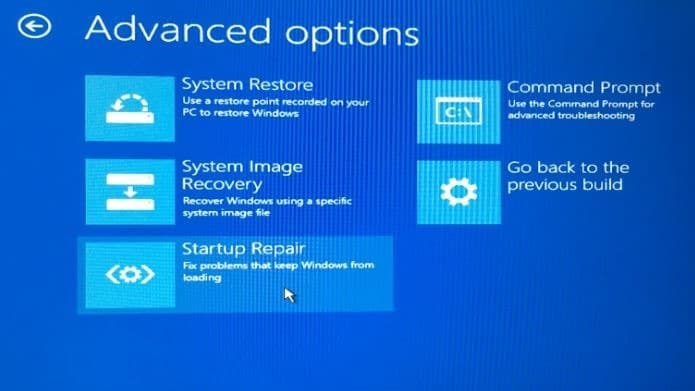
En nuestras 4 formas de abrir opciones de inicio avanzadas en Windows 10, hemos analizado las formas que puede utilizar para acceder a las opciones de inicio avanzadas desde una PC con Windows 10 de inicio. ¿Qué pasa si la PC no se puede arrancar por alguna razón? ¿Cómo abrir opciones de inicio avanzadas en una PC con Windows 10 que no es de arranque?
Notas importantes:
Ahora puede prevenir los problemas del PC utilizando esta herramienta, como la protección contra la pérdida de archivos y el malware. Además, es una excelente manera de optimizar su ordenador para obtener el máximo rendimiento. El programa corrige los errores más comunes que pueden ocurrir en los sistemas Windows con facilidad - no hay necesidad de horas de solución de problemas cuando se tiene la solución perfecta a su alcance:
- Paso 1: Descargar la herramienta de reparación y optimización de PC (Windows 11, 10, 8, 7, XP, Vista - Microsoft Gold Certified).
- Paso 2: Haga clic en "Start Scan" para encontrar los problemas del registro de Windows que podrían estar causando problemas en el PC.
- Paso 3: Haga clic en "Reparar todo" para solucionar todos los problemas.
Sí, la mayoría de los usuarios piensan en opciones de inicio avanzadas u opciones de recuperación cuando su PC no funciona o no se inicia en absoluto. ¿No debería haber una opción fácil para acceder a opciones avanzadas de inicio y recuperación en una PC con Windows 10 que no es de arranque?
Abrir opciones avanzadas de inicio y recuperación cuando la PC no se puede iniciar
Generalmente, cuando su PC con Windows 10 deja de ser arrancable, Windows 10 muestra las opciones de recuperación cuando enciende la PC. Pero si no aparece ninguna opción de recuperación en la pantalla, existe una forma de acceder a todas las opciones de inicio y recuperación en su PC con Windows 10 que no puede arrancar.
Siga las instrucciones que se indican a continuación para acceder a las opciones de inicio avanzadas en su PC con Windows 10 que no puede arrancar.
Paso 1: dado que su PC no es de arranque, necesita una copia del USB o DVD de arranque de Windows 10. Si no tiene uno, puede descargar Windows 10 ISO de Microsoft usando la herramienta de creación de medios en una PC diferente y luego usar nuestra guía de cómo preparar el USB de arranque de Windows 10 para hacer el USB de arranque usando el software gratuito Rufus o consulte nuestro cómo preparar la guía del DVD de arranque de Windows 10 para preparar el DVD de arranque.
Paso 2: Conecte su USB de arranque de Windows 10 a su PC que no puede arrancar o inserte el DVD de arranque en su máquina con Windows 10 que no arranca, haga los cambios necesarios en BIOS o UEFI para arrancar desde USB / DVD, y luego inicie desde el dispositivo de arranque conectado.
Una vez que el medio de arranque está conectado a la PC y se han realizado los cambios necesarios en BIOS / UEFI, solo necesita encender o reiniciar su PC para arrancar usando el medio de arranque de Windows 10.
Paso 3: la siguiente es la primera pantalla que ve al arrancar desde un USB o DVD de arranque. Seleccione su idioma y teclado o método de entrada y luego haga clic en el botón Siguiente .
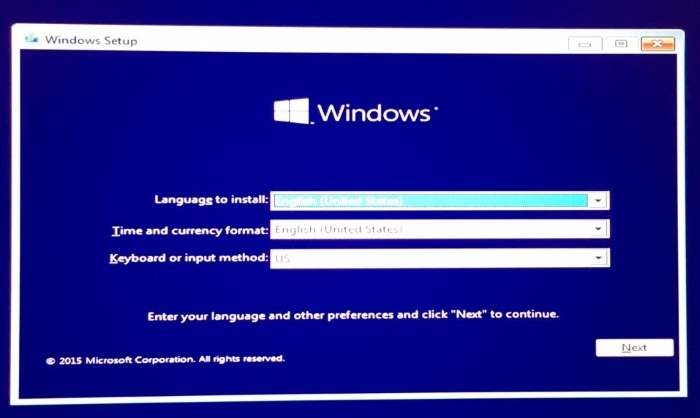
Paso 4: en la pantalla 'Instalar ahora', haga clic en el enlace con la etiqueta Reparar su computadora para ver la pantalla Elegir una opción.
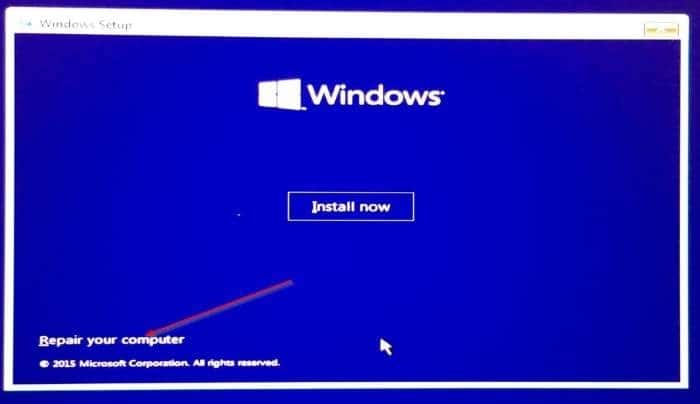
Paso 5: en la pantalla Elija una opción , haga clic en el mosaico Solucionar problemas .
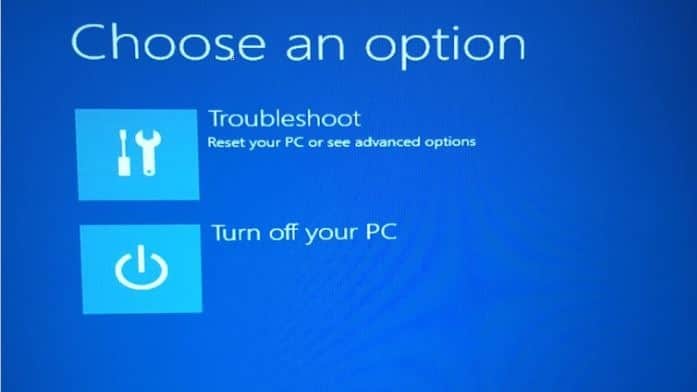
Paso 6: finalmente, en la pantalla Solución de problemas , haga clic en Opciones avanzadas para ver las opciones de inicio avanzadas.


No olvide comprobar cómo reinstalar Windows 10 sin perder la guía de datos.

