Activación de Windows 10 después de una instalación limpia
Actualizado 2023 de enero: Deje de recibir mensajes de error y ralentice su sistema con nuestra herramienta de optimización. Consíguelo ahora en - > este enlace
- Descargue e instale la herramienta de reparación aquí.
- Deja que escanee tu computadora.
- La herramienta entonces repara tu computadora.
Varios usuarios de PC que han actualizado de Windows 7 y Windows 8.1 a Windows 10 ahora quieren realizar una instalación limpia de Windows 10 pero no están seguros de cómo activar Windows 10 después de realizar una instalación limpia.
Como prometió, Microsoft permite a los usuarios realizar una instalación limpia de Windows 10 después de actualizar desde Windows 7 y Windows 8.1. Para ayudar a los usuarios a descargar de forma segura la edición correcta de Windows 10, Microsoft también ha lanzado la Herramienta de creación de medios de Windows 10, pero no ha proporcionado mucha información sobre cómo activar Windows 10 después de una instalación limpia.
¡Puede activar Windows 10 legalmente sin una clave de producto!
Según esta página de Microsoft, si actualizó su PC actual de Windows 7 o Windows 8.1 a Windows 10 utilizando la oferta de actualización gratuita y activó correctamente su Windows 10, no necesita una clave de producto para realizar una instalación limpia de la misma edición de Windows 10 en la misma PC.
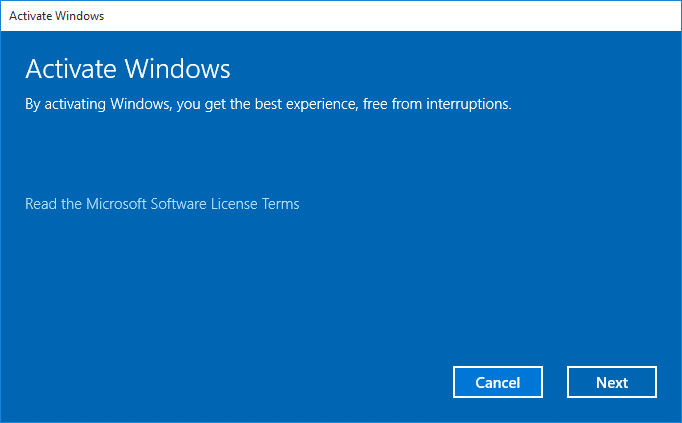
Notas importantes:
Ahora puede prevenir los problemas del PC utilizando esta herramienta, como la protección contra la pérdida de archivos y el malware. Además, es una excelente manera de optimizar su ordenador para obtener el máximo rendimiento. El programa corrige los errores más comunes que pueden ocurrir en los sistemas Windows con facilidad - no hay necesidad de horas de solución de problemas cuando se tiene la solución perfecta a su alcance:
- Paso 1: Descargar la herramienta de reparación y optimización de PC (Windows 11, 10, 8, 7, XP, Vista - Microsoft Gold Certified).
- Paso 2: Haga clic en "Start Scan" para encontrar los problemas del registro de Windows que podrían estar causando problemas en el PC.
- Paso 3: Haga clic en "Reparar todo" para solucionar todos los problemas.
Es decir, no necesita una clave de producto para realizar una instalación limpia de Windows 10 en su PC actual, siempre que haya actualizado de Windows 7 o Windows 8.1 a Windows 10 y haya activado correctamente la misma antes de realizar una instalación limpia de la misma edición de Windows 10.
Por ejemplo, si actualizó su computadora Lenovo de la edición Windows 7 Ultimate a Windows 10 Pro (los usuarios de la edición Ultimate se actualizan automáticamente a Windows 10 Pro como parte de la actualización gratuita) y la activó correctamente, puede realizar una limpieza instale Windows 10 Pro en la misma máquina Lenovo limpiando el disco duro, y no necesitará una clave de producto para activarlo.
Instalación limpia y activación de Windows 10
Estos son los pasos que debe seguir al realizar una instalación limpia de Windows 10:
Paso 1: descargue Windows 10 ISO de Microsoft con la herramienta de creación de medios.
Paso 2: Prepare el USB de arranque de Windows 10 o prepare el DVD de arranque de Windows 10, y arranque desde el dispositivo de arranque realizando los cambios apropiados en el BIOS / UEFI.
Paso 3: mientras instala Windows 10, verá la siguiente pantalla, donde se le pedirá que ingrese la clave de producto de Windows 10. Dado que no tiene una clave de producto de Windows 10, siga las instrucciones en el siguiente paso.
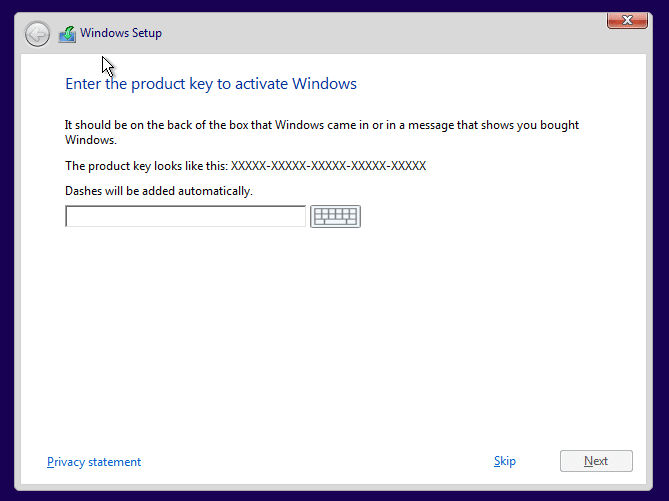
Paso 4: dado que ha realizado una instalación limpia de Windows 10 después de actualizar correctamente desde Windows 7 o Windows 8.1 y activar su copia, debe dejar el cuadro de la clave del producto en blanco y hacer clic en En su lugar, omita el botón para continuar.
Paso 5: completa la instalación. ¡Eso es! Su Windows 10 se activará en línea automáticamente una vez que su PC esté conectada a Internet. Si no puede activar o recibe un error, use el solucionador de problemas de activación de Windows 10 oficial.
Tenga en cuenta que el método mencionado anteriormente lo proporciona Microsoft. Nuestra guía sobre cómo activar Windows 10 después de reemplazar el disco duro o SSD también puede interesarle.

