Agregue el diseño de teclado completo estándar al teclado táctil en Windows 10
Actualizado 2023 de enero: Deje de recibir mensajes de error y ralentice su sistema con nuestra herramienta de optimización. Consíguelo ahora en - > este enlace
- Descargue e instale la herramienta de reparación aquí.
- Deja que escanee tu computadora.
- La herramienta entonces repara tu computadora.
Además del teclado en pantalla, Windows 10 también se envía con un teclado táctil llamado teclado táctil. Aunque el teclado táctil es más útil para los usuarios que ejecutan Windows 10 en una tableta Surface Pro o una PC con soporte táctil, los usuarios de computadoras tradicionales también pueden usar el teclado táctil como un teclado en pantalla.
Habilitar el diseño de teclado completo estándar en el teclado táctil
Con la configuración predeterminada, el teclado táctil ofrece dos distribuciones de teclado: teclado predeterminado y teclado dividido o de pulgar. Como puede ver en la imagen siguiente, los diseños de teclado normal y dividido no muestran teclas como el logotipo de Windows, Esc, Mayús, Función y Alt.
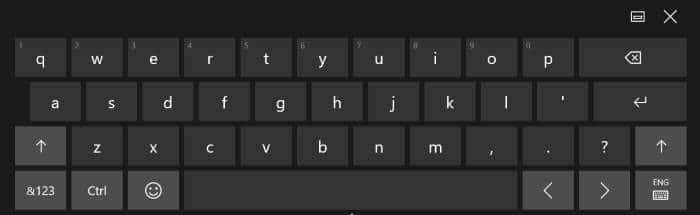
El diseño de teclado táctil predeterminado ofrece solo 40 teclas (excluyendo la tecla de diseño de teclado), mientras que el diseño de teclado completo estándar ofrece más de 65 teclas.
Notas importantes:
Ahora puede prevenir los problemas del PC utilizando esta herramienta, como la protección contra la pérdida de archivos y el malware. Además, es una excelente manera de optimizar su ordenador para obtener el máximo rendimiento. El programa corrige los errores más comunes que pueden ocurrir en los sistemas Windows con facilidad - no hay necesidad de horas de solución de problemas cuando se tiene la solución perfecta a su alcance:
- Paso 1: Descargar la herramienta de reparación y optimización de PC (Windows 11, 10, 8, 7, XP, Vista - Microsoft Gold Certified).
- Paso 2: Haga clic en "Start Scan" para encontrar los problemas del registro de Windows que podrían estar causando problemas en el PC.
- Paso 3: Haga clic en "Reparar todo" para solucionar todos los problemas.
Si a menudo necesita usar las teclas mencionadas anteriormente, debe habilitar y usar la distribución de teclado completa estándar en el teclado táctil. El diseño de teclado completo estándar está desactivado de forma predeterminada y debe activarse en Configuración.
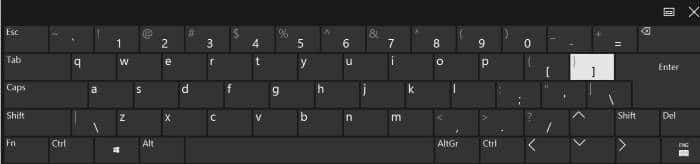
Habilite y use la distribución de teclado completa estándar en el teclado táctil
Aquí se explica cómo habilitar la distribución de teclado completa estándar en el teclado de la pantalla táctil en Windows 10.
Paso 1: abra la aplicación Configuración haciendo clic o tocando Configuración en el panel izquierdo del menú Inicio o presionando simultáneamente las teclas Windows e I.
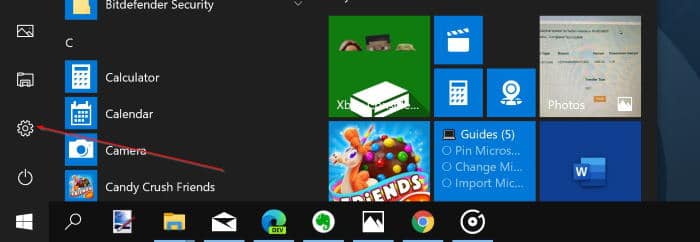
Paso 2: una vez que se inicia la aplicación Configuración, haga clic o toque el segundo icono etiquetado Dispositivos .
Paso 3: haga clic o toque Escritura. En la sección Teclado táctil, cambie el interruptor de alternancia en Agregar la distribución de teclado estándar como una opción de teclado táctil a la posición Activado . ¡Eso es! Acaba de habilitar y agregar el teclado estándar al teclado táctil en Windows 10.
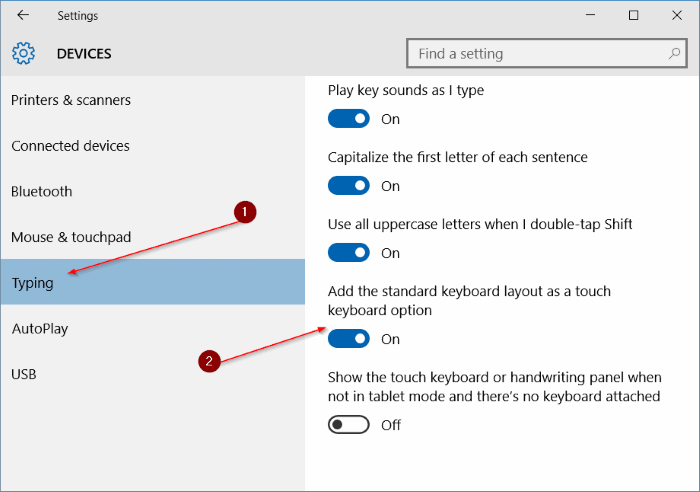
Paso 4: ahora, abra el teclado táctil, haga clic o toque la tecla de distribución del teclado (vea la imagen a continuación) y luego seleccione la distribución completa del teclado para usar la misma.
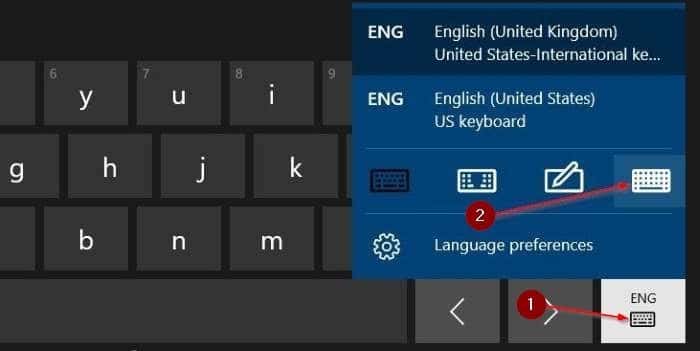
Sugerencia: si desea agregar el botón del teclado táctil a la barra de tareas para un acceso rápido, haga clic con el botón derecho en la barra de tareas y luego haga clic en la opción Mostrar botón del teclado táctil.

