Algunas configuraciones de seguridad faltan o se han cambiado
Actualizado 2023 de enero: Deje de recibir mensajes de error y ralentice su sistema con nuestra herramienta de optimización. Consíguelo ahora en - > este enlace
- Descargue e instale la herramienta de reparación aquí.
- Deja que escanee tu computadora.
- La herramienta entonces repara tu computadora.
Si, después de ejecutar el solucionador de problemas de Windows Update, recibe un mensaje de error Faltan algunas configuraciones de seguridad o se han cambiado en Windows 10, consulte estas sugerencias sobre cómo puede resolverlas. Si se pregunta: ¿Qué hace que aparezca el mensaje 'A su dispositivo le faltan correcciones importantes de seguridad y calidad'? - entonces, puede haber muchas razones por las que aparece este mensaje. Podría ser un problema con el servicio de instalación de módulos de Windows, archivos de Windows dañados, espacio en disco, etc.
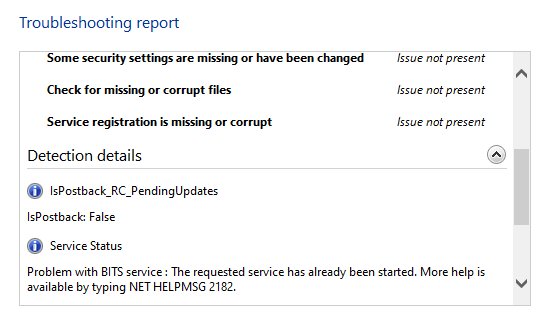
Algunas configuraciones de seguridad faltan o se han cambiado
Aquí está la lista de sugerencias que puede seguir para resolver el problema.
- Reinicie el servicio de instalación de módulos de Windows
- Vuelva a registrar el servicio de instalación de módulos de Windows
- Repare archivos de Windows Update dañados.
Necesitará permiso de administrador para ejecutarlo.
Notas importantes:
Ahora puede prevenir los problemas del PC utilizando esta herramienta, como la protección contra la pérdida de archivos y el malware. Además, es una excelente manera de optimizar su ordenador para obtener el máximo rendimiento. El programa corrige los errores más comunes que pueden ocurrir en los sistemas Windows con facilidad - no hay necesidad de horas de solución de problemas cuando se tiene la solución perfecta a su alcance:
- Paso 1: Descargar la herramienta de reparación y optimización de PC (Windows 11, 10, 8, 7, XP, Vista - Microsoft Gold Certified).
- Paso 2: Haga clic en "Start Scan" para encontrar los problemas del registro de Windows que podrían estar causando problemas en el PC.
- Paso 3: Haga clic en "Reparar todo" para solucionar todos los problemas.
1] Reinicie el servicio de instalación de módulos de Windows
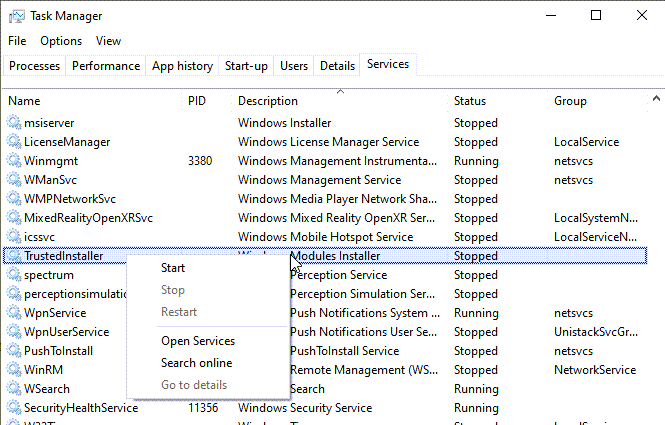
- Haga clic con el botón derecho en el Administrador de tareas y cambie a la pestaña Servicios.
- Localice Trusedinstaller o Windows Installer Service, haga clic con el botón derecho e inicie.
- Si no funciona, haga clic con el botón derecho y seleccione Abrir servicios.
- Localice el servicio nuevamente, inhabilítelo y luego habilítelo.
Una vez que el servicio se inicia y se está ejecutando, se asegurará de que se resuelva si el problema se debe a esto.
2] Vuelva a registrar el servicio de instalación de módulos de Windows
Para solucionar cualquier problema de registro con el servicio de instalación de módulos de Windows o msiexec.exe, abra Run Prompt y escriba CMD, use Shift + Enter para iniciar el símbolo del sistema con permiso de administrador.
% windir% \\ system32 \\ msiexec.exe / unregister % windir% \\ system32 \\ msiexec.exe / regserver % windir% \\ syswow64 \\ msiexec.exe / unregister % windir% \\ syswow64 \\ msiexec.exe / regserver
Los dos primeros comandos deben usarse si tiene un sistema de 32 bits. De lo contrario, puede utilizar la opción de 64 bits. Una vez que esté completo, puede intentar actualizar de nuevo.
3] Reparar archivos de Windows dañados
Necesita corromper los archivos del sistema de Windows Update con la herramienta DISM.
Ejecute lo siguiente y vea:
DISM.exe / Online / Cleanup-image / Restorehealth
Sin embargo, si su & nbsp; cliente de Windows Update ya no funciona , se le pedirá que utilice una instalación de Windows en ejecución como fuente de reparación o que utilice una carpeta en paralelo de Windows desde un recurso compartido de red. , como fuente de los archivos.
Se le pedirá que ejecute el siguiente comando en su lugar:
DISM.exe / Online / Cleanup-Image / RestoreHealth / Fuente: C: \\ RepairSource \\ Windows / LimitAccess
Aquí debe reemplazar el marcador de posición & nbsp; C: \\ RepairSource \\ Windows & nbsp; con la ubicación de su fuente de reparación.
Una vez que se completa el proceso, DISM creará un archivo de registro en & nbsp; % windir% / Logs / CBS / CBS.log & nbsp; y capturará cualquier problema que la herramienta encuentre o corrija.
Cierre el símbolo del sistema y luego ejecute Windows Update nuevamente y vea que ha ayudado.
Preguntas frecuentes: obtenga más información sobre los errores de Windows Update
¿Cómo soluciono los errores de Windows Update?
Puede ejecutar el Solucionador de problemas de Windows o seguir nuestra extensa guía para solucionar problemas de Windows Update y ver esta Lista de códigos de error.
¿Por qué fallan las actualizaciones de Windows?
Puede fallar porque no puede descargar un problema de red o menos espacio de almacenamiento, o un archivo descargado dañado. Puede optar por restablecer las carpetas temporales de Windows Update vix.SoftwareDistribution y Catroot2 e intentarlo de nuevo.
¿Hay algún problema con la actualización de Windows 10?
Es una pregunta muy genérica, pero a veces Windows Update se implementa lentamente y lleva tiempo. Si ha instalado la actualización y enfrenta el problema, tenga en cuenta que algunas actualizaciones causan problemas y se solucionan más tarde. Puede volver a la versión anterior en 10 días.

