Anclar rápidamente carpetas a la barra de tareas en Windows 10
Actualizado 2023 de enero: Deje de recibir mensajes de error y ralentice su sistema con nuestra herramienta de optimización. Consíguelo ahora en - > este enlace
- Descargue e instale la herramienta de reparación aquí.
- Deja que escanee tu computadora.
- La herramienta entonces repara tu computadora.
Al igual que sus predecesores, Windows 10 tampoco le permite anclar carpetas a la barra de tareas de forma inmediata. Microsoft agregó la capacidad de fijar carpetas a la barra de tareas en la primera versión de vista previa de Windows 10, pero la función no es parte de la versión final de Windows 10.
Aunque uno puede acceder a los archivos y carpetas de uso frecuente haciendo clic con el botón derecho en el explorador o en el icono del explorador de archivos en la barra de tareas, Windows 10 no permite que los usuarios anclen carpetas a la barra de tareas de forma inmediata.
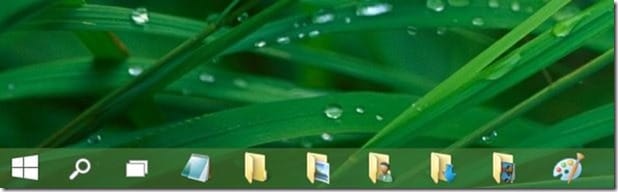
En Windows 7 y Windows 8 / 8.1, uno tenía que crear un archivo ejecutable (.exe) y luego cambiar el nombre de la ruta a la carpeta deseada o tomar la ayuda de utilidades de terceros como Taskbar Pinner para anclar una carpeta en la barra de tareas en Windows 7 y Windows 8. Puede leer las tres formas de anclar carpetas a la guía de la barra de tareas para conocer todas las formas de agregar una carpeta a la barra de tareas en Windows 8 / 8.1.
Notas importantes:
Ahora puede prevenir los problemas del PC utilizando esta herramienta, como la protección contra la pérdida de archivos y el malware. Además, es una excelente manera de optimizar su ordenador para obtener el máximo rendimiento. El programa corrige los errores más comunes que pueden ocurrir en los sistemas Windows con facilidad - no hay necesidad de horas de solución de problemas cuando se tiene la solución perfecta a su alcance:
- Paso 1: Descargar la herramienta de reparación y optimización de PC (Windows 11, 10, 8, 7, XP, Vista - Microsoft Gold Certified).
- Paso 2: Haga clic en "Start Scan" para encontrar los problemas del registro de Windows que podrían estar causando problemas en el PC.
- Paso 3: Haga clic en "Reparar todo" para solucionar todos los problemas.
Agregar carpetas a la barra de tareas en Windows 10
Afortunadamente, es posible anclar carpetas a la barra de tareas de Windows 10 sin la ayuda de utilidades de terceros. Por ejemplo, puede anclar Descargas, Imágenes, Vídeos y cualquier otra carpeta a la que acceda con mucha frecuencia se puede anclar a la barra de tareas. La otra ventaja de este método es que puede abrir estas carpetas ancladas con atajos de teclado (Windows + 1-9). Siga las instrucciones que se indican a continuación para anclar fácilmente una carpeta a la barra de tareas en Windows 10.
Método 1
Esta es la solución más fácil que existe para anclar una carpeta a la barra de tareas de Windows 10.
Paso 1: haga clic con el botón derecho en la carpeta que desea anclar a la barra de tareas, haga clic en Enviar a y luego haga clic en Escritorio (crear acceso directo) para crear un acceso directo a la carpeta en el escritorio. .
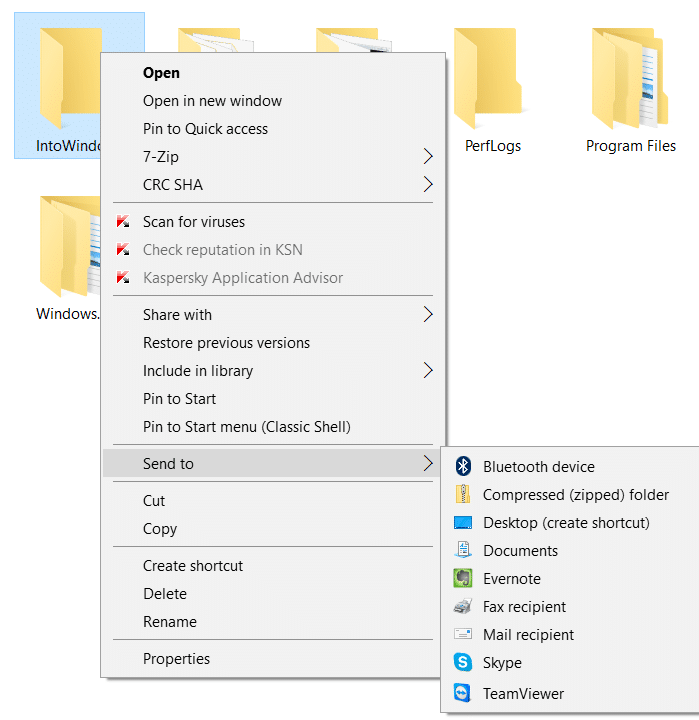
Siga el mismo procedimiento incluso si la carpeta que desea anclar a la barra de tareas está en la barra de tareas. Continúe y cree un atajo.
Paso 2: una vez que el acceso directo a la carpeta esté en el escritorio, haga clic con el botón derecho en el acceso directo de la carpeta y luego haga clic en Propiedades para abrir el mismo.
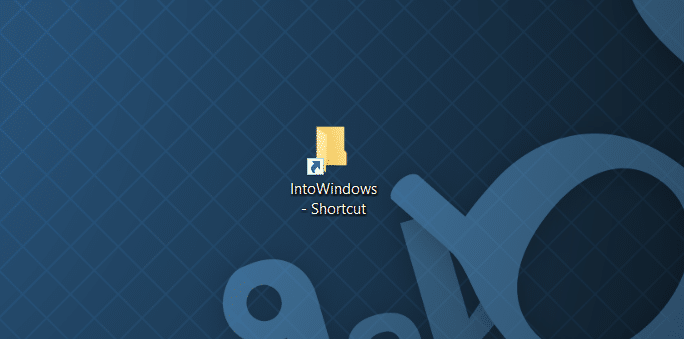
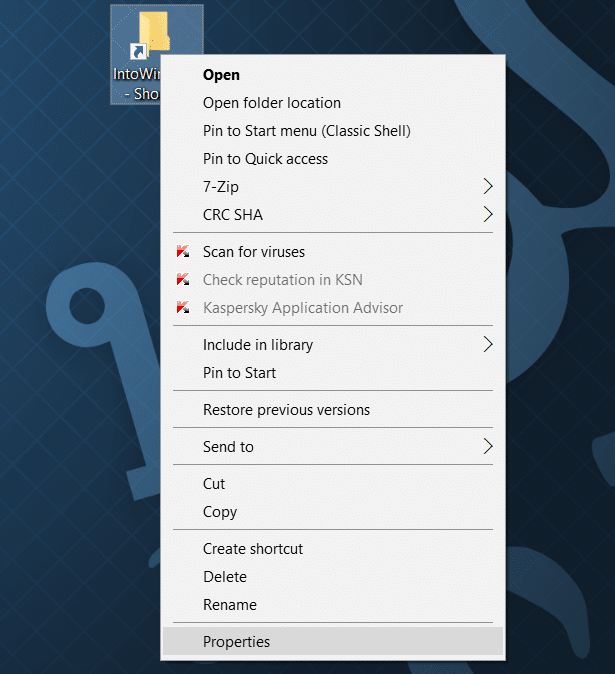
Paso 3: en la pestaña Acceso directo, en el campo Destino (ver imagen a continuación), debe agregar la entrada del Explorador justo antes del destino real. Asegúrese de que haya un espacio entre Explorer y la entrada real como se muestra en la imagen a continuación.
Por ejemplo, si el objetivo real es 'C: \\ IntoWindows', debe convertirlo en 'Explorer C: \\ IntoWindows'.
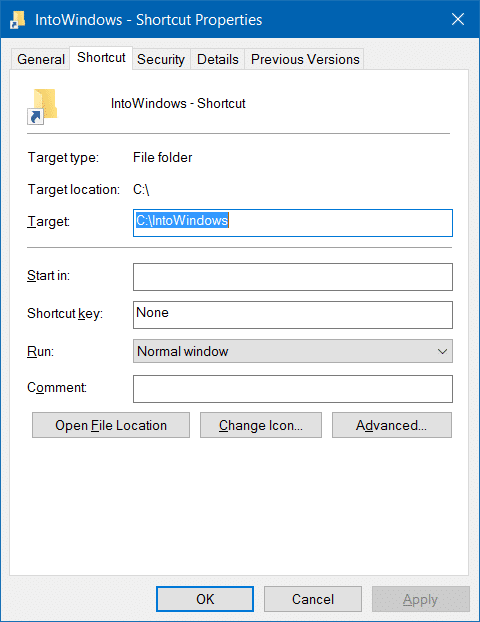
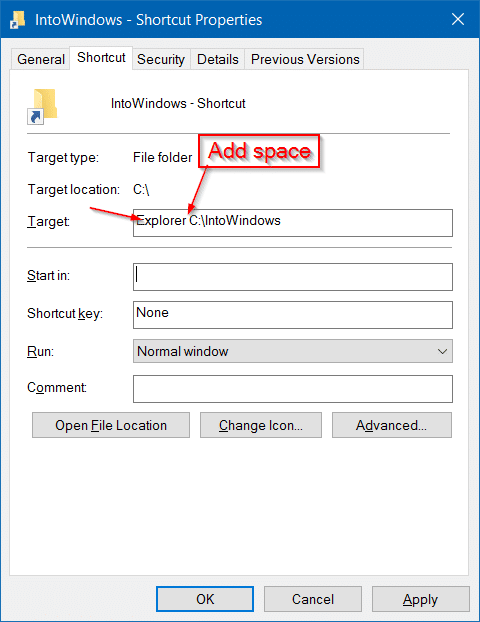
Una vez hecho esto, haga clic en el botón Aplicar.
Paso 4: ahora, arrastre y suelte el acceso directo en la barra de tareas para anclarlo a la barra de tareas. Cuando fijas el acceso directo a la barra de tareas, aparece el icono del Explorador de archivos en lugar del icono de la carpeta real.
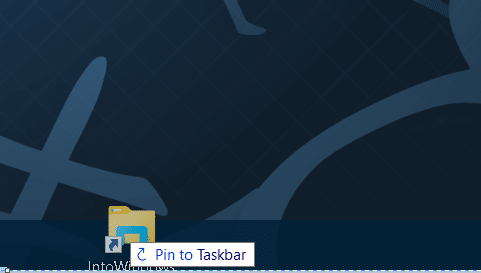
Si desea cambiar el icono de carpeta del acceso directo, haga clic con el botón derecho en el acceso directo en el escritorio, haga clic en Propiedades, en la pestaña Acceso directo, haga clic en el botón Cambiar icono, seleccione un icono, haga clic en Aceptar y luego haga clic en el botón Aplicar. Finalmente, fíjelo a la barra de tareas. ¡Eso es todo!
Método 2
ACTUALIZACIÓN: este método ya no funciona en la versión RTM (10240 y superior) de Windows 10. Por lo tanto, siga las instrucciones del Método 1 para anclar carpetas a la barra de tareas.
Para anclar una carpeta a la barra de tareas en Windows 10, simplemente siga las instrucciones que se dan a continuación:
Paso 1: primero, navegue hasta la ubicación donde se encuentra la carpeta que desea anclar a la barra de tareas. Tenga en cuenta que no puede anclar varias carpetas a la barra de tareas a la vez. Seleccione solo una carpeta a la vez.
Paso 2: a continuación, haga clic con el botón derecho en la carpeta que desea fijar a la barra de tareas y luego haga clic en la opción Fijar para iniciar. Esta acción fijará la carpeta al menú Inicio o la pantalla Inicio.
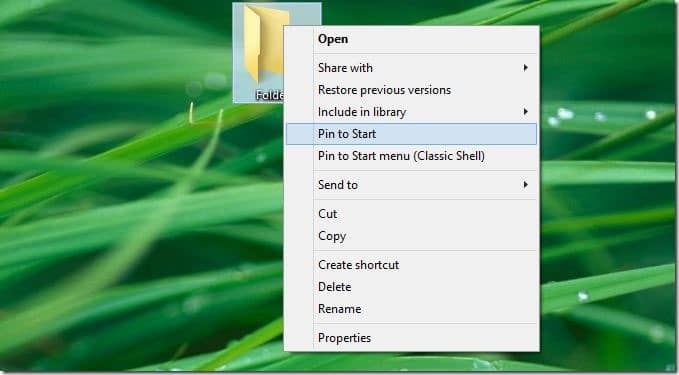
Paso 3: una vez que la carpeta esté en el menú Inicio / pantalla de Inicio, haga clic derecho en el mosaico de la carpeta y haga clic en la opción Anclar a la barra de tareas para anclar la carpeta a la barra de tareas. ¡Eso es todo!
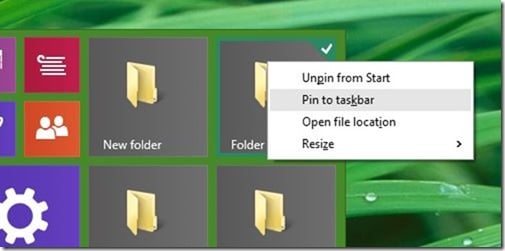
Como ha observado, cuando hace clic con el botón derecho en una carpeta, la opción Anclar a la barra de tareas no aparece, pero cuando hace clic con el botón derecho en el mosaico de una carpeta en el menú Inicio / Pantalla de inicio, aparece la opción Anclar a la barra de tareas. Una opción Anclar a la barra de tareas en el menú contextual de la carpeta hubiera sido increíble.
También puede interesarle cómo anclar fácilmente el icono de la Papelera de reciclaje a la barra de tareas en la guía de Windows 10.

