¿Apple AirTag no funciona 10 consejos para solucionar problemas de AirTag
Actualizado 2023 de enero: Deje de recibir mensajes de error y ralentice su sistema con nuestra herramienta de optimización. Consíguelo ahora en - > este enlace
- Descargue e instale la herramienta de reparación aquí.
- Deja que escanee tu computadora.
- La herramienta entonces repara tu computadora.
Cuando se trata de rastrear artículos de manera eficiente, AirTag se acerca a ser un rastreador de artículos perfecto en comparación con alternativas como Galaxy SmartTag. No es de extrañar que muchos lo llamen el estándar de oro para el seguimiento de equipaje del siglo XXI. Ahora, sin socavar las críticas favorables, el rastreador de artículos de Apple ha tenido una buena cantidad de problemas incluso durante los primeros días. Mientras que algunos usuarios han declarado que los AirTags de Apple no funcionan en absoluto, otros han encontrado el tan comentado ' Búsqueda de precisión 'inconsistente. Independientemente del tipo de problemas que se hayan presentado, pruebe estos 10 consejos profesionales si su AirTag no funciona o no se conecta a su iPhone.
¿AirTag no funciona o no se conecta al iPhone? ¡Pruebe estas soluciones!
Entonces, ¿qué podría estar causando que AirTag se comporte mal? Podría haber más de un culpable detrás del problema. Aunque los problemas relacionados con la red pueden ser el factor decisivo, nunca debe pasar por alto una batería defectuosa como una posible preocupación. Además, la configuración incorrecta también puede ser igualmente responsable. Por lo tanto, analizaremos todas las causas posibles y probaremos los mejores consejos y trucos de AirTag en consecuencia.
1. Asegúrese de que la autenticación de dos factores esté habilitada
Para que AirTags se conecte a su iPhone/iPad, debe tener habilitada la autenticación de dos factores. Por lo tanto, asegúrese de activar 2FA en su dispositivo iOS o iPadOS si aún no lo está.
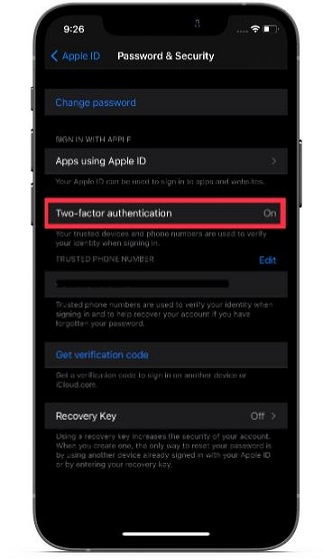
Notas importantes:
Ahora puede prevenir los problemas del PC utilizando esta herramienta, como la protección contra la pérdida de archivos y el malware. Además, es una excelente manera de optimizar su ordenador para obtener el máximo rendimiento. El programa corrige los errores más comunes que pueden ocurrir en los sistemas Windows con facilidad - no hay necesidad de horas de solución de problemas cuando se tiene la solución perfecta a su alcance:
- Paso 1: Descargar la herramienta de reparación y optimización de PC (Windows 11, 10, 8, 7, XP, Vista - Microsoft Gold Certified).
- Paso 2: Haga clic en "Start Scan" para encontrar los problemas del registro de Windows que podrían estar causando problemas en el PC.
- Paso 3: Haga clic en "Reparar todo" para solucionar todos los problemas.
Para habilitar la autenticación de dos factores en su ID de Apple, diríjase a Configuración-> [su nombre]-> Contraseña y seguridad . Ahora, asegúrese de que la 'Autenticación de dos factores' esté activada. Deberá ingresar su número de teléfono y responder algunas preguntas de seguridad para habilitar 2FA para su ID de Apple.
2. Asegúrese de que no está utilizando el ID de Apple administrado
Apple indica claramente que si su dispositivo iOS/iPadOS utiliza un ID de Apple administrado, no puede configurar un AirTag. Por lo tanto, si un AirTag no se conecta a su iPad o iPhone, asegúrese de que su dispositivo cumpla con este requisito. .
Para aquellos que no estén familiarizados, las escuelas o universidades pueden crear ID de Apple administrados para que los estudiantes faciliten la educación. Son únicos para cada organización y están separados de su ID de Apple estándar. Para obtener más información sobre los ID de Apple administrados y cómo funcionan, diríjase a la página de Soporte de Apple.
3. Asegúrese de que Find My esté habilitado
Además de estar disponible como una aplicación completa, Find My viene con un interruptor para todo el sistema ubicado en la aplicación Configuración. Entonces puede habilitarlo/deshabilitarlo según sus necesidades. Dirígete a Configuración-> [tu nombre]-> Buscar mi-> Buscar mi iPhone . Ahora, asegúrese de que la opción Buscar mi iPhone esté activada.
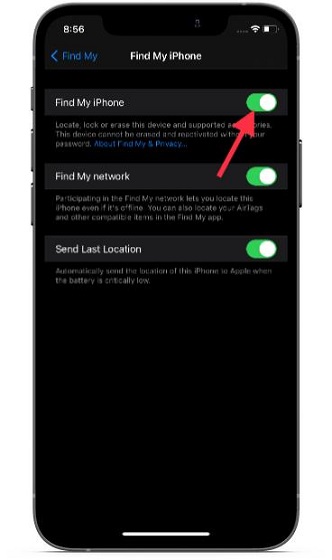
4. Activar/desactivar Bluetooth, Wi-Fi y red celular
Otra cosa que debe hacer para solucionar el problema de que AirTag no funciona es encender/apagar Bluetooth, Wi-Fi y su red celular. Dado que desempeñan un papel clave para ayudar a AirTag a funcionar de manera eficaz, cualquier lentitud en iOS 14 o mal funcionamiento de su parte podría ser la causa de que AirTag no se conecte a su dispositivo.
Vaya a la aplicación Configuración en su iPhone o iPad. Luego, vaya a las secciones Wi-Fi, Bluetooth y Datos móviles una tras otra. Apague los interruptores para Wi-Fi, celular y Bluetooth, y reinicie su dispositivo.
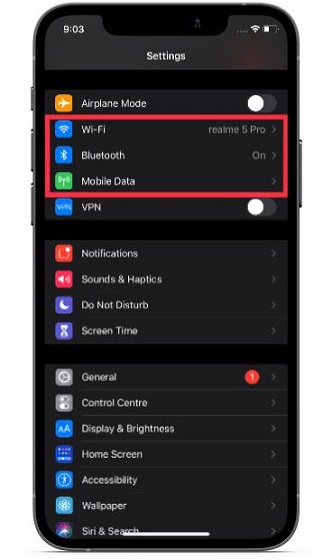
- Para reiniciar el iPhone y el iPad con Face ID: mantén presionados el botón para subir/bajar el volumen y el botón de encendido a la vez. Luego, arrastre el control deslizante de apagado para apagar su dispositivo. Después de eso, mantén presionado el botón de encendido para reiniciar el dispositivo.
- Para reiniciar iPhone y iPad con Touch ID: presione el botón de encendido y luego arrastre el control deslizante de apagado para apagar su dispositivo. Ahora, mantenga presionado el botón de encendido para reiniciar el dispositivo.
Una vez que su dispositivo se haya reiniciado, diríjase a la aplicación Configuración y encienda los conmutadores de Wi-Fi, datos móviles y Bluetooth una vez más.
5. Activar/desactivar los servicios de ubicación
Los servicios de ubicación deben estar habilitados para que AirTags pueda funcionar con precisión. Si tiene problemas, incluso si está encendido, inhabilite/habilite el botón 'Servicios de ubicación' para deshacerse de cualquier falla aleatoria que pueda haber surgido. Vaya a Configuración-> Privacidad-> Servicios de ubicación para apagarlo. Después de eso, reinicia tu dispositivo y vuelve a encenderlo antes de intentar emparejar tu AirTag.
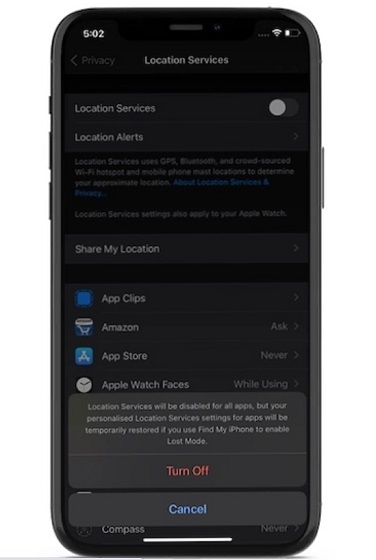
6. ¿El hallazgo de precisión AirTag no funciona? ¡Pruebe estas soluciones!
Como sugiere el nombre, Precision Finding le permite determinar con precisión la distancia y la dirección de un AirTag extraviado cuando está dentro del rango. Utiliza el chip U1, presente en AirTags y los últimos modelos de iPhone 12 y iPhone 11, para ubicarse y comunicarse con precisión entre sí.
El chip U1 aprovecha la tecnología de banda ultra ancha y utiliza la entrada de componentes clave, incluidos ARKit, acelerómetro, giroscopio y la cámara del iPhone para guiarlo a un AirTag perdido a través de hápticos, sonido y retroalimentación visual.
Desafortunadamente, la tecnología de banda ultra ancha está restringida en algunos países y regiones. Por lo tanto, si Apple AirTag Precision Finding no funciona en su iPhone 12 o iPhone 11, asegúrese de que la tecnología no esté bloqueada en su país o región.
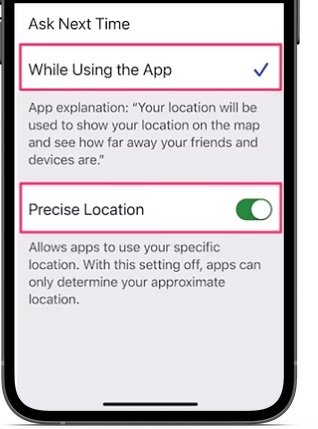
Además, asegúrese de haber habilitado el acceso a la ubicación para Find My. Para hacerlo, dirígete a Configuración-> Privacidad-> Servicios de ubicación-> Buscar mi . Ahora, elija 'Mientras usa la aplicación' y active también la opción 'Ubicación de precisión'.
7. Restablecer la configuración de red
Para que AirTag funcione como se espera, Wi-Fi, datos móviles y Bluetooth deben funcionar correctamente. Si tienen problemas, el rastreador de artículos tendrá dificultades para conectarse o funcionar según lo previsto. Por lo tanto, si todavía tiene dificultades para solucionar el problema de que AirTag no funciona, intente restablecer la configuración de red.
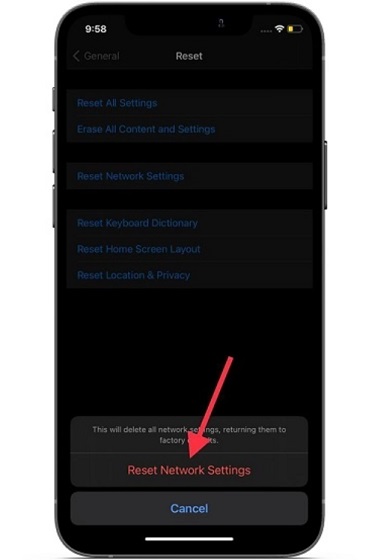
Navega a la aplicación Configuración en tu iPhone o iPad y toca General . Ahora, desplácese hacia abajo y elija Restablecer . A continuación, toca Restablecer configuración de red . Después de eso, ingrese la contraseña de su dispositivo y presione Restablecer configuración de red nuevamente. Eso debería solucionar cualquier problema relacionado con la red, lo que a su vez podría ayudar a solucionar problemas con AirTag que no funciona o no se conecta a su dispositivo.
8. Restablecimiento de fábrica AirTag
Si ninguna de las soluciones anteriores ayuda a solucionar el problema, es hora de restablecer el AirTag de fábrica. Dado que ha ayudado a varios usuarios a solucionar problemas comunes de AirTag, incluida la señal débil, la búsqueda de precisión no funciona y otros problemas de conectividad , lo más probable es que pueda ayudarte.
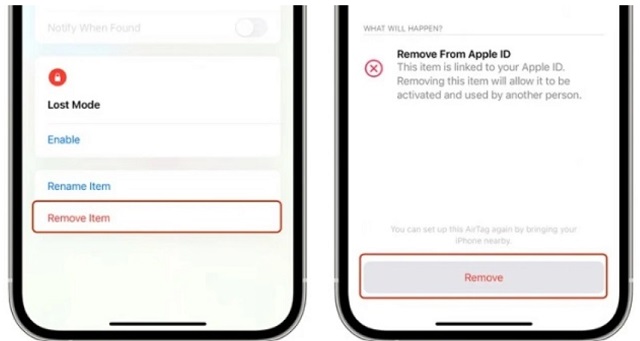
Para restablecer un AirTag, debe eliminarlo de la aplicación Find My. Así que abre la aplicación Find My y ve a la pestaña 'Elementos' . Después de eso, elija el AirTag que desea restablecer. Luego, desliza hacia arriba para acceder a la configuración de AirTag y toca la opción 'Eliminar elemento' en la parte inferior. Finalmente, confirme su acción tocando 'Eliminar' nuevamente.
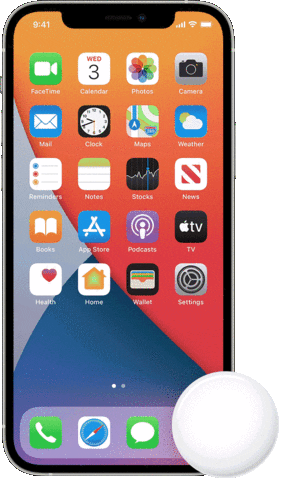
Una vez que haya restablecido correctamente AirTag, vuelva a conectarlo a su iPhone o iPad. Solo mantén el AirTag cerca de tu dispositivo y toca el botón 'Conectar' que aparece en la pantalla. Si tiene múltiples AirTag y ve el mensaje 'Más de un AirTag detectado' , asegúrese de que solo haya un AirTag cerca de su dispositivo a la vez.
9. Retire y reemplace la batería de su AirTag
Si su AirTag aún se comporta mal, retire y reemplace la batería. La batería CR2032 reemplazable por el usuario puede estar defectuosa. Por lo tanto, intente cambiarlo para ver si soluciona el problema.
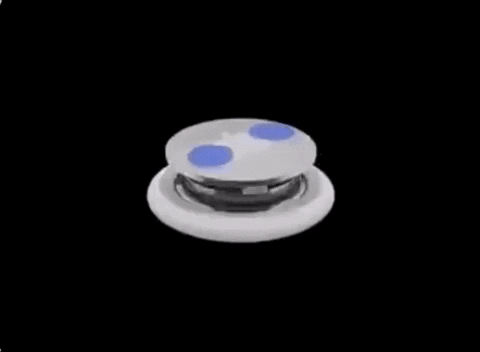
Para hacerlo, saque el AirTag de su estuche/accesorio y presione la parte posterior de acero inoxidable del AirTag con dos dedos. Mientras sigue presionando hacia abajo, asegúrese de girar en sentido antihorario hasta que la cubierta deje de girar. A continuación, separe las dos mitades del AirTag. Luego, retire la batería vieja y coloque la nueva. Aquí hay algunos enlaces a la mejor batería CR2032 para AirTag en Amazon:
- Batería de litio LiCB CR2032 de 3 V : $ 5,99 por paquete de 10
- Pila de botón Duracell CR2032 con revestimiento amargo : $ 6,34 por paquete de 4
- Batería de tipo botón CR2032 de Amazon Basics : $ 5.49 por paquete de 4
- Energizer CR2032 Coin Cell : $ 4.49 por paquete de 4
10. Actualice el software en su iPhone y iPad
Si AirTag sigue funcionando mal, sería prudente optar por una actualización de software. Bueno, considerando que Apple sigue implementando actualizaciones de software con una serie de mejoras de rendimiento y correcciones de errores, podría ayudarlo con los problemas de conectividad de AirTag. Abra la aplicación Configuración en su iPhone o iPad y vaya a General-> Actualización de software . Si hay alguna actualización disponible, descárguela e instálela.
 Consejos y trucos viables para solucionar el problema de que AirTag no funciona
Consejos y trucos viables para solucionar el problema de que AirTag no funciona
¡Bueno, eso es todo! Con suerte, su AirTag ha comenzado a funcionar normalmente una vez más. Como dije anteriormente, los problemas relacionados con la red suelen ser los principales sospechosos, por lo que solucionarlos resuelve los problemas de AirTag más comunes. Además, , un restablecimiento de fábrica también es bastante confiable para resolver el problema si su AirTag no funciona o no se conecta a su iPhone.
Por cierto, ¿cuál de estos consejos te ha ayudado a solucionar problemas con el rastreador de artículos? Comparta sus pensamientos con nosotros en los comentarios a continuación. Si nada le ha funcionado, sería prudente ponerse en contacto con el soporte técnico de Apple lo antes posible, ya que podría haber daños en el hardware.

