Arranque Windows 10 en modo seguro cuando la PC no se esté iniciando
Actualizado 2023 de enero: Deje de recibir mensajes de error y ralentice su sistema con nuestra herramienta de optimización. Consíguelo ahora en - > este enlace
- Descargue e instale la herramienta de reparación aquí.
- Deja que escanee tu computadora.
- La herramienta entonces repara tu computadora.
Aunque acceder al modo seguro en Windows 10 no es tan fácil como Windows 7 o Vista, existen un par de formas de iniciar Windows 10 en modo seguro. Puede consultar nuestra guía de 5 formas de iniciar Windows 10 en modo seguro para conocer las cuatro formas de abrir el modo seguro en una PC con Windows 10 de arranque.
Por lo general, necesitamos acceder a la caja fuerte cuando la PC no se está iniciando o cuando hay un problema con el sistema operativo Windows. Dado que Windows 10 no admite el arranque en modo seguro presionando la tecla F8 tradicional, es importante saber cómo arrancar en modo seguro cuando Windows 10 PC no está arrancando.
Si su PC con Windows 10 no arranca en el modo normal, puede consultar las instrucciones que se dan a continuación para arrancar su PC que no arranca en modo seguro.
Método 1: inicie Windows 10 en modo seguro utilizando USB / DVD de arranque
Notas importantes:
Ahora puede prevenir los problemas del PC utilizando esta herramienta, como la protección contra la pérdida de archivos y el malware. Además, es una excelente manera de optimizar su ordenador para obtener el máximo rendimiento. El programa corrige los errores más comunes que pueden ocurrir en los sistemas Windows con facilidad - no hay necesidad de horas de solución de problemas cuando se tiene la solución perfecta a su alcance:
- Paso 1: Descargar la herramienta de reparación y optimización de PC (Windows 11, 10, 8, 7, XP, Vista - Microsoft Gold Certified).
- Paso 2: Haga clic en "Start Scan" para encontrar los problemas del registro de Windows que podrían estar causando problemas en el PC.
- Paso 3: Haga clic en "Reparar todo" para solucionar todos los problemas.
Método 2: inicie Windows 10 en modo seguro con una unidad de recuperación
<× Método 1 de 2
Inicie Windows 10 en modo seguro con USB / DVD de arranque de Windows 10
Cuando la PC con Windows 10 no se está iniciando, puede usar el medio de arranque de Windows 10 o la unidad de recuperación de Windows 10 para iniciar en modo seguro.
Paso 1: descargue la herramienta de creación de medios y ejecute la misma para descargar Windows 10 ISO de Microsoft. Por supuesto, puede omitir este paso y el siguiente si ya tiene un USB / DVD de arranque de Windows 10.
Paso 2: una vez que tenga el archivo ISO, consulte nuestra guía de cómo crear un USB de arranque de Windows 10 o una guía de DVD de arranque para preparar el medio de arranque.
Paso 3: Conecte su dispositivo de arranque a su PC con Windows 10, encienda o reinicie la PC, abra la configuración de BIOS / UEFI, realice los cambios necesarios para arrancar desde USB / DVD (busque en la web para obtener instrucciones paso a paso) y luego reinicie su PC nuevamente para arrancar usando el USB o DVD de arranque de Windows 10 conectado.
Paso 4: una vez que su PC se inicie desde el dispositivo de arranque, verá la siguiente pantalla donde puede seleccionar su idioma y teclado o método de entrada antes de hacer clic en el botón Siguiente.
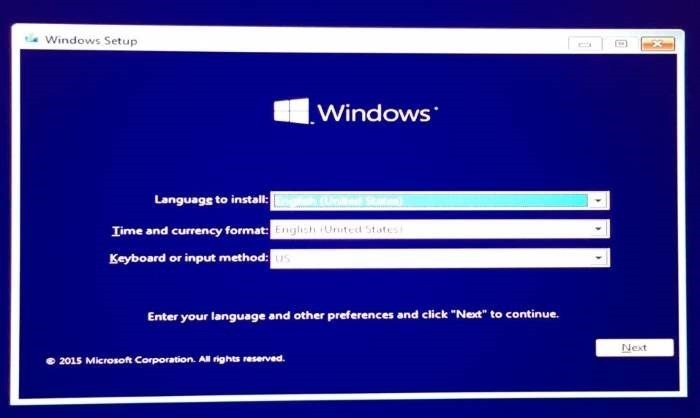
Paso 5: lo siguiente es la pantalla Instalar ahora . Aquí, haga clic en el enlace Reparar su computadora para abrir la pantalla Elegir una opción.
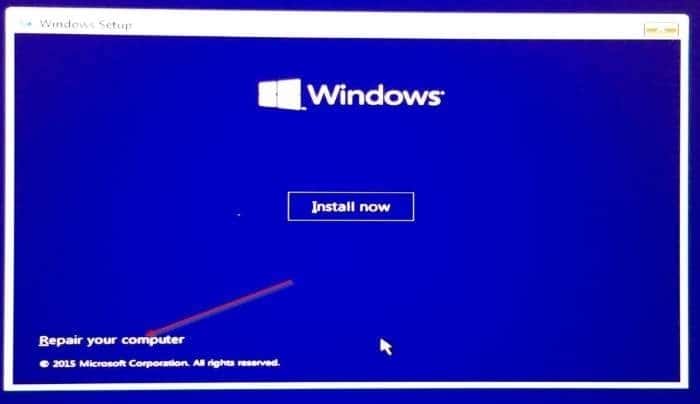
Paso 6: en la pantalla Elija una opción , haga clic en el mosaico Solución de problemas para ver la pantalla de solución de problemas.
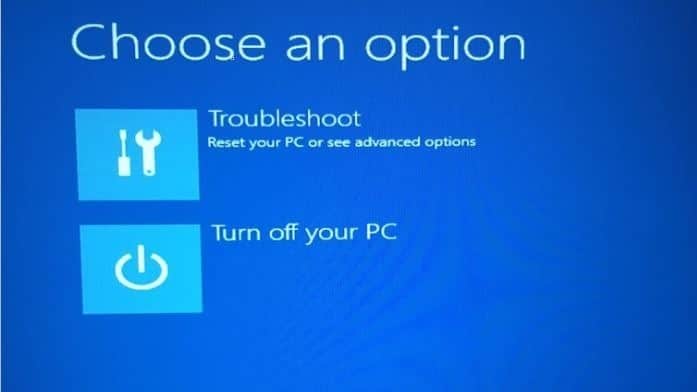
Paso 7: una vez que vea la pantalla Solucionar problemas , haga clic en el mosaico Opciones avanzadas .

Paso 8: en la pantalla Opciones avanzadas , verá muchas opciones, incluida Configuración de inicio .
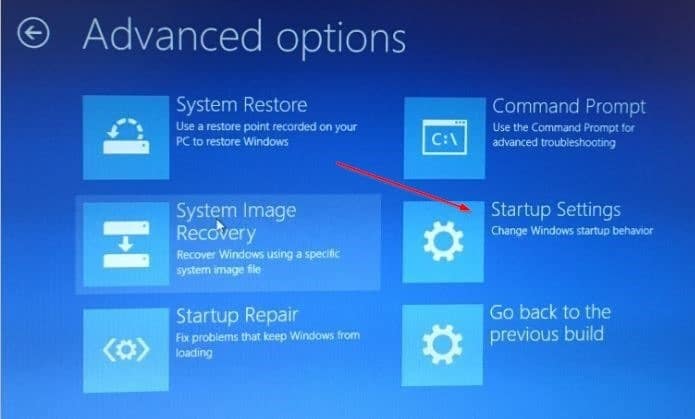
Paso 9: cuando vea la siguiente pantalla Configuración de inicio , haga clic en el botón Reiniciar para reiniciar su PC.
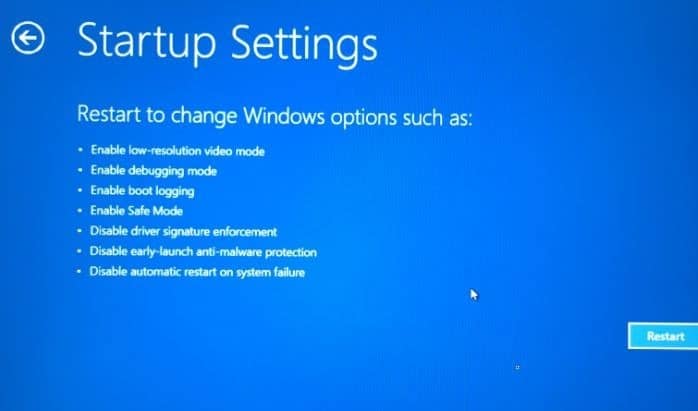
Paso 10: una vez que su PC se reinicie, verá la siguiente pantalla donde debe presionar la tecla 4 o F4 para arrancar en el modo seguro normal. El modo seguro con redes y el modo seguro con símbolo del sistema también están disponibles. Presione las teclas apropiadas para iniciar Windows 10 en el respectivo modo seguro.
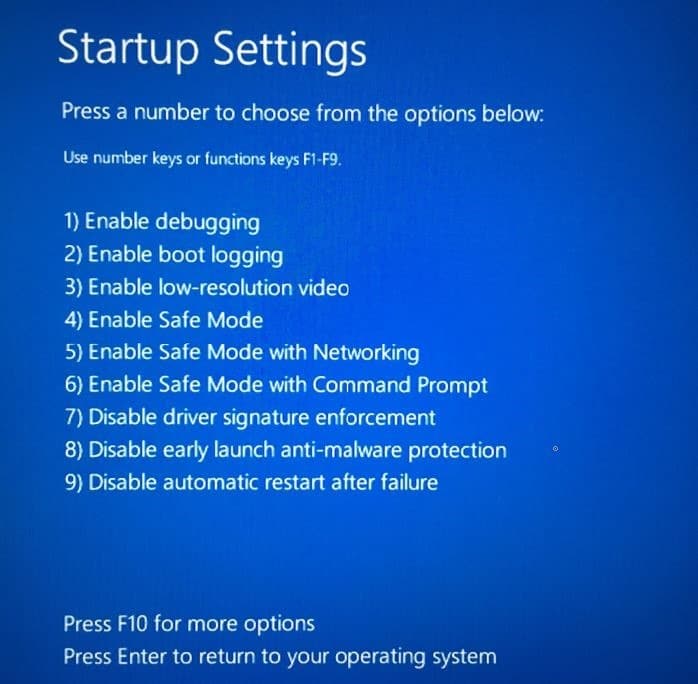
Método 2 de 2
Inicie Windows 10 en modo seguro con una unidad de recuperación
Además del DVD / USB de instalación de Windows 10, también puede usar la unidad de recuperación de Windows 10 para iniciar Windows 10 en modo seguro. A continuación, se explica cómo usar la unidad de recuperación para iniciar Windows 10 en modo seguro.
Paso 1: Conecte su unidad de recuperación de Windows 10 a la PC que no arranca.
Paso 2: encienda su PC y realice los cambios necesarios en la configuración de BIOS / UEFI para arrancar desde USB. Consulte el manual del usuario si no está seguro de cómo cambiar la prioridad de arranque.
Paso 3: una vez que su PC se inicie desde la unidad de recuperación, verá una pantalla negra con el logotipo de Windows en el centro.
Paso 4: a continuación, verá la pantalla Elija la distribución del teclado . Haga clic en la distribución del teclado que desea usar para ver la pantalla Elegir una opción.
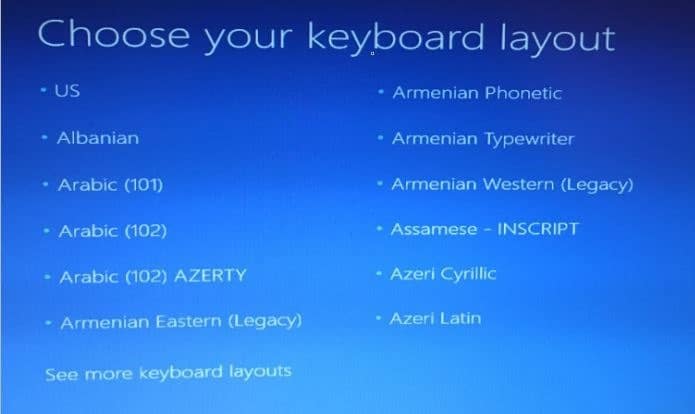
Paso 5: cuando se encuentre en la pantalla Elija una opción , haga clic en el mosaico Solucionar problemas .
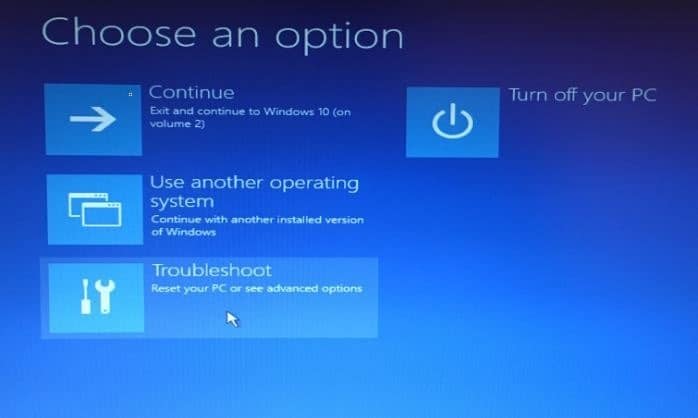
Paso 6: en la pantalla Solucionar problemas , haga clic en el mosaico Opciones avanzadas .

Paso 7: cuando vea la pantalla de Opciones avanzadas, haga clic en el mosaico Configuración de inicio .
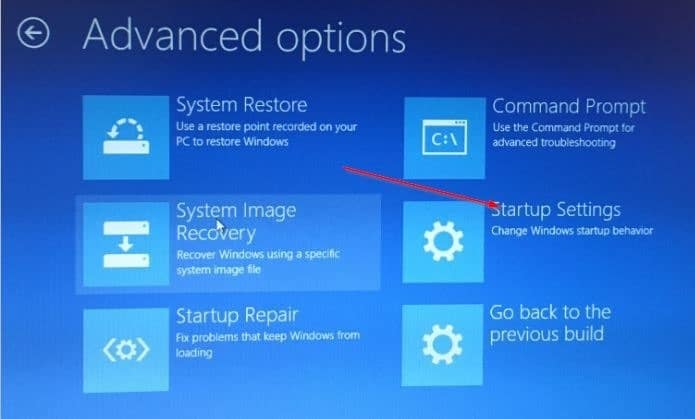
Paso 8: finalmente, en la pantalla de configuración de inicio, haga clic en el botón Reiniciar .
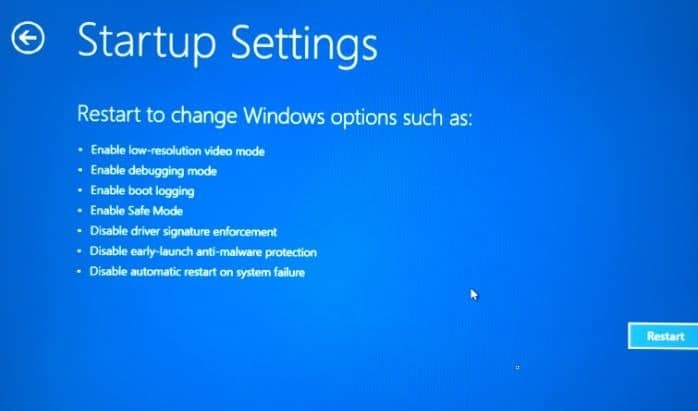
Paso 9: una vez que se reinicia la PC, verá la siguiente pantalla donde debe presionar la tecla 4 o F4 para iniciar su Windows 10 en modo seguro. Presione la tecla 5 o F5 para abrir el modo seguro con redes y presione la tecla 6 o F6 para iniciar el modo seguro con Símbolo del sistema.
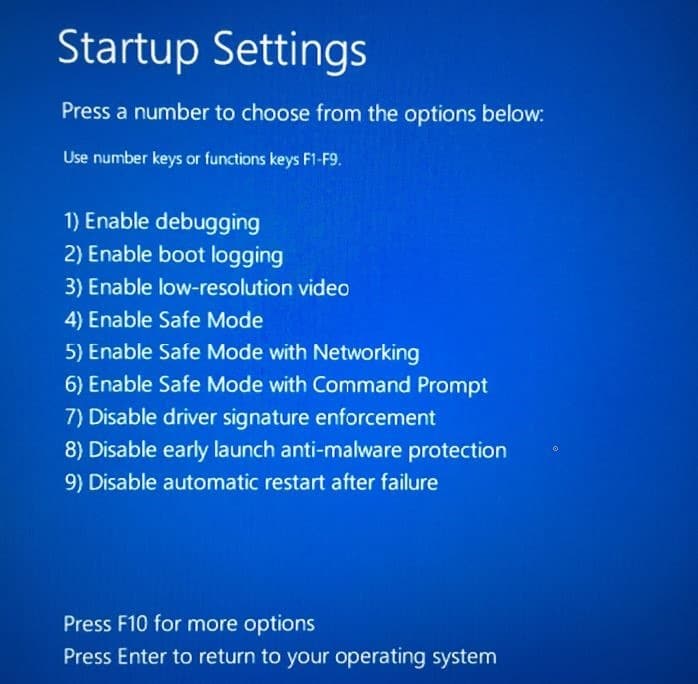
Háganos saber si tiene alguna consulta dejando un comentario a continuación.
Nuestras 4 formas de acceder a las opciones de inicio avanzadas en la guía de Windows 10 también pueden ser de su interés.

