[ARREGLADO] Error HTTP 400 Problema de código de solicitud incorrecta (100% de trabajo)
Actualizado 2023 de enero: Deje de recibir mensajes de error y ralentice su sistema con nuestra herramienta de optimización. Consíguelo ahora en - > este enlace
- Descargue e instale la herramienta de reparación aquí.
- Deja que escanee tu computadora.
- La herramienta entonces repara tu computadora.
Hoy vamos a mostrarle cómo deshacerse de este error HTTP 400 Bad Request Code de forma permanente.Así que todo lo que tienes que hacer es leer este código de error 400 post una vez ahora,
Esto muestra un mensaje de código de error como,
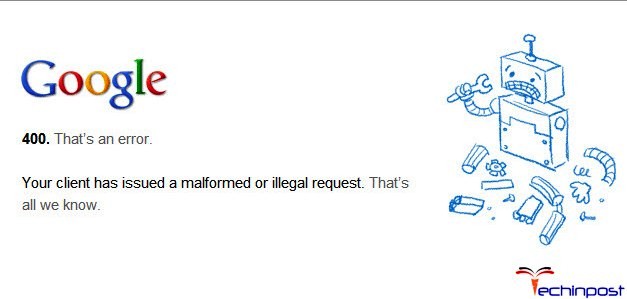
Error HTTP 400 Es un error
Notas importantes:
Ahora puede prevenir los problemas del PC utilizando esta herramienta, como la protección contra la pérdida de archivos y el malware. Además, es una excelente manera de optimizar su ordenador para obtener el máximo rendimiento. El programa corrige los errores más comunes que pueden ocurrir en los sistemas Windows con facilidad - no hay necesidad de horas de solución de problemas cuando se tiene la solución perfecta a su alcance:
- Paso 1: Descargar la herramienta de reparación y optimización de PC (Windows 11, 10, 8, 7, XP, Vista - Microsoft Gold Certified).
- Paso 2: Haga clic en "Start Scan" para encontrar los problemas del registro de Windows que podrían estar causando problemas en el PC.
- Paso 3: Haga clic en "Reparar todo" para solucionar todos los problemas.
Este error 400 se encuentra principalmente en su PC con Windows.
Índice de contenidos
- Causas del error HTTP 400 Bad Request Issue:
- Cómo arreglar y resolver el error HTTP 400 Bad Request Code Problem
- 1. Borre las cookies y la memoria caché de su navegador de Internet -
- 2. Cambie la configuración de su dirección DNS (sistema de nombres de dominio).
- 3.Hacer "Restablecer todo a los valores predeterminados" en el navegador Google Chrome -
- 4. Desactivar el Firewall de Windows o el Antivirus de Windows -
- 5. Desinstalar extensiones no deseadas de su navegador de Internet -
- 6. Ejecute un análisis completo de su PC con Windows -
- 7. Permitir el navegador Google Chrome a través del Firewall de Windows -
Causas del error HTTP 400 Bad Request Issue:
- Mala petición
- Texto ICM_HTTP_CONNECTION_FAILED
- Problema de error HTTP
Por lo tanto, aquí hay algunos consejos rápidos y los trucos para fijar fácilmente y resolver este tipo de Código de Error 400 Bad Request problema de usted permanentemente.
Cómo arreglar y resolver el error HTTP 400 Bad Request Code Problem
1.Borrar las cookies y la memoria caché de la navegación por Internet -
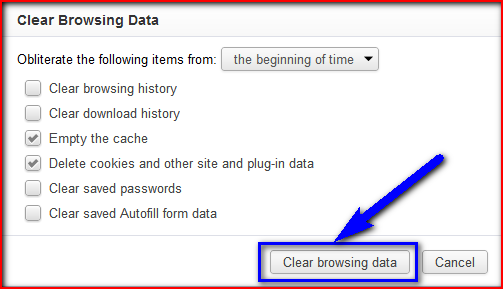
- Vaya a suNavegador
- Haga clic en el botónAjusteso haga clic en la pestañaHistoriaopción
- Ir al "Borrar datos de navegación" allí
- Marque la casillaGalletas' y 'Cachés' opciones allí
- Si quieres más paraborrarentonces marque también esa opción
- Ahora haz clic en su menú desplegable
- Seleccione la opcióndesde el principioopción "allí".
- Ahora, haga clic en el botón "Borrar datos de navegación" allí
- Espere unos minutos paraborrado deit
- Ahora, cierra la pestaña
- Eso es todo, hecho
Al borrar los datos de navegación de su navegador puede deshacerse de este error HTTP 400 Bad Request problema de usted.
2.Cambie sus DNS (Sistema de nombres de dominio) Configuración de la dirección -
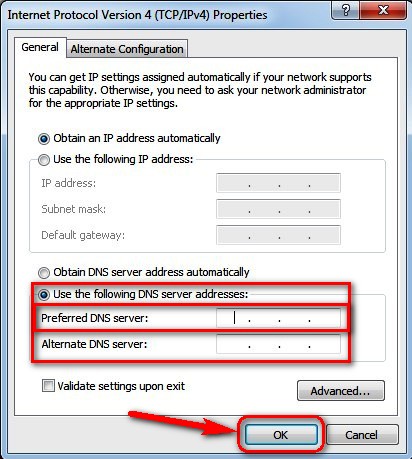
- Ir a laMenú de inicio
- Haga clic enPanel de control& Abrirlo
- Ir a laConexiones de red
- Haga clic en cualquierRed& Haga clic con el botón derecho del ratón sobre él
- AbrirPropiedadesallí
- Haga clic enProtocolo de Internet versión 4 (TCP/IPv4)& Abrir allíPropiedades
- Ahora, vaya a 'Utilice las siguientes direcciones de servidores DNS.'
- Añadir las 2 direcciones DNS en ambos para
Servidor DNS preferido: 8.8.8.8
Servidor DNS alternativo: 8.8.4.4 - Haga clic enaplicarcambios y prensaOKbotón
Eso es todo, hecho esto cambiará las direcciones de su servidor DNS para arreglar este error HTTP 400 Bad Request el tamaño de las cabeceras de la solicitud es demasiado largo problema.
3.HagaRestablecer todo a los valores predeterminados" en el navegador Google Chrome -
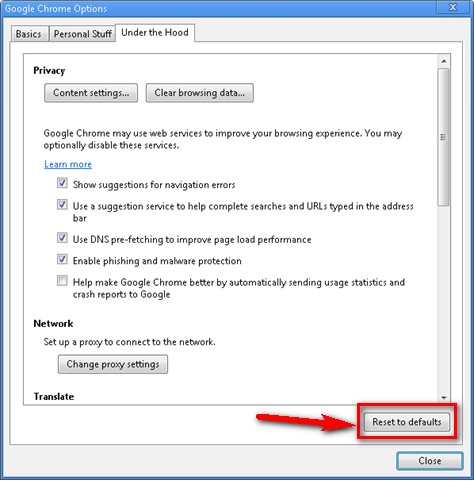
Si desea deshacerse de este error HTTP 400 Bad Request que es un problema de solución de errores, entonces usted tiene que restablecer toda la configuración predeterminada de su navegador Google Chrome.
4.Desactivar el Firewall de Windows o el Antivirus de Windows -
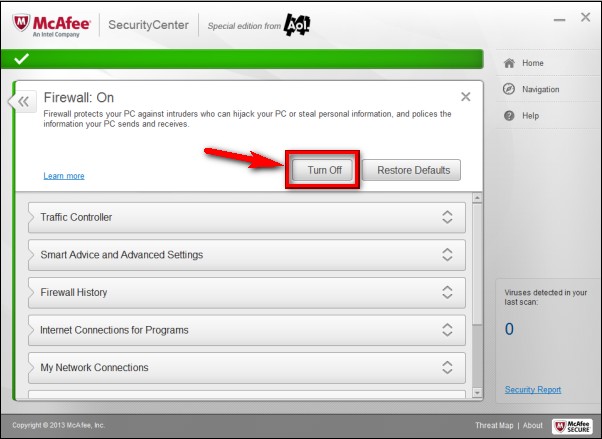
Desactive su Firewall y el Antivirus para arreglar este error HTTP 400 Bad Request que es un error que su cliente ha emitido una solicitud malformada o ilegal solución problema rápidamente de usted.
5.Desinstalar extensiones no deseadas de su navegador de Internet -
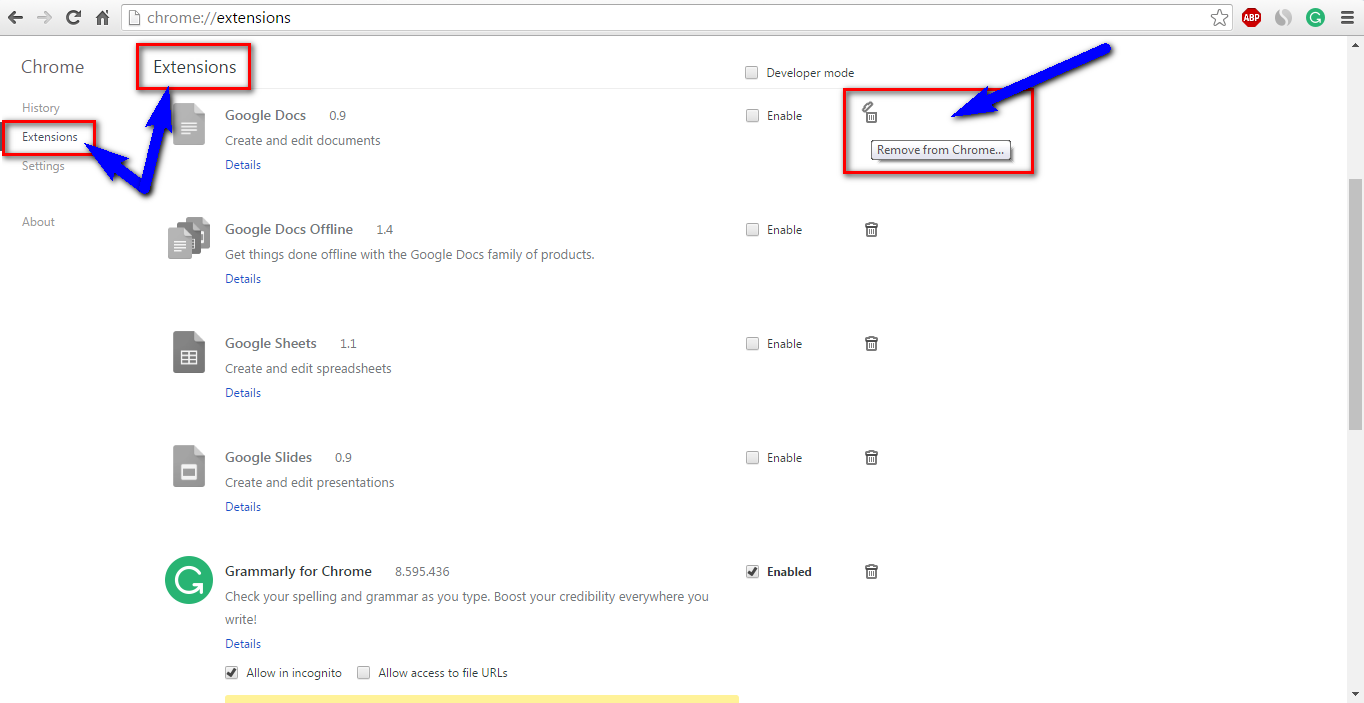
- Ir a lamenú de inicio
- Busque o vaya a suNavegador
- Haz clic en él y ábrelo allí
- Después de eso, haga clic en eltressignos de puntos allí
- y haga clic en el botón 'Más herramientas' allí
- Ahora, haga clic en el botónExtensionesopción "allí".
- Haga clic en el botónextensiónque no desea (No deseado)
- Haga clic en el botónBasurafirmar allí para quitarlo denavegador
- Después de quitarla, cierre la pestaña
- Eso es todo, hecho
Al desinstalar las extensiones no deseadas de su navegador puede arreglar y resolver rápidamente este error HTTP 400 Bad Request que es un error que su cliente ha emitido una solicitud malformada o ilegal que es todo lo que sabemos problema de código de sus navegadores de PC.
6.Ejecute un análisis completo de su PC con Windows -
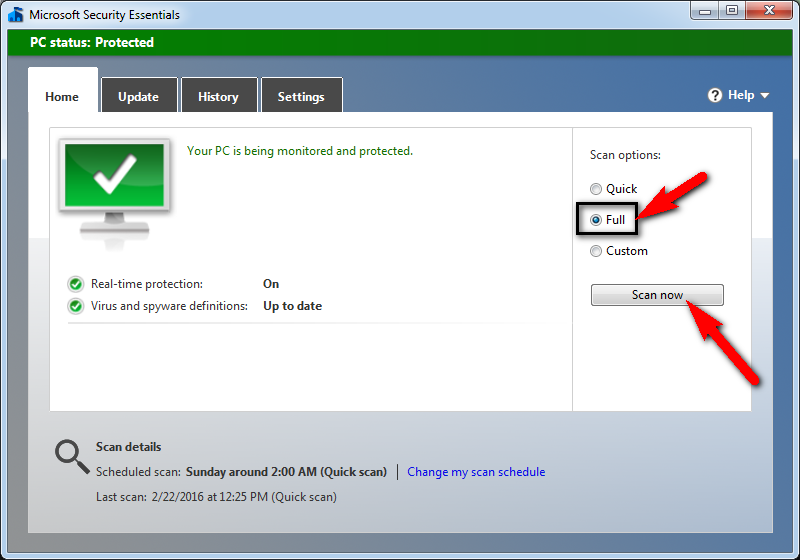
- Ir a lamenú de inicio
- Busque o vaya a la sección "Microsoft Security Essentials" allí
- Haz clic en él y ábrelo allí
- Se abrirá una ventana emergente
- Compruebe elCompleto' para escanear a fondo
- A continuación, haga clic en el botónEscanear ahoraopción de escanear cuidadosamente
- Después deescaneandocerrar la pestaña
- Eso es todo, hecho
Mediante la ejecución de un análisis completo de su PC puede deshacerse de este Google HTTP Error 400 mala solicitud problema de su PC por completo.
7.Permitir el navegador Google Chrome a través del Firewall de Windows -
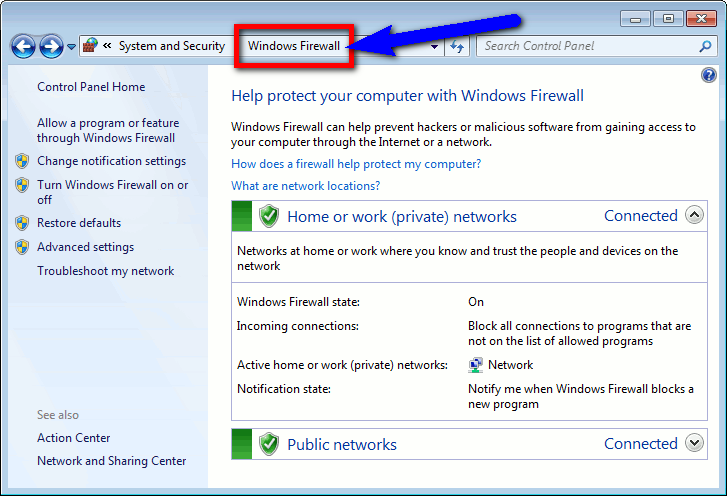
- Ir a lamenú de inicio
- Buscar o ir a laPanel de control
- Ir a la sección 'Internet y redesOpción
- Haga clic en "Configurar" a la derecha
- En la sección titulada 'La protección del cortafuegos está activada.'
- Haga clic en el botónAvanzadoficha allí
- Seleccione la opciónPermisos del programade la lista de inicio de la izquierda
- Haga clic en el botón "Añadir programa permitido" allí a la derecha
- Utilice el botónExplorador de Windows' para buscar y localizar suaplicación".Exe"
- Haga clic enOKy cerrar elCentro de Seguridad
- Al terminar, cierre la pestaña
- Eso es todo, hecho
Al permitir que el navegador Google Chrome a través de Windows, Firewall también puede arreglar este error HTTP 400 Bad Request el tamaño de las cabeceras de la solicitud es demasiado largo problema de código rápidamente.
Estos son los métodos rápidos y la mejor manera de deshacerse rápidamente de esteError HTTP 400 Bad Requestproblema de usted por completo.Espero que estas soluciones le ayuden a salir de este error HTTP 400.
Si se enfrenta o cae en estaError HTTP 400 Problema de Bad Request o cualquier problema de error, entonces comenta abajo el problema de error para que podamos arreglarlo y resolverlo también por nuestras mejores guías de métodos rápidos.

