Arreglar 0x00000008 Error de detención IRQL NO NIVEL DE ENVÍO
Actualizado 2023 de enero: Deje de recibir mensajes de error y ralentice su sistema con nuestra herramienta de optimización. Consíguelo ahora en - > este enlace
- Descargue e instale la herramienta de reparación aquí.
- Deja que escanee tu computadora.
- La herramienta entonces repara tu computadora.
Parece que muchos usuarios de Windows están experimentando el error de pantalla azul debido a múltiples razones.El error de detención 0x00000008 | IRQL NOT DISPATCH LEVEL es uno de ellos y también es un problema bastante raro.Mientras tanto, algunos de los usuarios reciben constantemente este error al iniciar o instalar Windows y otros programas.Pide a los usuarios que reinicien el sistema para evitar daños.
A veces, el error de pantalla azul puede aparecer debido a problemas relacionados con el disco duro y, en algunos casos, también puede estar relacionado con el software.Para ser muy específicos, cada vez que los usuarios obtienen un error en particular, dice "Se detectó un problema y Windows se cerró para evitar daños en su computadora: IRQL_NOT_DISPATCH_LEVEL Código de error 0x00000008".
Solución: 0x00000008 Error de detención | IRQL SIN NIVEL DE ENVÍO
Si tiene el mismo problema, asegúrese de seguir esta guía de solución de problemas.Entonces, sin más preámbulos, entremos en materia.
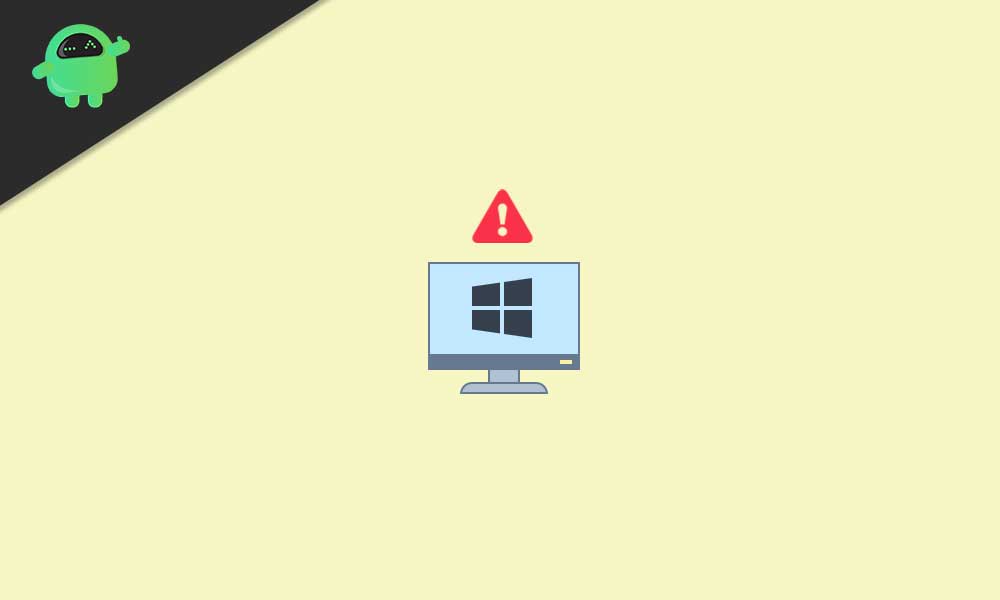
Notas importantes:
Ahora puede prevenir los problemas del PC utilizando esta herramienta, como la protección contra la pérdida de archivos y el malware. Además, es una excelente manera de optimizar su ordenador para obtener el máximo rendimiento. El programa corrige los errores más comunes que pueden ocurrir en los sistemas Windows con facilidad - no hay necesidad de horas de solución de problemas cuando se tiene la solución perfecta a su alcance:
- Paso 1: Descargar la herramienta de reparación y optimización de PC (Windows 11, 10, 8, 7, XP, Vista - Microsoft Gold Certified).
- Paso 2: Haga clic en "Start Scan" para encontrar los problemas del registro de Windows que podrían estar causando problemas en el PC.
- Paso 3: Haga clic en "Reparar todo" para solucionar todos los problemas.
1.Libere espacio en el disco duro
Parece que el disco duro de su computadora no tiene suficiente espacio libre y tal vez el problema particular se deba a esta razón.Por lo tanto, asegúrese de liberar espacio en el disco duro para verificar si el problema se solucionó o no.
- Abra el Explorador de archivos> Haga clic en Esta PC para traer las particiones de la unidad.
- Ahora, haga clic derecho en la unidad C: (unidad de Windows).
- Seleccione Propiedades > Si el espacio de su disco está disminuyendo (rojo), intente usar el Liberador de espacio en disco.
- Además, puede ir a Configuración de Windows (Teclas Windows + I) > Hacer clic en Sistema > Almacenamiento y Activar detección de almacenamiento.Aquí puede liberar espacio de almacenamiento adicional muy fácilmente utilizando la opción Storage Sense.
- Asegúrese de hacer clic en la opción Archivos temporales de la ventana Almacenamiento y seleccione qué archivos no son necesarios para usted.
2.Retire los periféricos innecesarios
A veces, las posibilidades son lo suficientemente altas como para que esté utilizando varios dispositivos externos como periféricos en su computadora, como un mouse externo, una unidad USB, una impresora, un teclado, unos auriculares, o que haya conectado su teléfono móvil mediante el USB 2.0 u otra computadora portátil mediante el USB. -Tipo C.
En todos estos escenarios, le recomendamos encarecidamente que elimine los periféricos innecesarios de su computadora para verificar si el problema de la pantalla azul se solucionó o no.
3.Actualizar Windows
Si en el caso, el método anterior no funciona para usted, asegúrese de buscar actualizaciones de Windows siguiendo los pasos a continuación:
- Presione las teclasWindows + Ipara abrirConfiguración.
- Haga clic enActualización y seguridad>Haga clic enBuscar actualizaciones.
- Si hay una actualización disponible, puede hacer clic enDescargar e instalarla.
- Deje que el sistema se instale y reinicie su computadora para aplicar la actualización.
4.Ejecutar SFC
System File Checker (SFC) es una herramienta de utilidad en Microsoft Windows que permite a los usuarios buscar archivos de sistema de Windows dañados y restaurarlos automáticamente.Este método debería corregir el error por completo.
- Haga clic en el menú Inicio y escriba cmd.
- Ahora,haz clic derechoenSímbolo del sistemadesde el resultado de la búsqueda.
- SeleccioneEjecutar como administrador> Si se le solicita, haga clic enSípara otorgar privilegios de administrador.
- Una vez que se abra la ventana del símbolo del sistema, escriba el siguiente comando y presione Enter para ejecutarlo:
SFC /scannow
- Ahora, espera a que se complete el proceso.
- Asegúrese de reiniciar su computadora para aplicar los cambios.
5.Usar DISM
Administración y mantenimiento de imágenes de implementación (DISM) es una herramienta de línea de comandos que se puede usar para montar y reparar imágenes de Windows antes de la implementación.Se vuelve muy útil en la mayoría de los escenarios y se puede realizar siguiendo los pasos a continuación:
- Haga clic en el menú Inicio y escriba cmd.
- Ahora,haz clic derechoenSímbolo del sistemadesde el resultado de la búsqueda.
- SeleccioneEjecutar como administrador> Si se le solicita, haga clic enSípara otorgar privilegios de administrador.
- Una vez que se abra la ventana del símbolo del sistema, escriba el siguiente comando y presione Enter para ejecutarlo:
DISM /Online /Cleanup-Image /CheckHealth
- Escriba el siguiente comando y presione Intro:
DISM /Online /Cleanup-Image /RestoreHealth
- Ahora, espere a que se complete el proceso y salga del símbolo del sistema.
- Finalmente, reinicie su computadora una vez e intente verificar el error de detención 0x00000008 | IRQL SIN NIVEL DE ENVÍO.
6.Usar modo seguro
El modo seguro es uno de los modos de diagnóstico del sistema operativo Windows que ejecuta solo el software y los servicios o controladores necesarios que están en stock.Para iniciar su computadora en modo seguro:
- Haga clic enMenú Inicio> Haga clic enEncendido.
- Mantenga presionada latecla Mayúsy haga clic enReiniciar.
- Haga clic en la opciónSolucionar problemas> Seleccionaropciones avanzadas.
- Vaya a'Opciones avanzadas'> Haga clic enConfiguración de inicio.
- En'Configuración de inicio', haga clic enReiniciar.
- Ahora, puede seleccionar una opción presionando uno de los números o las teclas de función F4, F5 o F6. (Los números del modo seguro son 4, 5 o 6)
- Una vez que su Windows se inicia en el modo seguro, puede verificar el problema.
Ahora, si desea desactivar el modo seguro nuevamente, puede seguir los pasos a continuación.
- Presione las teclas Windows + R para abrir el cuadro de diálogo Ejecutar.
- Escribamsconfigy haga clic enAceptarpara abrirConfiguración del sistema.
- Haga clic en la pestaña Arranque > Desmarque la casilla de verificación Arranque seguro para desactivarlo.
- Una vez hecho esto, haga clic enAplicaryAceptarpara guardar los cambios.
- Reinicie su computadora y verifique el error nuevamente.
Aún así, ¿el problema persiste?Siga el siguiente método.
7.Revertir Windows usando Restaurar sistema
Si ya ha creado un punto de restauración del sistema en su computadora que le parece realmente bueno, asegúrese de revertir Windows usando el punto de restauración del sistema a ese estado en lugar de tener la versión problemática.
- Presione las teclas Windows + R para abrir el cuadro de diálogo Ejecutar.
- Escriba rstrui y presione Entrar para abrir Restaurar sistema.
- Haga clic para seleccionar Elegir un punto de restauración diferente desde la interfaz de Restaurar sistema.
- Ahora, haga clic en Siguiente > Habilitar la casilla de verificación Mostrar más puntos de restauración.
- Seleccione su punto de restauración del sistema preferido que no tenga ningún tipo de problema.
- Haga clic en Siguiente para continuar > Seleccione Finalizar para revertir Windows al punto de restauración seleccionado.
- Una vez hecho esto, su sistema se reiniciará para aplicar los cambios.
- Finalmente, debería poder resolver u omitir el error de detención 0x00000008 | Problema IRQL NOT DISPATCH LEVEL en su computadora con Windows.
8.Reinstalar Windows 10
Finalmente, si ninguno de los métodos funcionó para usted y aún recibe el error BSOD, le recomendamos que vuelva a instalar el sistema Windows 10.Tal vez algunos de los controladores de dispositivos y archivos del sistema que faltan o están dañados están provocando ese problema.Puede seguir esta guía para instalar Windows 10.
Eso es todo, chicos.Suponemos que esta guía le resultó útil.Para más consultas, puede comentar a continuación.

