Arreglar Bluetooth que no se empareja en Windows 10
Actualizado 2023 de enero: Deje de recibir mensajes de error y ralentice su sistema con nuestra herramienta de optimización. Consíguelo ahora en - > este enlace
- Descargue e instale la herramienta de reparación aquí.
- Deja que escanee tu computadora.
- La herramienta entonces repara tu computadora.
Windows tiene varios problemas con la conectividad inalámbrica, y uno de los principales radica en que la función Bluetooth no funciona en Windows.Ha habido varios problemas reportados por Bluetooth por muchos usuarios.Para algunos, hay problemas con la detección de nuevos dispositivos, mientras que para otros, los problemas se conectan con los que ya están emparejados.Un problema particular que veremos aquí en este artículo es que Bluetooth no se empareja en algunas computadoras basadas en Windows.
Muchos usuarios de Windows han informado que el Bluetooth de su computadora no se empareja con ningún dispositivo Bluetooth cercano.Incluso si se detecta un dispositivo Bluetooth, el usuario no puede emparejarse con él para garantizar la conexión.Esta es una preocupación para muchas personas que confían mucho en Bluetooth, y si usted es uno de esos usuarios, este artículo lo ayudará.Aquí, en este artículo, echaremos un vistazo a todas las soluciones posibles que resolvieron este problema en particular para muchos usuarios de Windows en el pasado.Así que sin más preámbulos, entremos en materia.
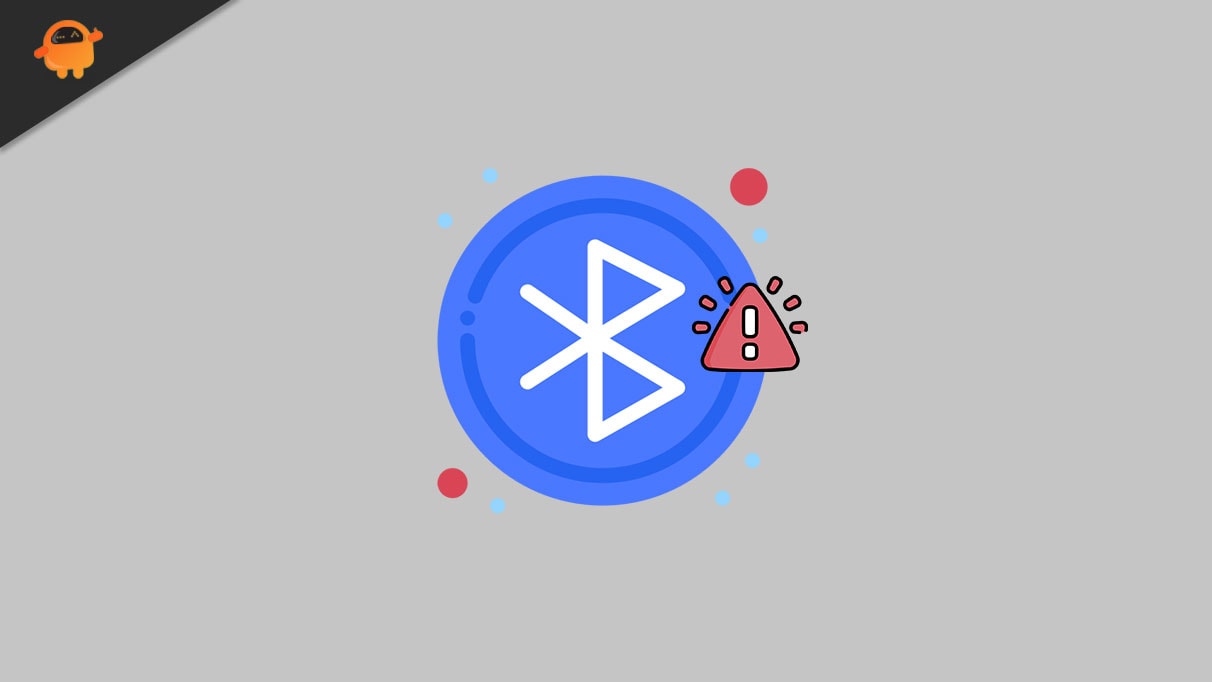
¿Cómo arreglar Bluetooth que no se empareja en Windows 10?
Bluetooth no es útil solo para transmitir archivos de forma inalámbrica de un dispositivo a otro.Hoy en día, muchos accesorios como teclados, mouse, barras de sonido, auriculares y más tienen soporte para conectividad inalámbrica y todos usan Bluetooth para mantener la conexión.Entonces, si el Bluetooth en su computadora con Windows no se empareja con estos accesorios inalámbricos, estos accesorios se volverán inútiles para usted.Así que echemos un vistazo a cómo podemos solucionar este problema.
Notas importantes:
Ahora puede prevenir los problemas del PC utilizando esta herramienta, como la protección contra la pérdida de archivos y el malware. Además, es una excelente manera de optimizar su ordenador para obtener el máximo rendimiento. El programa corrige los errores más comunes que pueden ocurrir en los sistemas Windows con facilidad - no hay necesidad de horas de solución de problemas cuando se tiene la solución perfecta a su alcance:
- Paso 1: Descargar la herramienta de reparación y optimización de PC (Windows 11, 10, 8, 7, XP, Vista - Microsoft Gold Certified).
- Paso 2: Haga clic en "Start Scan" para encontrar los problemas del registro de Windows que podrían estar causando problemas en el PC.
- Paso 3: Haga clic en "Reparar todo" para solucionar todos los problemas.
Asegúrese de que su dispositivo Bluetooth esté funcionando:
En primer lugar, debe asegurarse de que el problema esté en su computadora y no en el dispositivo Bluetooth.Para eso, puede intentar conectar ese dispositivo Bluetooth con otros dispositivos, como un teléfono inteligente u otra computadora.Si puede conectar su dispositivo Bluetooth con otros dispositivos, entonces el problema definitivamente está en su computadora con Windows.En ese caso, pase a la siguiente solución que se menciona a continuación.
Activar y desactivar Bluetooth:
Una solución simple pero efectiva para solucionar la mayoría de los problemas relacionados con el emparejamiento es simplemente apagar y volver a encender el Bluetooth en su computadora.
- Presione la tecla de Windows + I para abrir la configuración de Windows.
- Haga clic en Dispositivos.
- Haga clic en la pestaña 'Bluetooth y otros dispositivos' en el panel izquierdo de la ventana de configuración del dispositivo.Aquí, verá un interruptor junto a Bluetooth en el panel derecho.Haga clic en él para apagarlo y luego haga clic en él nuevamente para encenderlo.
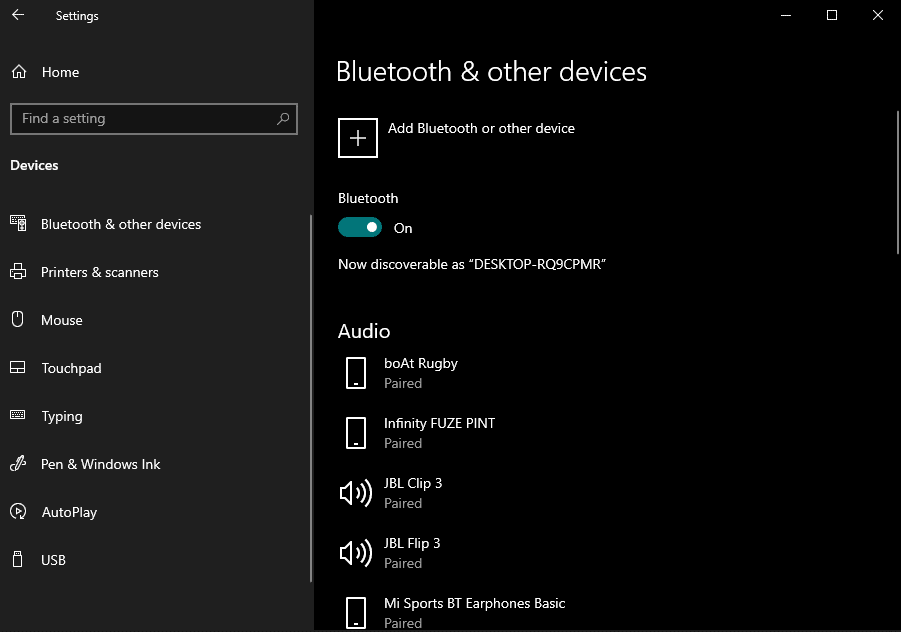
Ahora intente emparejar un dispositivo Bluetooth con su computadora nuevamente.Si aún tiene problemas, pruebe la siguiente solución que se menciona a continuación.
Eliminar la conexión anterior:
A veces, el problema puede surgir si ya tiene demasiados dispositivos emparejados con su computadora con Windows o si el dispositivo ya está en la lista emparejada.
- Presione la tecla de Windows + I para abrir la configuración de Windows.
- Haga clic en Dispositivos.
- Haga clic en la pestaña 'Bluetooth y otros dispositivos' en el panel izquierdo de la ventana de configuración del dispositivo.Aquí, busca los dispositivos Bluetooth que ya no te son útiles.Haga clic en estos dispositivos y luego elija la opción 'Eliminar dispositivo'.
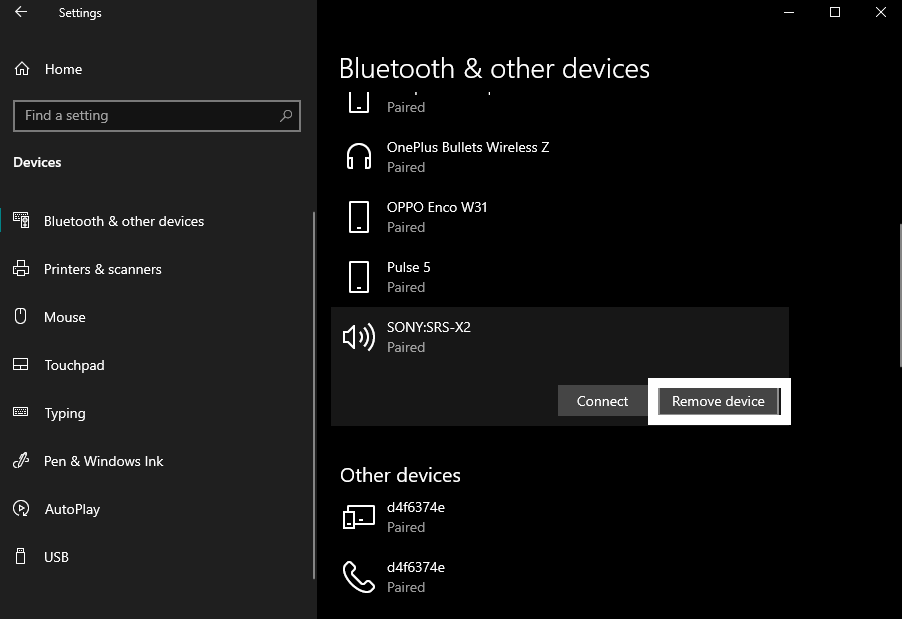
- Nuevamente, si ya tiene el dispositivo Bluetooth con el que tiene problemas de emparejamiento en esta lista, haga clic en él y luego elija la opción 'Eliminar dispositivo' para ese dispositivo Bluetooth también.
Ahora intente emparejar un dispositivo Bluetooth con su computadora nuevamente.Si aún tiene problemas, pruebe la siguiente solución que se menciona a continuación.
Quitar interferencia:
Por alguna razón, algunos dispositivos inalámbricos como los enrutadores también pueden ser la causa de este problema.Interfieren con la conexión Bluetooth en su computadora con Windows y luego no puede conectarse a su dispositivo Bluetooth.Además, algunas personas informaron problemas de conectividad cuando la computadora tiene algún dispositivo conectado a través del puerto USB 3.0 en la computadora con Windows.Por lo tanto, elimine cualquier dispositivo inalámbrico cercano, como enrutadores, mouse, etc., y desconecte cualquier dispositivo conectado a la computadora a través del puerto USB 3.0.
Ahora intente emparejar el dispositivo Bluetooth con su computadora nuevamente.Si aún tiene dificultades para emparejar, busque la siguiente solución que se menciona a continuación.
Actualizar los controladores:
El dispositivo Bluetooth en una computadora con Windows necesita los controladores más recientes para que funcione sin problemas.Por lo tanto, sería mejor si tuviera los controladores Bluetooth actualizados instalados en su computadora.Hay tres formas de actualizar los controladores de Bluetooth en una computadora con Windows.Puede hacerlo de forma automática, manual o utilizando un programa de utilidad de terceros.
Para realizar la actualización automáticamente,
- presione la tecla de Windows + R para abrir el cuadro de diálogo Ejecutar.
- Ingrese 'devmgmt.msc' en el cuadro de diálogo y haga clic en el botón Aceptar.
- Se abrirá la ventana del Administrador de dispositivos.Aquí, busque su dispositivo Bluetooth.Una vez que lo encuentre, haga clic derecho sobre él y elija 'Actualizar controlador'.
- Luego, siga las instrucciones en pantalla para buscar automáticamente los controladores más recientes mediante el acceso a Internet.
- Una vez que encuentre una actualización, instalará automáticamente los controladores Bluetooth más recientes en su computadora.
Para realizar la actualización manualmente,
- presione la tecla de Windows + R para abrir el cuadro de diálogo Ejecutar.
- Ingrese 'devmgmt.msc' en el cuadro de diálogo y haga clic en el botón Aceptar.
- Se abrirá la ventana del Administrador de dispositivos.Aquí, busque su dispositivo Bluetooth.Una vez que lo encuentre, haga clic derecho sobre él y elija 'Propiedades'.
- Haga clic en la pestaña Avanzado y anote el número junto a la ID del fabricante.
- Haga clic en este enlace e ingrese el número junto a la identificación del fabricante en este sitio web.
- Le mostrará el fabricante de su dispositivo Bluetooth y luego lo llevará al sitio donde puede descargar los controladores más recientes para este dispositivo.
- Descargue los controladores y luego instálelos en su computadora.
- Finalmente, reinicie su computadora y los últimos controladores de Bluetooth se instalarán en su computadora.
También puede realizar la actualización utilizando un programa de terceros que escanea toda su computadora en busca de controladores obsoletos.Si encuentra que los controladores de Bluetooth están desactualizados, obtendrá automáticamente los últimos controladores de Bluetooth en su computadora.Estos programas de utilidad cobran un poco por su servicio, pero vale la pena ya que no necesita preocuparse por los controladores obsoletos en su computadora nunca más.
Si la actualización de los controladores de Bluetooth a la última versión tampoco funcionó, pruebe la siguiente solución que se menciona a continuación.
Vuelva a instalar el dispositivo Bluetooth:
Reinstalar el dispositivo requerirá que tenga el archivo de instalación para los controladores más recientes en su computadora.Puede encontrar el archivo de instalación del controlador en el sitio web del fabricante de Bluetooth.Guárdelo en su computadora y luego continúe con el método mencionado a continuación.
- Presione la tecla de Windows + R para abrir el cuadro de diálogo Ejecutar.
- Ingrese 'devmgmt.msc' en el cuadro de diálogo y haga clic en el botón Aceptar.
- Se abrirá la ventana del Administrador de dispositivos.Aquí, busque su dispositivo Bluetooth.Una vez que lo encuentre, haga clic con el botón derecho en él y seleccione 'Desinstalar'.
- Confirme su acción haciendo clic en Desinstalar nuevamente.
- Después de que el dispositivo se haya desinstalado con éxito, reinicie su computadora.
- Ahora ejecute el archivo de instalación para los últimos controladores de Bluetooth que se guardan en su computadora.Una vez que se complete la instalación, reinicie su computadora nuevamente.
Si no puede emparejar dispositivos Bluetooth incluso después de esto, pruebe la solución que se menciona a continuación.
Ejecute el solucionador de problemas:
Windows es consciente del hecho de que sus usuarios ocasionalmente se encuentran con diferentes tipos de errores.Para ayudar a sus usuarios, Windows ha incluido una función de utilidad de solución de problemas en el sistema operativo mediante la cual el usuario puede solucionar algunos de sus problemas relacionados con el dispositivo.
- Presione la tecla de Windows + I para abrir la configuración de Windows.
- Haga clic en Actualización y seguridad.
- Haga clic en la pestaña "Solucionar problemas" en el panel izquierdo de la ventana de configuración de Actualización y seguridad.
- Luego, en el panel derecho, haga clic en Bluetooth y luego haga clic en la opción 'Ejecutar el solucionador de problemas'.
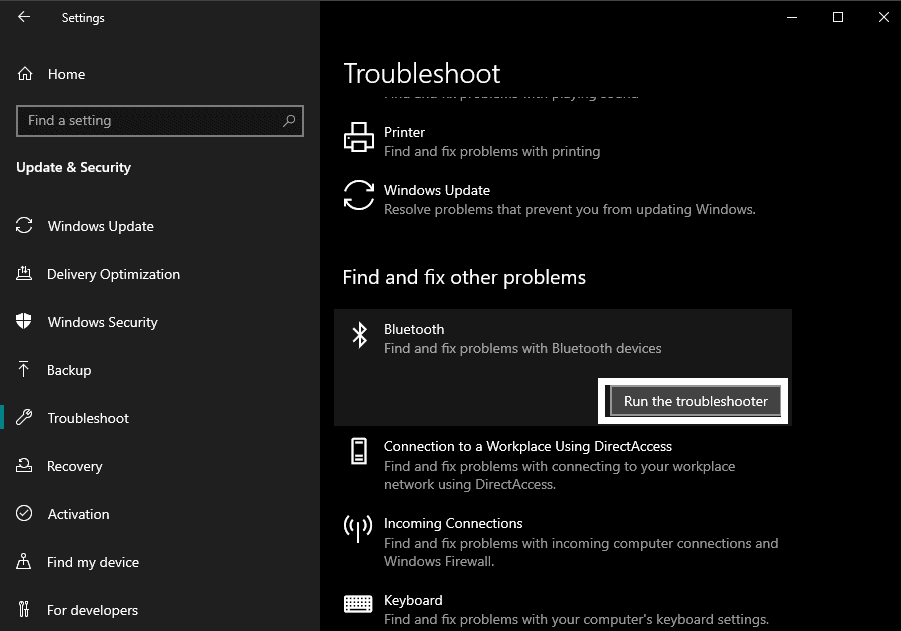
- Siga las instrucciones en pantalla para completar el proceso de solución de problemas de Bluetooth.
- Finalmente, reinicie su computadora.
Si no puede emparejar dispositivos Bluetooth incluso después de esto, pruebe la solución que se menciona a continuación.
Cambiar la configuración de ahorro de energía:
Varias funciones de ahorro de energía están habilitadas de forma predeterminada para que el sistema Windows sea lo más eficiente posible.Pero esto puede causar problemas con el rendimiento de ciertas cosas en Windows, y Bluetooth es una de ellas.
- Presione la tecla de Windows + R para abrir el cuadro de diálogo Ejecutar.
- Ingrese 'devmgmt.msc' en el cuadro de diálogo y haga clic en el botón Aceptar.
- Se abrirá la ventana del Administrador de dispositivos.Aquí, busque su dispositivo Bluetooth.Una vez que lo encuentre, haga clic derecho sobre él y elija 'Propiedades'.
- En la ventana de propiedades, vaya a la sección Administración de energía y desmarque la casilla junto a "Permitir que la computadora apague este dispositivo para ahorrar energía".
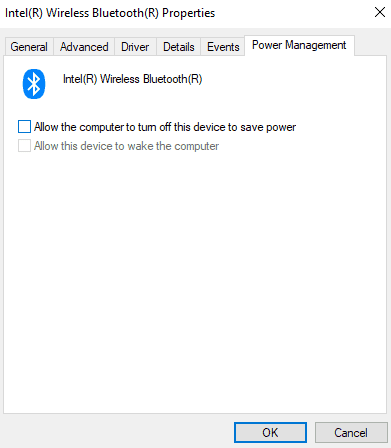
- Haga clic en Ok para guardar sus cambios.
Si no puede solucionar su problema de emparejamiento incluso después de esto, pruebe la siguiente solución que se menciona a continuación.
Compruebe el servicio de Bluetooth:
A veces, el servicio Bluetooth está deshabilitado en Windows, lo que podría ser la causa del problema de emparejamiento.
- Presione la tecla de Windows + R para abrir el cuadro de diálogo Ejecutar.
- Ingrese 'services.msc' en el cuadro de diálogo y haga clic en el botón Aceptar.
- Aquí, busque el Servicio de soporte de Bluetooth.Una vez que lo encuentre, haga clic derecho sobre él y seleccione Iniciar.Si ya está habilitado, haga clic derecho sobre él y elija Reiniciar.
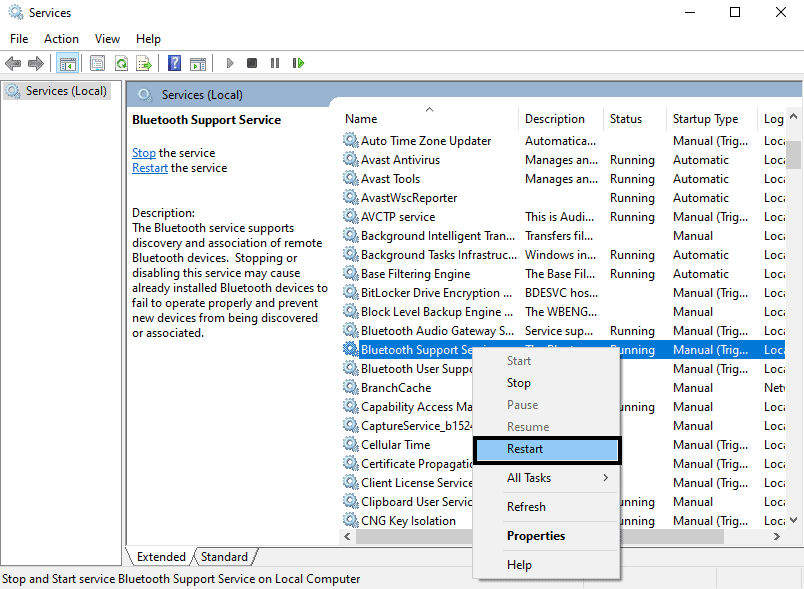
Ahora intente emparejar su dispositivo Bluetooth nuevamente.Si no puede solucionar su problema de emparejamiento incluso después de esto, pruebe la siguiente solución que se menciona a continuación.
Actualizar Windows:
Como solución final, debe intentar actualizar su Windows 10 a la última versión.Windows no está libre de errores, y las actualizaciones de software que Microsoft lanza de vez en cuando solucionan estos errores de software.Podría haber un problema con el Bluetooth en su computadora debido a un error de software.Así que actualice Windows a la última versión y asegúrese de que un error no sea la causa del problema.
Después de actualizar su computadora, intente el proceso de emparejamiento nuevamente y debería funcionar esta vez.
Estas son todas las soluciones posibles para arreglar el problema de Bluetooth que no se empareja en Windows 10.Si tiene alguna pregunta o consulta sobre este artículo, comente a continuación y nos pondremos en contacto con usted.Además, asegúrese de consultar nuestros otros artículos sobre consejos y trucos para iPhone, consejos y trucos para Android, consejos y trucos para PC y mucho más para obtener información más útil.

