Arreglar el adaptador de pantalla inalámbrico de Microsoft no se conecta en Windows 10
Actualizado 2023 de enero: Deje de recibir mensajes de error y ralentice su sistema con nuestra herramienta de optimización. Consíguelo ahora en - > este enlace
- Descargue e instale la herramienta de reparación aquí.
- Deja que escanee tu computadora.
- La herramienta entonces repara tu computadora.
Los usuarios que conectan con frecuencia sus teléfonos móviles, tabletas y otros dispositivos inteligentes con pantallas grandes saben lo importante que es un dispositivo: el adaptador inalámbrico de pantalla de Microsoft.Demuestra ser de gran ayuda para aquellos usuarios que disfrutan de multimedia en grandes pantallas externas.Sin embargo, al igual que muchos otros dispositivos internos y externos, tampoco se queda solo con problemas de errores y fallas.
¿Cómo solucionar si el adaptador de pantalla inalámbrico de Microsoft no se conecta?
Recientemente, se informó a algunos usuarios que el "adaptador de pantalla inalámbrica de Microsoft no se conecta" en Windows 10.Según los usuarios, después de actualizar a Windows 10, no pudieron conectar su Surface Pro 3 a un televisor inteligente con el adaptador de pantalla inalámbrico de Microsoft.Sin embargo, el problema es bastante común y se puede resolver en muy poco tiempo utilizando las correcciones mencionadas en la guía a continuación.Echar un vistazo:
Leer también
Descargue el controlador de audio Dolby para Windows 11/10/8.1
Notas importantes:
Ahora puede prevenir los problemas del PC utilizando esta herramienta, como la protección contra la pérdida de archivos y el malware. Además, es una excelente manera de optimizar su ordenador para obtener el máximo rendimiento. El programa corrige los errores más comunes que pueden ocurrir en los sistemas Windows con facilidad - no hay necesidad de horas de solución de problemas cuando se tiene la solución perfecta a su alcance:
- Paso 1: Descargar la herramienta de reparación y optimización de PC (Windows 11, 10, 8, 7, XP, Vista - Microsoft Gold Certified).
- Paso 2: Haga clic en "Start Scan" para encontrar los problemas del registro de Windows que podrían estar causando problemas en el PC.
- Paso 3: Haga clic en "Reparar todo" para solucionar todos los problemas.
Arreglo: Twitch Xbox Sin sonido o video
Cómo reparar el error del dispositivo de E/S del disco duro externo en Windows 11/10
Corrección: Win+Shift+S no funciona en Windows 11/10
REVISIÓN 1: Desinstale el controlador MWDA:
A veces, simplemente desinstalar el controlador del adaptador de pantalla inalámbrico de Microsoft y permitir que Windows 10 lo reinstale automáticamente solucionará el problema.Para hacerlo, siga los pasos que se detallan a continuación:
- En primer lugar, haga clic derecho sobre el icono de Windows en la esquina inferior izquierda de la pantalla y seleccione la opción Administrador de dispositivos en el menú contextual.
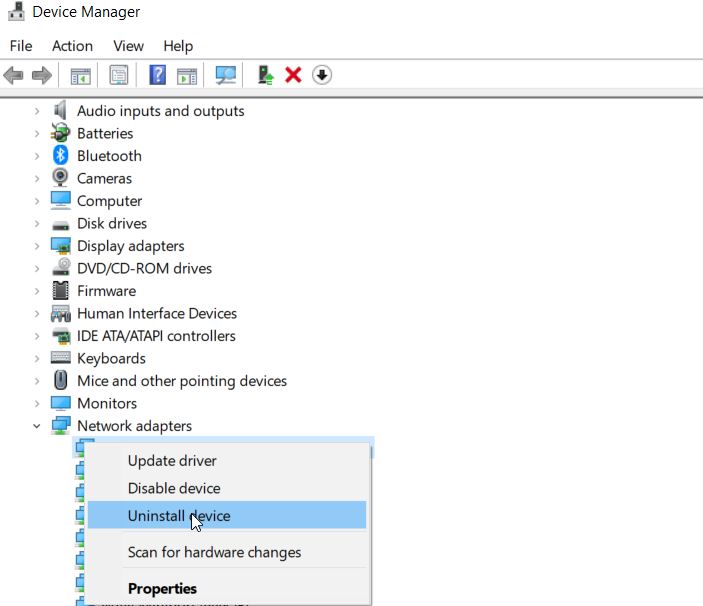
- En la ventana Administrador de dispositivos, expanda Adaptadores de red, ubique la opción Controlador de red inalámbrico-AC inalámbrico Marvell AVASTAR, haga clic con el botón derecho sobre él y seleccione Desinstalar.
- Una vez que se haya desinstalado, reinicie su computadora.
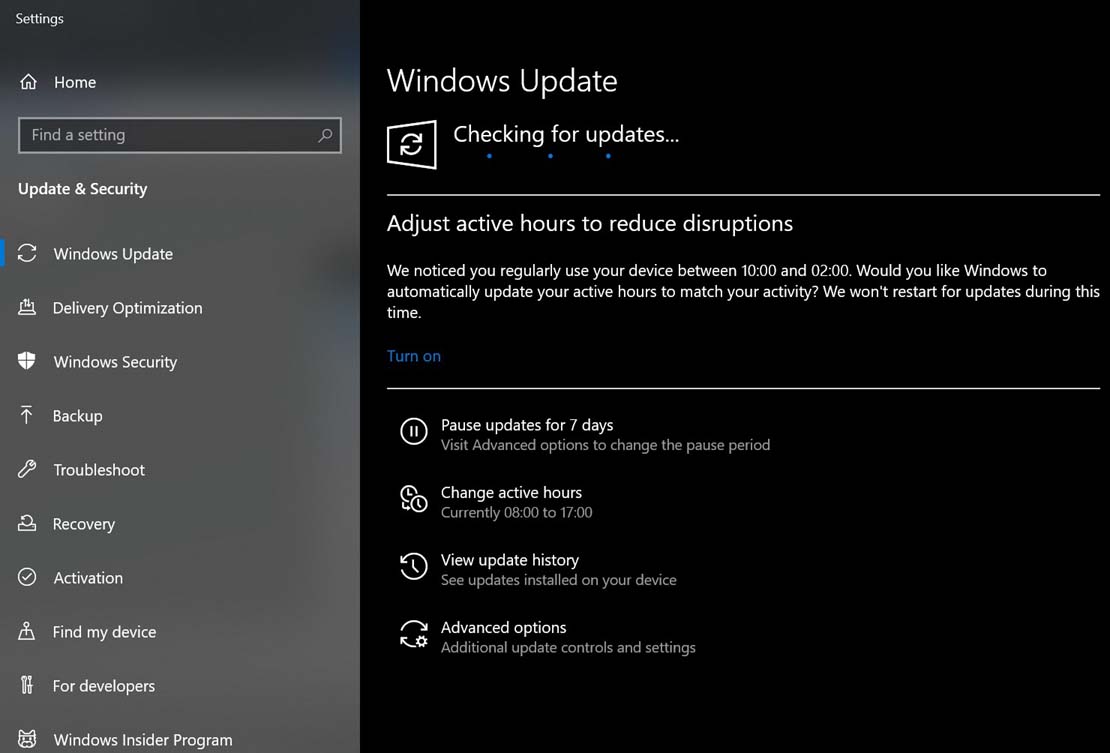
- Ahora navegue a Configuración (escriba Configuración en la barra de búsqueda del escritorio y seleccione la opción correspondiente), haga clic en Actualizaciones y seguridad y luego seleccione la pestaña Buscar actualizaciones.
- Su sistema ahora instalará automáticamente el controlador del adaptador de pantalla inalámbrico y dicho error se resolverá en poco tiempo.Puede verificar lo mismo y confirmar.
REVISIÓN 2: cambie la banda de frecuencia inalámbrica:
Por hacerlo,
- En primer lugar, haga clic derecho sobre el icono de Windows en la esquina inferior izquierda de la pantalla y seleccione la opción Administrador de dispositivos en el menú contextual.
- En la ventana Administrador de dispositivos, expanda Adaptadores de red, ubique y haga clic derecho en la opción Adaptador Marvell AVASTAR y luego seleccione Propiedades.
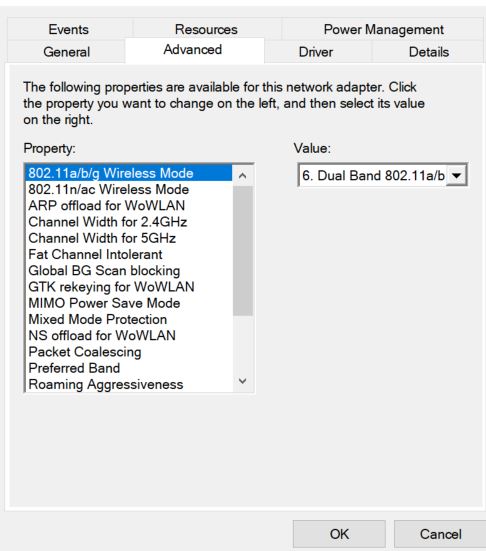
- En la ventana Siguiente, vaya a la pestaña Avanzado del menú vertical y, en la sección Propiedad, seleccione Banda.
- Ahora, en Valor, haga clic sobre la flecha y luego seleccione la opción Automático y luego haga clic en Aceptar.
Nota: los usuarios de Surface 3, Surface Pro 3, Surface Pro 4 o Surface Book pueden conectarse en una banda de frecuencia inalámbrica de 2,4 GHz o 5 GHz con el adaptador de pantalla inalámbrico de Microsoft.Sin embargo, es necesario tener habilitada una banda de frecuencia de 2,4 GHz para emparejar el dispositivo Surface con el adaptador.En caso de que esta banda de frecuencia esté deshabilitada, no se podrá usar el adaptador de pantalla inalámbrico de Microsoft y ver los medios en la televisión.
REVISIÓN 3: Reinstale el controlador de la tarjeta gráfica:
Para algunos usuarios, pueden ser algunos problemas con la tarjeta gráfica (Intel HD Graphics) que pueden impedir que su adaptador de pantalla inalámbrico de Microsoft funcione normalmente.Aquí la solución simple es reinstalar el controlador de la tarjeta gráfica.Para hacerlo, siga los pasos que se detallan a continuación:
- En primer lugar, haga clic derecho sobre el icono de Windows en la esquina inferior izquierda de la pantalla y seleccione la opción Administrador de dispositivos en el menú contextual.
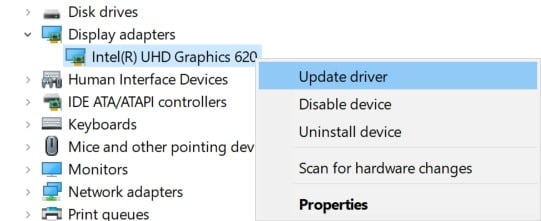
- En la ventana del Administrador de dispositivos, busque el controlador de su tarjeta gráfica, haga clic derecho sobre él y seleccione Desinstalar.
- Una vez que se haya desinstalado, reinicie su computadora.Durante el proceso de reinicio inicial, su sistema instalará automáticamente los controladores faltantes.
REVISIÓN 4: restablecer el adaptador:
Cuando reinstalar alguno de los controladores no ayuda en su caso, una de las mejores soluciones es restablecer el adaptador.Para hacerlo, siga los pasos que se detallan a continuación:
- Mantenga presionado el botón Restablecer en su adaptador por hasta 10 segundos.
- Ahora abra el Centro de actividades desde la barra de tareas cuando vea el mensaje "Listo para conectarse".
- Ahora seleccione Conectar, y luego en la lista de la pantalla, seleccione la opción Adaptador de pantalla inalámbrica de Microsoft.
- Resolverá el problema del adaptador de pantalla inalámbrico de Microsoft que no se conecta en poco tiempo.
REVISIÓN 5: cambiar la frecuencia de actualización:
Según algunos de los usuarios afectados, el problema del adaptador de pantalla inalámbrico de Microsoft no se conecta también puede deberse a la frecuencia de actualización.De acuerdo con eso, se puede resolver haciendo lo siguiente:
- En primer lugar, abra su software de adaptador de gráficos.
- Ahora cambie la frecuencia de actualización de 30 Hz a 25 Hz y guarde los cambios.
REVISIÓN 6: Desinstalar software problemático:
Otro escenario problemático que posiblemente puede desencadenar el problema del adaptador de pantalla inalámbrico de Microsoft no se conecta en Windows 10 es el uso de Cyber Ghost VPN.Según algunos usuarios, una vez que eliminaron la aplicación, el problema se resolvió.Sin embargo, en caso de que aún desee utilizar Cyber Ghost, es recomendable que descargue e instale la última actualización y verifique si ayuda.
No solo la aplicación VPN, sino incluso otra aplicación también puede desencadenar dicho problema; por lo tanto, es recomendable investigar antes de reconocer la aplicación problemática.
REVISIÓN 7: deshabilite su software antivirus:
Una de las razones por las que se enfrenta al problema del adaptador de pantalla inalámbrico de Microsoft no se conecta puede ser su software antivirus.Algunos de los usuarios afectados afirman que, en ese momento, su software antivirus interfiere con la conexión a Internet e impide que el adaptador de pantalla inalámbrico de Microsoft funcione sin problemas.La situación se reclama específicamente para el antivirus AVG.
Aquí para resolver el problema, es recomendable deshabilitar su software antivirus.En caso de que no ayude, también puede eliminar el antivirus.Puede usar una herramienta de eliminación de software dedicada para eso, ya que ayudará a eliminar ciertos archivos y entradas de registro que quedan atrás.
Sin embargo, dado que los antivirus son uno de los programas de seguridad para mantener su computadora libre de virus y malware, es recomendable que cambie a cualquier otro antivirus confiable lo antes posible.
REVISIÓN 8: conecte el adaptador correctamente:
Suponga que ninguna de las soluciones anteriores funciona para usted.En ese caso, es posible que el adaptador de pantalla inalámbrico de Microsoft no se conecte en Windows 10 sea el resultado de un problema de conectividad manual.Por lo tanto, aquí la solución básica es "Conecte su adaptador correctamente".Para hacerlo, siga los pasos que se detallan a continuación:
- En primer lugar, conecte el adaptador al puerto USB y luego conéctelo al puerto HDMI.
- Además cambie a la entrada HDMI.A menos que haya cambiado a la entrada correcta, su dispositivo no comenzará a funcionar.
- Finalmente, elija el dispositivo y agregue una pantalla inalámbrica.El problema ya se habría resuelto.
Estas fueron algunas de las soluciones probadas y comprobadas para el problema del adaptador de pantalla inalámbrico de Microsoft que no se conecta en Windows 10.Teniendo en cuenta todos los escenarios, es recomendable verificar primero los defectos manuales y luego buscar las otras correcciones.
Al final del artículo, esperamos que pueda resolver el problema de conectividad del adaptador de pantalla inalámbrico de Microsoft en poco tiempo.Una vez resuelto, puede conectar fácilmente su pequeño dispositivo práctico con pantallas grandes.Después de leer este artículo, si tiene alguna consulta o comentario, escriba el comentario en el cuadro de comentarios a continuación.

