Arreglar el Administrador de imágenes de Microsoft que no guarda las ediciones (recortar, cambiar el tamaño, etc.)
Actualizado 2023 de enero: Deje de recibir mensajes de error y ralentice su sistema con nuestra herramienta de optimización. Consíguelo ahora en - > este enlace
- Descargue e instale la herramienta de reparación aquí.
- Deja que escanee tu computadora.
- La herramienta entonces repara tu computadora.
Microsoft Picture Manager es una herramienta antigua que se usa para recortar, cambiar el tamaño o manipular una imagen.Sin embargo, el software se usó en versiones anteriores como Windows 7, Windows Vista y Windows XP.Sin embargo, si desea utilizar el software con la generación actual como Windows 10, puede notar que Microsoft Picture Manager no guardará las ediciones, recortará o cambiará el tamaño.Además, este problema parece más común de lo que parece.
Además, hay posibilidades, si recientemente actualizó a una nueva actualización de Windows 10, es posible que tenga algunos problemas, como que las ediciones no se guardan.Por lo tanto, le recomendamos encarecidamente que utilice una herramienta de terceros de la suite de Adobe para reemplazar el visor.Siga esta guía para descubrir más soluciones para resolver su problema de Microsoft Picture Manager de manera más rápida y eficiente.
Solución: Microsoft Picture Manager no guarda las ediciones (recortar, cambiar el tamaño, etc.)
Resolver este problema no es tan difícil como puede parecer a veces.Además, es un proceso muy simple y directo.Hablando de las causas de este problema, es posible que una versión anterior de los usuarios de Microsoft Office pueda enfrentar el problema.
Mientras revisábamos los hilos de Reddit, nos enteramos de este problema y ¿adivinen qué?Afortunadamente, tenemos la mejor solución para ustedes.Antes de seguir los pasos a continuación, verifique si hay alguna falla en el Administrador de imágenes o si las propiedades de la imagen están configuradas como de solo lectura.Como resultado, esta también es una razón por la que el administrador de imágenes de Microsoft no guarda las ediciones.
Notas importantes:
Ahora puede prevenir los problemas del PC utilizando esta herramienta, como la protección contra la pérdida de archivos y el malware. Además, es una excelente manera de optimizar su ordenador para obtener el máximo rendimiento. El programa corrige los errores más comunes que pueden ocurrir en los sistemas Windows con facilidad - no hay necesidad de horas de solución de problemas cuando se tiene la solución perfecta a su alcance:
- Paso 1: Descargar la herramienta de reparación y optimización de PC (Windows 11, 10, 8, 7, XP, Vista - Microsoft Gold Certified).
- Paso 2: Haga clic en "Start Scan" para encontrar los problemas del registro de Windows que podrían estar causando problemas en el PC.
- Paso 3: Haga clic en "Reparar todo" para solucionar todos los problemas.
Solución 1: intente reiniciar su PC
- En primer lugar, haga clic en el menú Inicio y busque el botón de encendido.
- Ahora, haga clic en el botón de encendido y toque el botón de reinicio para iniciar el proceso de reinicio.
- Después de eso, su proceso de reinicio comienza automáticamente.Debe esperar unos minutos mientras se completa el proceso de reinicio.
- Luego, después de un reinicio exitoso, vaya y verifique si el problema se resolvió o no.
Solución 2: prueba una herramienta alternativa
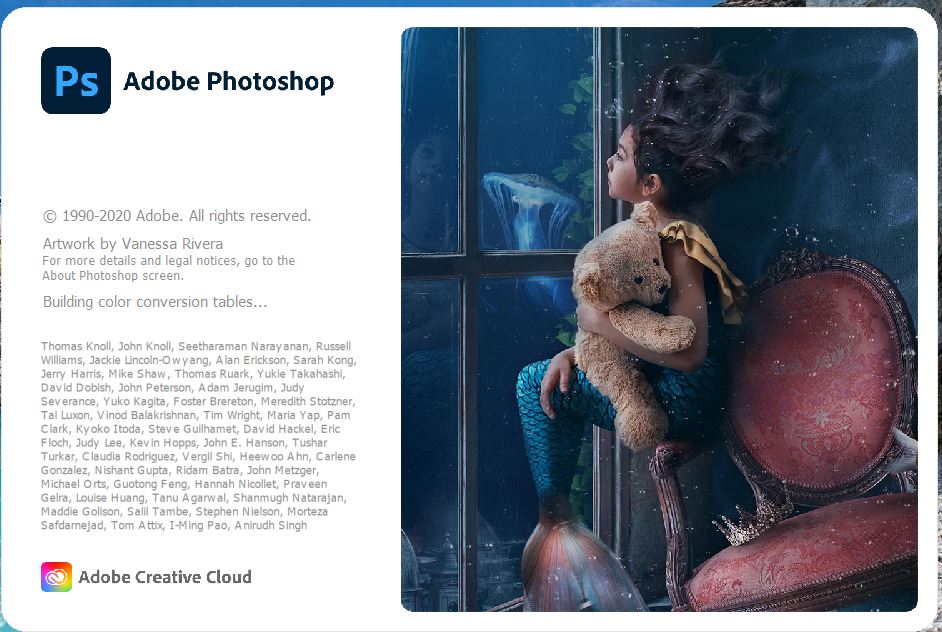
Este es el método mejor y más duradero para solucionar este problema, y sugerimos usar Adobe Photoshop en lugar de Microsoft Office Picture Manager.La herramienta de edición basada en ráster es, con suerte, la más conocida de su tipo en el mundo, y primero obtendrá una prueba gratuita de siete días para verificar si es adecuada para usted o no.
Sin embargo, si cambia a Adobe Photoshop, apostamos a que no necesitará cambiar sus preferencias en un futuro próximo.Hasta algunas décadas por lo menos para decir.
Solución 3: verifique las propiedades del archivo
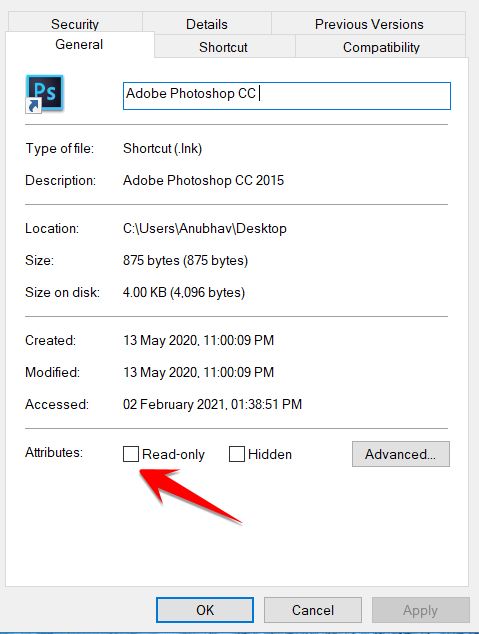
Para verificar las propiedades de su archivo de Windows 10, siga los pasos que se detallan a continuación.
- En primer lugar, abra el explorador de archivos y diríjase a la imagen que necesita editar y guardar.
- Después de eso, debe hacer clic con el botón derecho en la imagen seleccionada y elegir la opciónPropiedadesen la ventana recién abierta.
- Ahora, aparece una ventana con cuatro opciones, debe hacer clic en la opciónGeneral.
- Luego, justo al lado de la opción avanzada, verá una opción de Atributos.
- Ahora, si los atributos ya están marcados, primero desmarque la casillaSolo lectura.
- Después de eso, haga clic enAplicarseguido de Aceptar para guardar los cambios.
Eso es todo.Simplemente, vuelva a abrir la imagen en el Administrador de imágenes y verifique si el problema se resolvió o no.
Si las propiedades del archivo están configuradas en solo lectura, Windows no permitirá que los usuarios realicen ningún cambio en el archivo de destino.En ese caso, no podrá editar ni guardar.Ahora, para resolver este problema, siga los pasos que se detallan a continuación: –
- Supongamos que si está importando fotos desde su teléfono inteligente, conecte su dispositivo a su PC.
- Ahora, en lugar de simplemente arrastrar y soltar las imágenes en su PC o computadora portátil, elijaImportar imágenes y videos usando la opción de Windows.
- Después de eso, accederá a los archivos haciendo clic derecho en su dispositivo conectado desde elExplorador de archivos.
- Eso es todo.Ahora el problema de solo lectura se solucionará temporalmente.
Solución 4: Reparar la instalación del Administrador de imágenes
Hay dos opciones disponibles para reparar la instalación del administrador de imágenes.
Reparación desde el panel de control
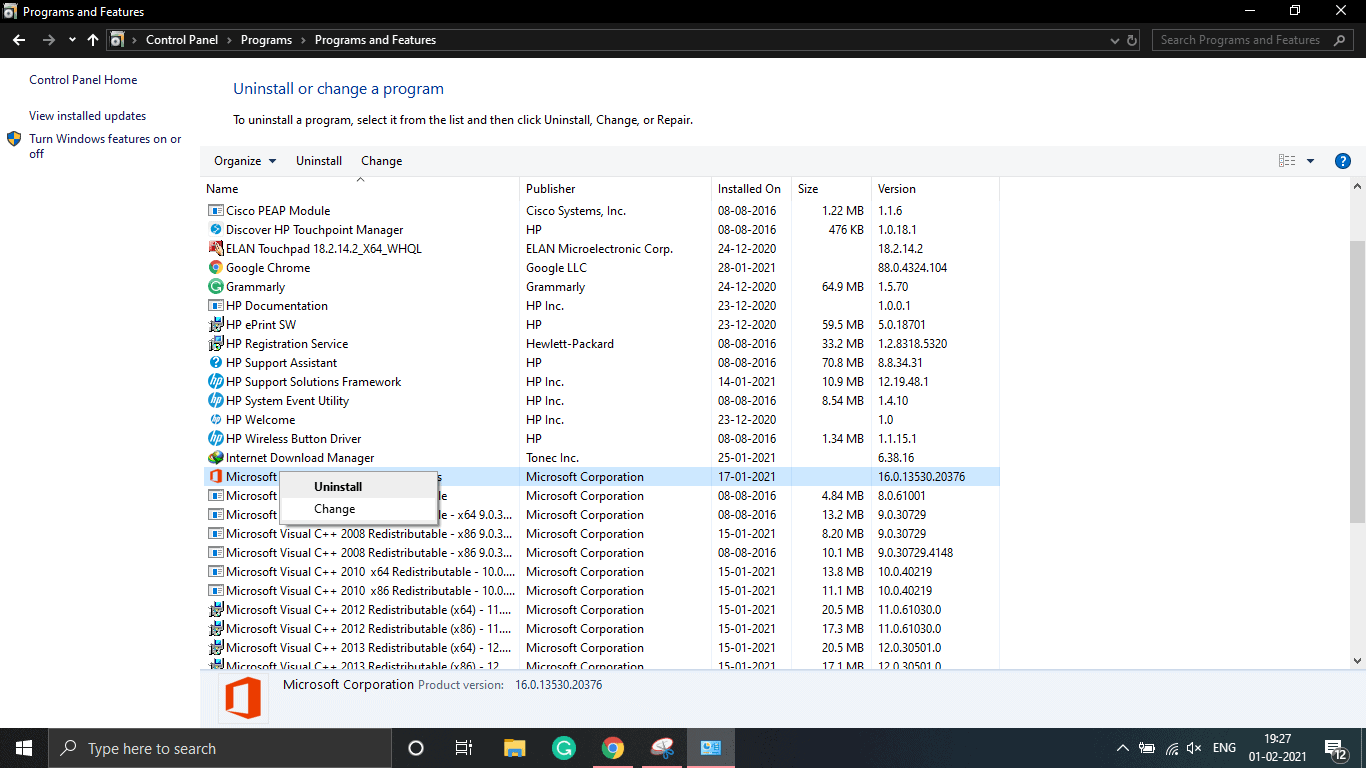
-
- En primer lugar, vaya a Inicio y busque el panel de control para iniciar el proceso de reparación.
- Una vez que se abre el panel de control, vaya aProgramasy haga clic en la pestaña Programa y características.
- Ahora, seleccione la aplicaciónMicrosoft Officey presione el botón cambiar.
- Después de eso, verá una opciónReparar, haga clic en ella.
- Luego, presione el botón Siguiente para continuar.
- Ahora, lo que debe hacer es simplemente tocar el cuadro Detectar y reparar errores en la instalación de My Office para seleccionarlo.
- Después de eso, presione nuevamente el botón Siguiente.
- Ahora, una vez que se complete el proceso de reparación, presione el botón Aceptar.
Por último, inicie Picture Manager y verifique si el problema se resolvió o no.
Antes de aplicar los pasos mencionados anteriormente, primero debe asegurarse de que está usando Microsoft Office 2010 o una versión anterior porque estos pasos no funcionarán ni se aplicarán si tiene Office 2013 o una versión más reciente.
Reparar usando Microsoft Office Disc (Windows XP/ Windows 7)
-
- En primer lugar, abra el Administrador de imágenes en su PC o computadora portátil.
- Después de eso, dirígete hacia la Ayuda. Luego, seleccione la opción Detectar y reparar.
- Ahora, toque el cuadro Restaurar mis accesos directos.Pero asegúrese de desmarcar la segunda casilla que se encuentra allí.
- Luego, simplemente haga clic enIniciar.
- En caso de que su PC le pida que inserte un disco de Microsoft Office, luego insértelo.
- Ahora, siga las instrucciones en pantalla y deje que su solucionador de problemas solucione el problema que lo bloquea para guardar sus ediciones en Microsoft Picture Manager.
Por último, abra la aplicación del administrador de imágenes de Microsoft y vea si el problema se resolvió o no.
Solución 5: cambie los formatos de archivo para verificar
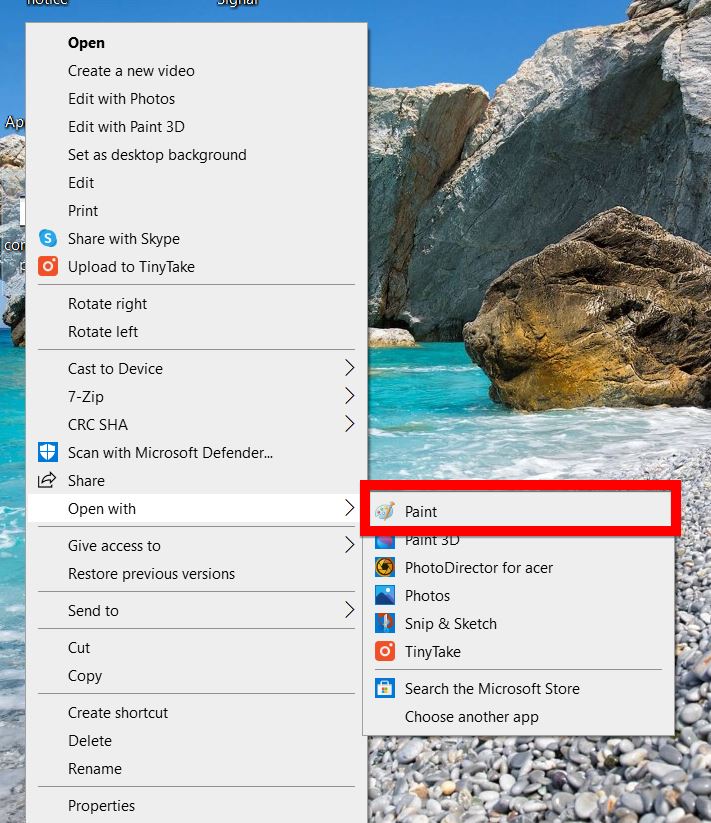
Para hacer esto, debe seguir cuidadosamente el procedimiento que se indica a continuación: –
- Para iniciar esta corrección, primero abra el Explorador de archivos y luego busque la carpeta donde guardó el archivo.
- Después de encontrar la carpeta, haga clic con el botón derecho en ella y, en el menú desplegable, seleccioneAbrir con.
- Ahora, aparece una lista de aplicaciones que pueden abrir su archivo.De esa lista, seleccione MS Paint.
- Luego, su sistema abrirá ese archivo en la aplicación Paint.Entonces, en la aplicación de pintura, debe tocar la pestaña Archivo y luego seleccionar la opción Guardar como.
- Guarde su archivo enformatoPNGy luego vaya a Picture Manager y abra el mismo archivo y realice las modificaciones.
Solución 6: reinstalar Office
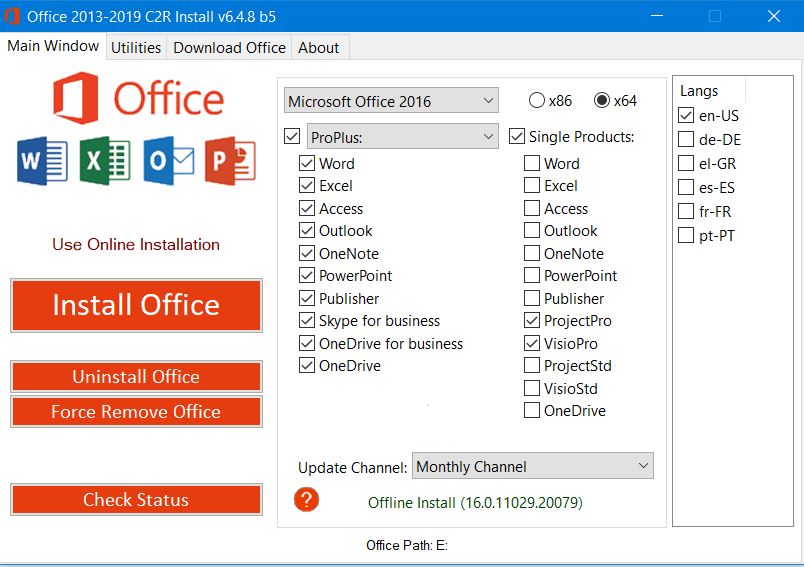
Esta podría ser la última opción para ti.La reinstalación de Office seguramente resolverá los problemas que causan el Administrador de imágenes, sin guardar los errores de edición.No se ha cambiado nada en el proceso de instalación.Simplemente siga el mismo procedimiento que siguió para otra versión de Office.
- En primer lugar, vaya al sitio web oficial de Microsoft y descargue Office 2010 para su Windows.
- Después de eso, inicie el proceso de instalación haciendo clic en el archivo descargado.
- Luego, siga las instrucciones en pantalla para instalar Office 2010.
Ahora, una vez que se complete el proceso de instalación, simplemente inicie sesión con las credenciales de su cuenta de Microsoft y disfrute de la herramienta Microsoft Picture Manager.
Ahora, podrá solucionar el problema de que el Administrador de imágenes de Microsoft Office no guarde las ediciones.Si aún tiene problemas al guardar sus ediciones en el administrador de imágenes, háganoslo saber en la sección de comentarios.
Eso es todo lo que tenemos para usted sobre la reparación de Microsoft Picture Manager que no guarda ediciones como recortar, cambiar el tamaño y muchas más.Esperamos que esta guía te haya ayudado.Para obtener más juegos y otras actualizaciones, suscríbete a nuestro canal de YouTube.Además, consulte nuestrasGuías de juegos,Guías de Windows,Guías de redes sociales,Guías de iPhone y Androidpara obtener más información.

