Arreglar el autoarchivo que falta o no funciona en MS Outlook
Actualizado 2023 de enero: Deje de recibir mensajes de error y ralentice su sistema con nuestra herramienta de optimización. Consíguelo ahora en - > este enlace
- Descargue e instale la herramienta de reparación aquí.
- Deja que escanee tu computadora.
- La herramienta entonces repara tu computadora.
La función Autoarchivar de Outlook ayuda a los usuarios a gestionar el espacio de su buzón moviendo automáticamente los correos electrónicos de la carpeta actual a la ubicación de archivo. Los elementos archivados se almacenan en un archivo de datos de Outlook (.pst). En algunos casos, los usuarios han notado que el AutoArchivo no existe o no funciona correctamente incluso cuando todos los ajustes son correctos.
En este artículo, hemos enumerado las estrategias para solucionar los problemas y conseguir que AutoArchive vuelva a funcionar.
Método 1 - Cambiar la configuración de AutoArchivo
Los usuarios han sugerido que cambiar la configuración de AutoArchivo les ha ayudado a solucionar el problema. Se puede configurar en varios niveles: Por defecto, por carpeta y configuración manual.
Nivel 1 - Configuración de autoarchivo por defecto
1. Ir aArchivomenú.
Notas importantes:
Ahora puede prevenir los problemas del PC utilizando esta herramienta, como la protección contra la pérdida de archivos y el malware. Además, es una excelente manera de optimizar su ordenador para obtener el máximo rendimiento. El programa corrige los errores más comunes que pueden ocurrir en los sistemas Windows con facilidad - no hay necesidad de horas de solución de problemas cuando se tiene la solución perfecta a su alcance:
- Paso 1: Descargar la herramienta de reparación y optimización de PC (Windows 11, 10, 8, 7, XP, Vista - Microsoft Gold Certified).
- Paso 2: Haga clic en "Start Scan" para encontrar los problemas del registro de Windows que podrían estar causando problemas en el PC.
- Paso 3: Haga clic en "Reparar todo" para solucionar todos los problemas.

2. Ahora seleccione elOpcionesficha.
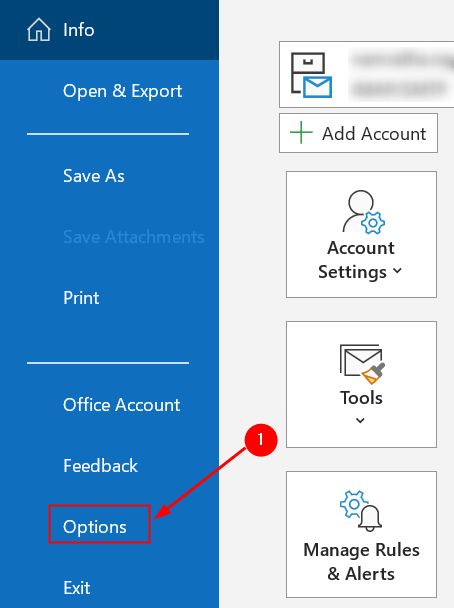
3. En la ventana que se abre, seleccione elAvanzadoficha.
4. BuscarAutoArchivoen el panel derecho y haga clic enConfiguración de autoarchivo...botón.

5. Para asegurarse de que AutoArchive funciona, marque la primera casilla y configúrela según la frecuencia con la que desea que se ejecute AutoArchive.
6. Seleccione la casilla de verificaciónPregunta antes de que se ejecute AutoArchivopara recibir una notificación antes de que se produzca el AutoArchivo.
7. Compruebe las siguientes opciones :
- Eliminar elementos caducados (sólo carpetas de correo electrónico)si quiere que se eliminen los artículos caducados
- Archivar o eliminar elementos antiguossi no, sólo se borrarán los artículos caducados.
- Mostrar la carpeta de archivo en la lista de carpetaspara dejar el archivo.pst aparecen en la lista de carpetas, lo que ayuda a encontrar fácilmente los elementos archivados.
- Puedesestablecer la edad de los artículosque desea archivar en el campo deLimpiar los artículos más antiguos de xque se basa en la última fecha de modificación por defecto
8. Tiene opciones para decidir simover los elementos antiguos a un archivooborrarlos permanentemente.
9. Una vez seleccionada la opción, puede aplicarla y hacer clic enOKpara guardar los ajustes.
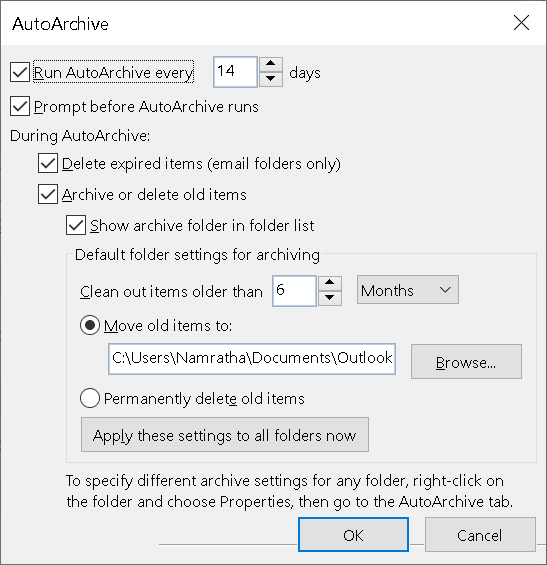
Nivel 2 - Configuración de autoarchivo por carpeta
Si el AutoArchivo no funciona en una carpeta específica de su buzón, siga los siguientes pasos:
1.Haga clic con el botón derecho del ratón enen la carpeta y seleccionePropiedades.

2. Haga clic en el botónAutoArchivoficha.
3. En función de sus necesidades, seleccione lo siguiente:
- Si quiere que esta carpeta sea una excepción de AutoArchivo, seleccioneNo archivar elementos en este.
- Si desea archivar los elementos de esta carpeta utilizando la configuración por defecto, tal y como se ha comentado anteriormente, seleccioneArchivar los elementos en esta carpeta utilizando la configuración por defecto
- Si desea establecer diferentes opciones de Autoarchivo para esta carpeta, seleccioneArchiva esta carpeta utilizando esta configuración. Puede cambiar la edad de los elementos que se van a eliminar y crear un archivo separado para archivar.
4. Haga clic enOKuna vez que haya terminado.

Nota:Estos ajustes son específicos de la carpeta y no se aplican a las subcarpetas.
Nivel 3 - Archivar manualmente la configuración
También puede iniciar el proceso de archivado manualmente si lo anterior no funciona.
1. Ir aArchivoy luego seleccioneHerramientas.
2 En Herramientas, seleccioneLimpiar los objetos viejos. Inicia el proceso de archivado y el progreso se muestra en la barra de estado.

Método 2 - Modificar el valor del registro ArchiveIgnoreLastModifiedTime
El proceso de archivo en Outlook se basa en la última fecha y hora de modificación por defecto. Si responde, reenvía, mueve, edita, guarda o importa un elemento, la fecha de modificación cambiará, lo que puede hacer que el Autoarchivo no archive el elemento.
Los usuarios han comprobado que AutoArchive funciona configurando el valor del registro para ArchiveIgnoreLastModifiedTime, que hace que Outlook archive los elementos basándose en la fecha recibida. Antes de cambiar el valor del registro, guarde una copia de seguridad del mismo por si se producen errores.
1. PulseTecla Windows + Rpara empezarEjecutar. Tiporegeditpara abrir elEditor del Registro.
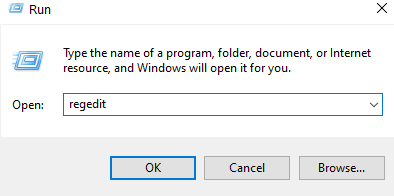
2. Vaya a la siguiente ubicación o copie y pegue en la barra de navegación.
HKEY_CURRENT_USER\NSoftware\NMicrosoft\NOffice.0\NOutlook\NPreferencias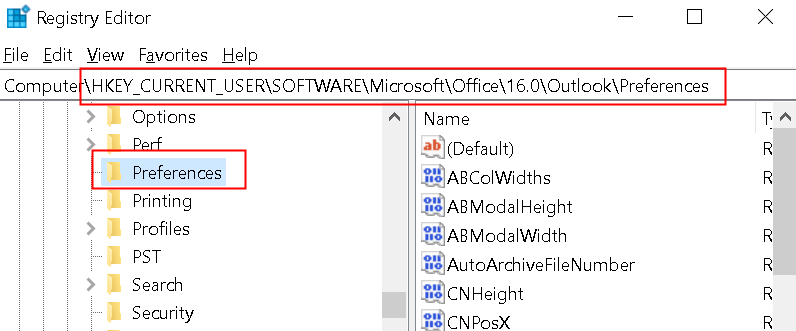
3. Una vez que llegue a la subclave del registro anterior, haga clic enEditarmenú.
4. En el menú Edición, seleccioneNuevoy haga clic enValor DWORD (32 bits)para crear un nuevo elemento en el registro.
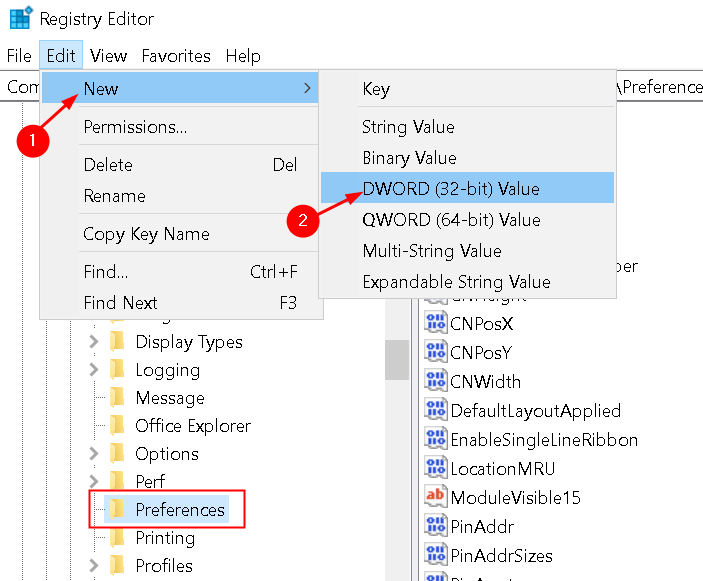
5. Nombra el nuevo elemento comoArchiveIgnoreLastModifiedTimey pulseEntre en.
6. Haga clic con el botón derecho del ratón en el elemento recién creado y, a continuación, seleccioneModificar.
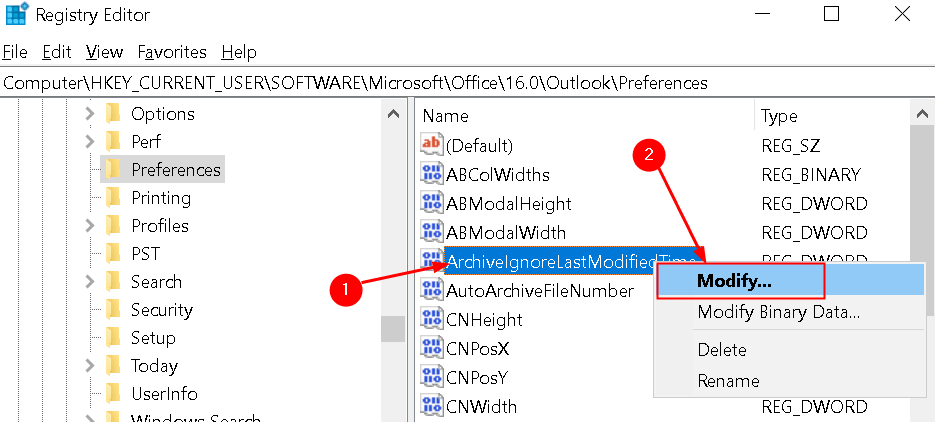
7. Ajuste el valor a1en elDatos de valory haga clic enOK.
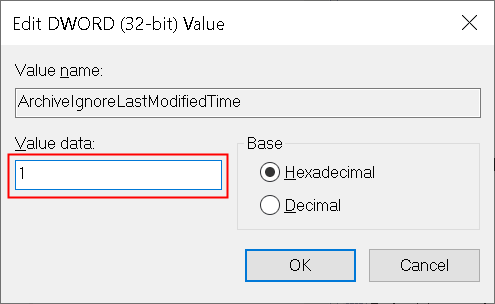
8. Cierre el Editor del Registro y reinicie Outlook para que los cambios en el registro surtan efecto.
Ahora compruebe si Outlook archiva los elementos correctamente intentando archivar manualmente y viendo si los elementos se archivan en función de su fecha de recepción.
Método 3 - Excluido del Autoarchivo
Si observa que un elemento específico no ha sido archivado, significa que la propiedad correspondiente está configurada para excluirlo del Autoarchivo.
1. Haga doble clic para abrir el elemento que ha sido excluido del proceso de archivo.
2. Haga clic en el botónArchivoy luego seleccionePropiedades.
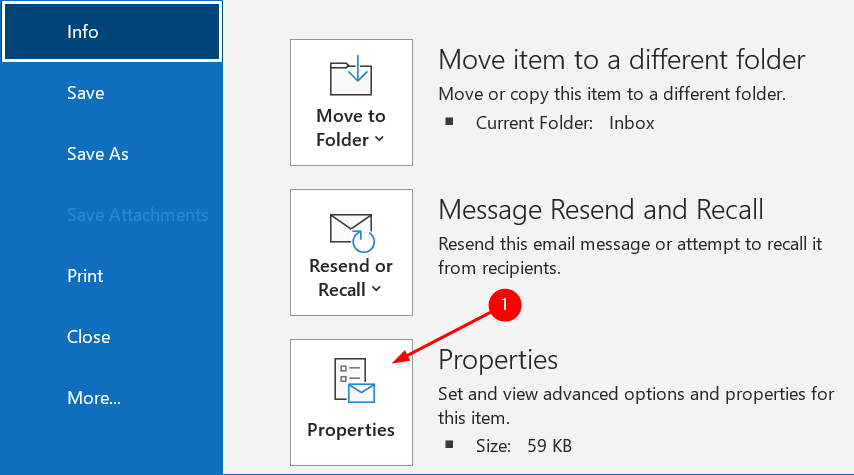
3. En elPropiedadesdesmarque la opciónNo autoarchivar este artículo.

4. Puede personalizar suverpara obtener una visión general de los elementos para los que se ha configurado esta opción. Debe permitir que eledición en la celdacomo se indica a continuación:
- SeleccioneVery haga clic enVer la configuración.
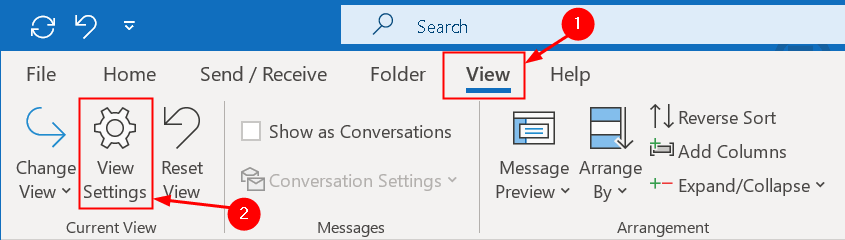
- Aquí haga clic en elOtros ajustesbotón.
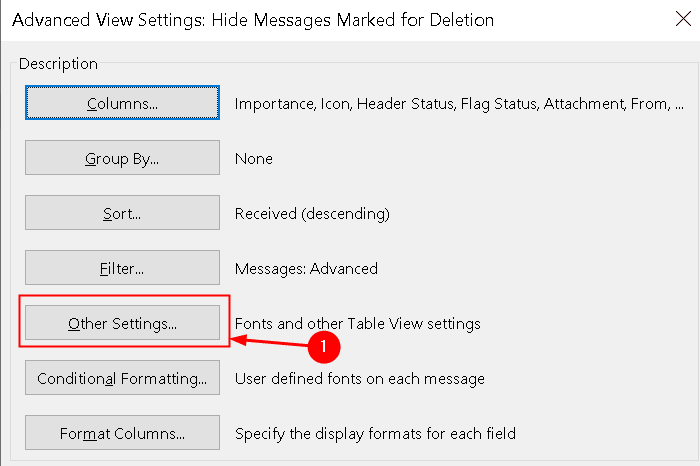
- Ahora marque la opciónPermitir la edición en la celda.
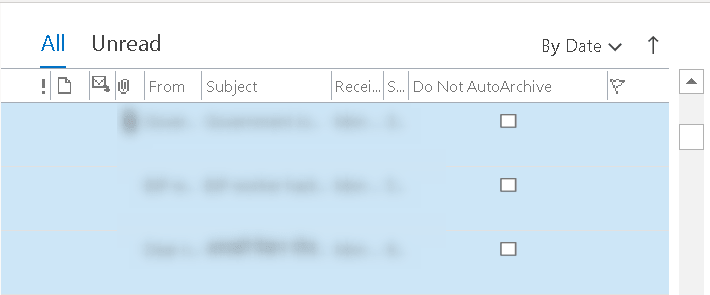
- Ahora puede hacer clic en una casilla de verificación de elementos concretos enNo autoarchivardirectamente desde la Vista para activar/desactivar el archivo de ese elemento.
Nota:Es posible que no vea una casilla de verificación para sus artículos a menos que haga clic en el propio campo. La ausencia de una casilla de verificación o la ausencia de una casilla de verificación significa que el elemento se archivará de acuerdo con la configuración del archivo.
Método 4 - El comando de archivo no está disponible en el entorno corporativo
Autoarchivo desactivado por la política de grupo
Si trabaja en un entorno corporativo y no puede encontrar la configuración de Autoarchivo y Archivo como se menciona en el método 1, significa que el administrador puede haber desactivado la configuración como política de grupo. Esto ayuda a evitar que los datos de los buzones se propaguen por varios ordenadores de la red en archivos pst.
En este caso, hay que preguntar al administrador del correo dónde se deben archivar los datos y cuánto tiempo se deben conservar. Además, los administradores pueden establecer políticas de grupo para desactivar el archivado automático y evitar la creación de archivos pst.
Intercambio con archivo en línea
Otra razón por la que falta la configuración es que cuando se tiene una cuenta de Exchange, se ha habilitado un archivo en línea para usted en el servidor de Exchange. En estos casos, las opciones de archivo del lado del cliente serán deshabilitadas automáticamente por Outlook y el archivo se realiza de acuerdo con las políticas corporativas establecidas en el servidor de Exchange.
La ventaja es que puede tener acceso a su archivo en cualquier ordenador que ejecute Outlook o incluso a través de un navegador cuando acceda a su buzón a través de Outlook en la Web. Como resultado de la activación de esta opción para su cuenta, las funciones de autoarchivo y archivo manual dejarán de estar disponibles en Outlook.
Método 5 - Comprobar si el archivo.pst está dañado o lleno
Cuando el archivo.el archivo pst se convierte encorrompidoOutlook no podrá archivar en ese archivo. En ese caso, es necesarioCerrar Perspectivasy utilizar elHerramienta de reparación de la bandeja de entrada (scanpst.exe)para analizarlo en busca de errores y crear un nuevo archivo. Haga clic aquí para encontrar la ubicación del scanpst.exe y los pasos para realizar el escaneo en el punto 5 del artículo.
Cuando el archivo.el archivo pst se convierte encompletono permitirá que Outlook almacene más elementos en él. Cuando se alcance el límite de advertencia, no podrás mover elementos al archivo ni manualmente ni utilizando AutoArchivo. Una vez que else alcanza el límitese recomiendacrear un nuevo fichero de archivo. El límite de tamaño se basa en la versión de Outlook utilizada.
- Archivos pst de Outlook 97 - 2002 (ANSI): El tamaño máximo del archivo es de 2 GB y se emite una advertencia cuando alcanza 1,8 GB.
- Archivos pst de Outlook 2003 - 2019 (Unicode): El límite por defecto es 20 GB Outlook 2003/2007 y 50GB en versiones posteriores 2010, 2013, 2016, 2019 y Microsoft 365. Se emite una advertencia cuando el límite alcanza los 19GB y 47,5GB respectivamente.
Método 6 - Eliminar los correos del buzón lleno
En el caso de que tu buzón esté lleno, recibirás un mensaje indicando que el buzón está lleno cuando intentes enviar un mensaje. Sin embargo, cuando intente archivar cuando el buzón esté lleno, el archivo no funcionará y tampoco recibirá un error indicando lo mismo.
Para que vuelva a funcionar, puedeeliminar o mover algunos elementos a su archivo manualmenteocontacte con su administrador de correo para aumentar temporalmente el tamaño de su buzón.
Para limpiar su buzón de correo, puede proceder al proceso de limpieza en el siguiente orden de las carpetas: Elementos eliminados, Correo no deseado, Bandeja de entrada, Elementos enviados y otras carpetas de correo, Diario, Calendario, Contacto y Notas.
Si alguna de las soluciones anteriores no le funciona, le recomendamos que realice unareparación de su paquete Officeoreinstalar Officey comprobar si ayuda a resolver el problema.
Gracias por leer este artículo.
Esperamos que haya podido resolver el error de AutoArchive no funciona.

