Arreglar el Bluetooth de Windows 10 no detecta los dispositivos
Actualizado 2023 de enero: Deje de recibir mensajes de error y ralentice su sistema con nuestra herramienta de optimización. Consíguelo ahora en - > este enlace
- Descargue e instale la herramienta de reparación aquí.
- Deja que escanee tu computadora.
- La herramienta entonces repara tu computadora.
Windows 10 es un gran sistema operativo, pero lo más destacable es que es un sistema operativo gratuito – salvo que no lo es.
Microsoft sólo da Windows 10 como una actualización de Windows 10, por lo que si quieres reinstalar Windows 10, tienes que gastar los 200 dólares o más que suele costar cada versión de Windows.El problema surge cuando una actualización no sale como estaba previsto – se supone que es algo fácil de ver pasar, pero entre bastidores, las cosas no siempre salen como se planean.
Por esta razón, una nueva instalación es siempre preferible a una actualización, pero como los propios empleados de Microsoft estaban involucrados en el proceso de actualización esta vez, la gente decidió no involucrarse.Uno de los problemas causados por la actualización incorrecta es que sus dispositivos Bluetooth no funcionan.Es más bien que Windows 10 no puede encontrar sus dispositivos Bluetooth.
No te preocupes, hay soluciones a este problema que no requieren una reinstalación completa de Windows.Vamos a intentarlo.
Notas importantes:
Ahora puede prevenir los problemas del PC utilizando esta herramienta, como la protección contra la pérdida de archivos y el malware. Además, es una excelente manera de optimizar su ordenador para obtener el máximo rendimiento. El programa corrige los errores más comunes que pueden ocurrir en los sistemas Windows con facilidad - no hay necesidad de horas de solución de problemas cuando se tiene la solución perfecta a su alcance:
- Paso 1: Descargar la herramienta de reparación y optimización de PC (Windows 11, 10, 8, 7, XP, Vista - Microsoft Gold Certified).
- Paso 2: Haga clic en "Start Scan" para encontrar los problemas del registro de Windows que podrían estar causando problemas en el PC.
- Paso 3: Haga clic en "Reparar todo" para solucionar todos los problemas.
¿Por qué no se detectan los dispositivos Bluetooth en Windows 10?
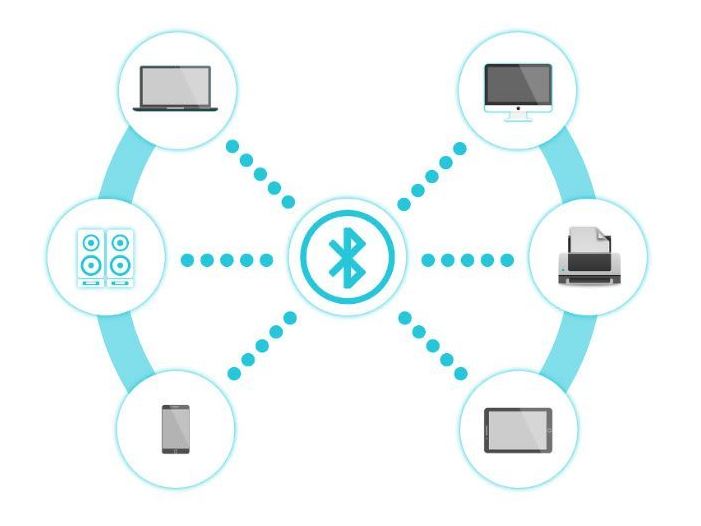
Muchas personas utilizan la tecnología Bluetooth a diario.Para estos usuarios, es imposible realizar sus tareas diarias sin utilizar dispositivos conectados por Bluetooth.Pero, ¿qué ocurre cuando el Bluetooth no reconoce los dispositivos?
Antes de discutir cómo resolver el problema de los dispositivos Bluetooth no reconocidos en Windows 10, es mejor discutir los escenarios relacionados con este problema.Esto le permitirá comprender mejor cómo manejarlo.
El Bluetooth no funciona en Windows 10:Muchos usuarios afirman que no pueden iniciar el Bluetooth en su ordenador.La mejor manera de resolver este problema es reinstalar el dispositivo Bluetooth y actualizar su controlador.
El Bluetooth no detecta ni reconoce los dispositivos en Windows 10:Si te encuentras con este problema, tienes que reiniciar el soporte de Bluetooth y ver si esto resuelve el problema.
El Bluetooth no encuentra los auriculares o el teclado:Este problema puede ocurrir en una variedad de dispositivos.Asegúrate de que el dispositivo está correctamente emparejado con tu ordenador para repararlo.
El Bluetooth no se conecta:Si el Bluetooth no parece conectarse, el problema probablemente esté relacionado con el Wi-Fi.En algunos dispositivos, Bluetooth y Wi-Fi están incluidos en la misma tarjeta.Puedes resolver este problema desactivando temporalmente el Wi-Fi.
El Bluetooth no detecta los dispositivos:después de actualizar a Windows 10, puede encontrarse con este problema.Sin embargo, puede resolver este problema ejecutando el programa de diagnóstico "Hardware y Dispositivos".
¿Cómo puedo solucionar el problema del Bluetooth en Windows 10 que no encuentra los dispositivos?
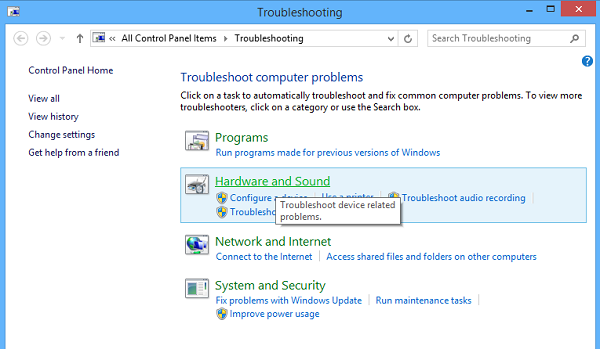
Solución de problemas de hardware y dispositivos
El solucionador de problemas de "Hardware y Dispositivos" incorporado comprueba si hay problemas y se asegura de que cualquier periférico o equipo nuevo conectado a su ordenador está instalado correctamente o no.Para empezar a solucionar el problema, siga estos pasos:
- Pulse las teclas Windows + W.
- Introduce las palabras "troubleshooter" en el cuadro de búsqueda y pulsa la tecla Enter.
- Presione Hardware y sonido y ejecute el Solucionador de problemas de hardware y sonido.
Reiniciar el soporte de Bluetooth
- Debes asegurarte de que los servicios apropiados se ejecutan y funcionan correctamente.
- Para ello, pulse las teclas Windows + R y escriba services.msc.
- A continuación, haga clic con el botón derecho del ratón en el servicio de soporte de Bluetooth y seleccione Reiniciar.
- Haga clic con el botón derecho del ratón en el servicio de soporte de Bluetooth, seleccione Propiedades y asegúrese de que el tipo de inicio es automático.
El servicio Bluetooth permite descubrir y emparejar dispositivos Bluetooth remotos.Desactivar este servicio o apagarlo puede hacer que los dispositivos Bluetooth existentes dejen de funcionar correctamente y no puedan detectar o emparejar nuevos dispositivos.
Activar el audio Bluetooth
Comprueba si la configuración del manos libres Bluetooth que aparece a continuación está activada por defecto o no.Si no es así, enciéndalos y vea si eso resuelve el problema.Para activar el servicio de audio Bluetooth, sigue estos pasos.
- Pulse al mismo tiempo Win+X y seleccione el Panel de control de la lista.Seleccione Dispositivos e impresoras.
- En Dispositivos e impresoras, localice el altavoz Bluetooth y haga clic con el botón derecho en él.Haga clic en Propiedades y en la pestaña Servicios.
- Seleccione "Sumidero de audio", "Telefonía manos libres" y "Control remoto" y haga clic en "Aplicar".
Actualizar los controladores de los dispositivos Bluetooth
Para ello, puede utilizar el Administrador de dispositivos.
- Pulsa Win+R, escribe devmgmt.msc para abrir el Administrador de dispositivos.Amplía el Bluetooth.
- Haga clic en el enlace Propiedades y en la pestaña Controladores.
- Haga clic en el botón Actualizar controladores.
- Haga clic en el botón OK.
Instalación de las últimas actualizaciones de Windows
Las últimas versiones de Windows 10 parecen haber solucionado definitivamente este problema, a no ser que sea causado por programas de terceros.Aunque el problema suele estar causado por una actualización de Windows, éste ha publicado posteriormente correcciones para solucionarlo.Actualizar el sistema operativo a la última versión siempre es útil cuando se trata de este tipo de errores, y los usuarios han informado de que las últimas versiones de Windows 10 han solucionado realmente este mismo problema.
- Utilice la combinación de teclas Windows + I para abrir la configuración de Windows PC.También puede buscar "Configuración" utilizando la barra de búsqueda de la barra de tareas.
- En Configuración, localice y abra "Actualizaciones y seguridad" en la pestaña "Actualizaciones de Windows" y haga clic en "Buscar actualizaciones" en "Estado de las actualizaciones" para ver si hay una nueva versión de Windows disponible.
- Si es así, Windows debería instalar la actualización inmediatamente, y entonces se le pedirá que reinicie el ordenador.
Preguntas frecuentes
¿Por qué el Bluetooth no encuentra los dispositivos?
En el caso de los teléfonos Android, vaya a Ajustes -> Sistema -> Avanzado -> Restablecer opciones -> Restablecer Wi-Fi, teléfono móvil y Bluetooth.En el caso de los dispositivos iOS y iPadOS, debes desactivar el emparejamiento de todos los dispositivos (ve a Ajustes -> Bluetooth, selecciona el icono "Acerca de" y selecciona "Olvidar este dispositivo" para cada dispositivo) y reinicia tu teléfono o tableta.
¿Cómo puedo hacer que mi dispositivo Bluetooth sea detectable?
Android: Abre la pantalla de Ajustes y toca Bluetooth en "Redes e inalámbricos".
Windows: Abra el Panel de control y pulse Añadir dispositivo en Dispositivos e impresoras.Verás los dispositivos Bluetooth que se pueden encontrar cerca de ti.
¿Cómo resuelvo un problema de emparejamiento por Bluetooth?
- Apaga el Bluetooth y vuelve a encenderlo.Aprende a activar y desactivar el Bluetooth.
- Asegúrate de que tus dispositivos están emparejados y conectados.Aprende a emparejar y conectar mediante Bluetooth.
- Reinicia tus dispositivos.Aprende a reiniciar tu teléfono Pixel o dispositivo Nexus.
¿Cómo puedo encontrar dispositivos Bluetooth?
- Asegúrate de que el Bluetooth está activo en tu teléfono.
- Descargue una aplicación de escáner Bluetooth, como LightBlue para iPhone o Android.
- Abre la aplicación del escáner Bluetooth y empieza a escanear.
- Si el dispositivo aparece en la lista, intente encontrarlo.
- Poner música.

