Arreglar el código de error 0xa00f424f Falló la creación del archivo de captura de fotos (0x80270200)
Actualizado 2023 de enero: Deje de recibir mensajes de error y ralentice su sistema con nuestra herramienta de optimización. Consíguelo ahora en - > este enlace
- Descargue e instale la herramienta de reparación aquí.
- Deja que escanee tu computadora.
- La herramienta entonces repara tu computadora.
¿Qué es el 'código de error 0xa00f424f al crear el archivo de captura de fotos fallida (0x80270200)' en Windows 10?
En este artículo, vamos a discutir sobre Cómo reparar el código de error 0xa00f424f Falló la creación del archivo de captura de fotos (0x80270200) en Windows 10. Se le guiará con pasos/métodos sencillos para resolver el problema. Empecemos la discusión.
'El código de error 0xa00f424f falló en la creación del archivo de captura de fotos (0x80270200)': Es un problema común de Windows considerado como un problema de la cámara. Este error generalmente aparece cuando intenta tomar una foto o video en su computadora con Windows 10 - Windows 11 usando la aplicación de cámara incorporada de Windows. Este problema indica que no puede tomar fotos o videos con la aplicación de cámara integrada de Windows en su computadora con Windows 10 - Windows 11 por alguna razón. Echemos un vistazo al mensaje de error.
"Algo salió mal. Lo sentimos, no pudimos guardar la foto. Si lo necesita, aquí está el código de error 0xA00F424F (0x80004005)"
El código de error 0xa00f424f también aparece cuando participa con frecuencia en conversaciones de Skype, o cuando usa Messenger u otra plataforma de conferencias. 'la creación del archivo de captura de fotos falló' o error generalmente aparece con algunos códigos de error, incluidos 0xa00f424f, 0xa00f4294, 0xa00f4253 u otros códigos de error. Estos códigos de error de la aplicación de la cámara dicen que no puede capturar una foto o video en su computadora con Windows con la aplicación de la cámara por algunas razones.
Notas importantes:
Ahora puede prevenir los problemas del PC utilizando esta herramienta, como la protección contra la pérdida de archivos y el malware. Además, es una excelente manera de optimizar su ordenador para obtener el máximo rendimiento. El programa corrige los errores más comunes que pueden ocurrir en los sistemas Windows con facilidad - no hay necesidad de horas de solución de problemas cuando se tiene la solución perfecta a su alcance:
- Paso 1: Descargar la herramienta de reparación y optimización de PC (Windows 11, 10, 8, 7, XP, Vista - Microsoft Gold Certified).
- Paso 2: Haga clic en "Start Scan" para encontrar los problemas del registro de Windows que podrían estar causando problemas en el PC.
- Paso 3: Haga clic en "Reparar todo" para solucionar todos los problemas.
Puede haber varias razones detrás del problema, incluido el permiso requerido que no se otorgó a la aplicación de la cámara o la aplicación específica que está causando en su computadora, el controlador de la cámara obsoleto/dañado, el caché dañado de la aplicación de la cámara, la propia aplicación de la cámara dañada, la interferencia de otro software instalado en tu computadora. Este problema puede ocurrir si algunas otras aplicaciones/servicios están usando la cámara de su dispositivo actualmente. En tal caso, puede cerrar todas las aplicaciones/servicios en conflicto en la computadora y luego reiniciar la aplicación de la cámara y verificar si funciona para usted. Vamos por la solución.
¿Cómo reparar el código de error 0xa00f424f en la creación del archivo de captura de fotos fallida (0x80270200) en Windows 10 - Windows 11?
Método 1: Solucione el 'Código de error 0xa00f424f en la creación del archivo de captura de fotos fallido (0x80270200)' con la 'Herramienta de reparación de PC'
'PC Repair Tool' es una forma fácil y rápida de encontrar y corregir errores BSOD, errores EXE, errores EXE, problemas con programas/aplicaciones, problemas de malware o virus, archivos del sistema o problemas de registro y otros problemas del sistema con solo unos pocos clics.
Descargar herramienta de reparación de PC
Método 2: permitir que la aplicación de la cámara acceda a la cámara en la configuración de privacidad de la cámara
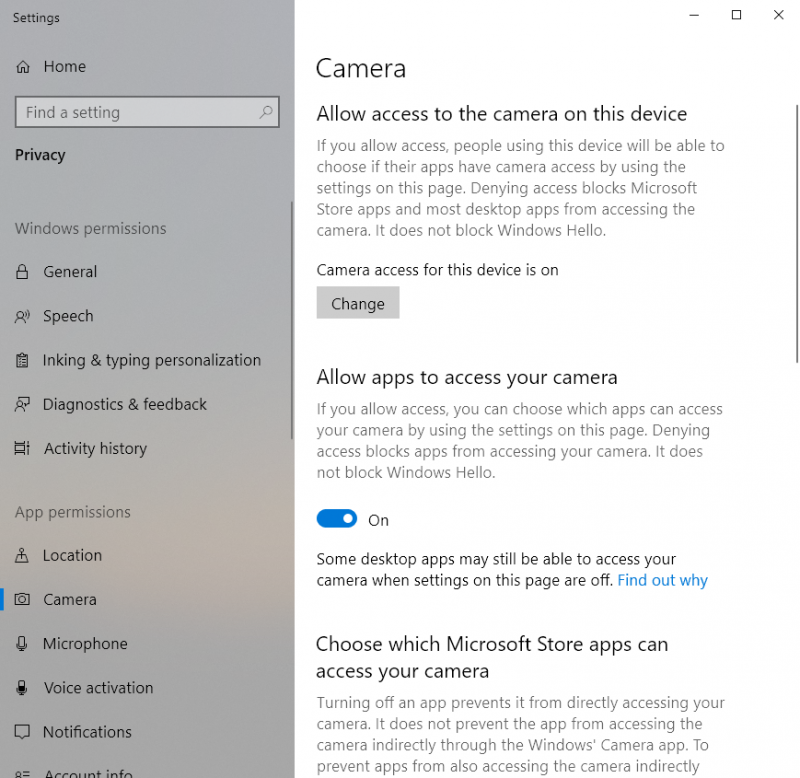
Puede proporcionar permiso de cámara a Camera App para solucionar el problema.
Paso 1: abra la aplicación 'Configuración' en una PC con Windows a través del cuadro de búsqueda de Windows y vaya a 'Privacidad> Cámara'
Paso 2: Active 'Permitir que las aplicaciones accedan a su cámara' y en la sección 'Elija qué aplicaciones de Microsoft Store pueden acceder a su cámara', active la opción de aplicación 'Cámara'. Una vez hecho esto, reinicie la aplicación de la cámara y verifique si el problema está resuelto.
Método 3: reconfigurar la ubicación guardada
Paso 1: abra la aplicación 'Cámara' a través del cuadro de búsqueda de Windows. Seleccione 'Configuración' en la esquina superior derecha de la pantalla principal de la aplicación que aparece
Paso 2: desplácese hacia abajo para ubicar la opción 'Configuración relacionada', elija la opción 'Cambiar dónde se guardan las fotos y los videos' desde allí
Paso 3: Haga clic en el botón 'Sí' para confirmar la acción. Haga clic en la opción desplegable 'Se guardarán nuevas fotos y videos en' y cambie la posición para guardar su foto y video de la unidad 'C:' predeterminada a 'Tarjeta SD' o unidad flash USB si es posible, aplique los cambios y verifique si la el problema está resuelto.
Método 4: restablecer la aplicación de la cámara
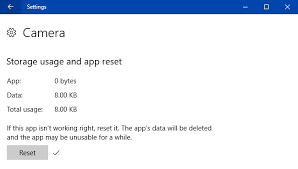
Restablecer la aplicación de la cámara puede resolver el problema. Intentemos.
Paso 1: Abra la aplicación 'Configuración' y vaya a 'Aplicaciones > Aplicaciones y funciones'
Paso 2: busque y seleccione la aplicación 'Cámara', haga clic en 'Opciones avanzadas' y haga clic en 'Restablecer' y confirme el restablecimiento. Una vez que haya terminado, reinicie la aplicación Cámara y verifique si el problema está resuelto.
Método 5: Vuelva a crear la carpeta Camera Roll
Paso 1: abra 'Esta PC' en su PC con Windows y haga clic en la carpeta 'Imagen'
Paso 2: haga clic derecho en el espacio vacío y seleccione 'Nuevo> Carpeta' para crear una nueva carpeta y nombrar la carpeta como 'Camera Roll'. Ahora, reinicie la aplicación de la cámara y verifique si el problema está resuelto.
Método 6: actualizar los controladores de la cámara
Actualizar los controladores de la cámara a la versión más reciente y compatible puede resolver el problema.
Paso 1: abra el 'Administrador de dispositivos' en una PC con Windows a través del cuadro de búsqueda de Windows y expanda la categoría 'Dispositivos de imágenes' o 'Cámaras'
Paso 2: haga clic derecho en el dispositivo de su cámara y seleccione 'Actualizar controlador', y siga las instrucciones en pantalla para finalizar el proceso de actualización y, una vez que haya terminado, reinicie su computadora y verifique si el problema se resolvió.
Descargue o reinstale la actualización del controlador de la cámara en una PC con Windows [Automáticamente]
También puede intentar actualizar todos los controladores de Windows, incluida la actualización del controlador de la cámara, utilizando la Herramienta de actualización automática del controlador. Puede obtener esta herramienta a través del botón/enlace a continuación.
Obtenga la herramienta de actualización automática de controladores
Conclusión
Estoy seguro de que esta publicación te ayudó en Cómo reparar el código de error 0xa00f424f Falló la creación del archivo de captura de fotos (0x80270200) en Windows 10 - Windows 11 con varios pasos/métodos sencillos. Puede leer y seguir nuestras instrucciones para hacerlo. Eso es todo. Para cualquier sugerencia o consulta, escriba en el cuadro de comentarios a continuación.

