Arreglar el código de error de actualización de Google Chrome – 7 0x80040801
Actualizado 2023 de enero: Deje de recibir mensajes de error y ralentice su sistema con nuestra herramienta de optimización. Consíguelo ahora en - > este enlace
- Descargue e instale la herramienta de reparación aquí.
- Deja que escanee tu computadora.
- La herramienta entonces repara tu computadora.
Según muchos usuarios de Windows, mientras intentan actualizar su versión de Google Chrome a la última disponible, a menudo encuentran el Código de error -7: 0x80040801.Esto sucede debido a varias razones, y las principales entre ellas incluyen; Si el Servicio de actualización de Google está deshabilitado, si el servicio de actualización de Google está bloqueado por Firewall o cuando la instalación de Google Chrome en sí misma está corrupta.
Por múltiples razones, también hay varias soluciones disponibles.Hoy, en este artículo, le presentaremos tres soluciones seguras que eventualmente resolverán el Código de error: 7: 0x80040801.Para saber más sobre ellos, echa un vistazo a continuación:
¿Cómo solucionar el "Código de error de actualización de Google Chrome - 7: 0x80040801"?
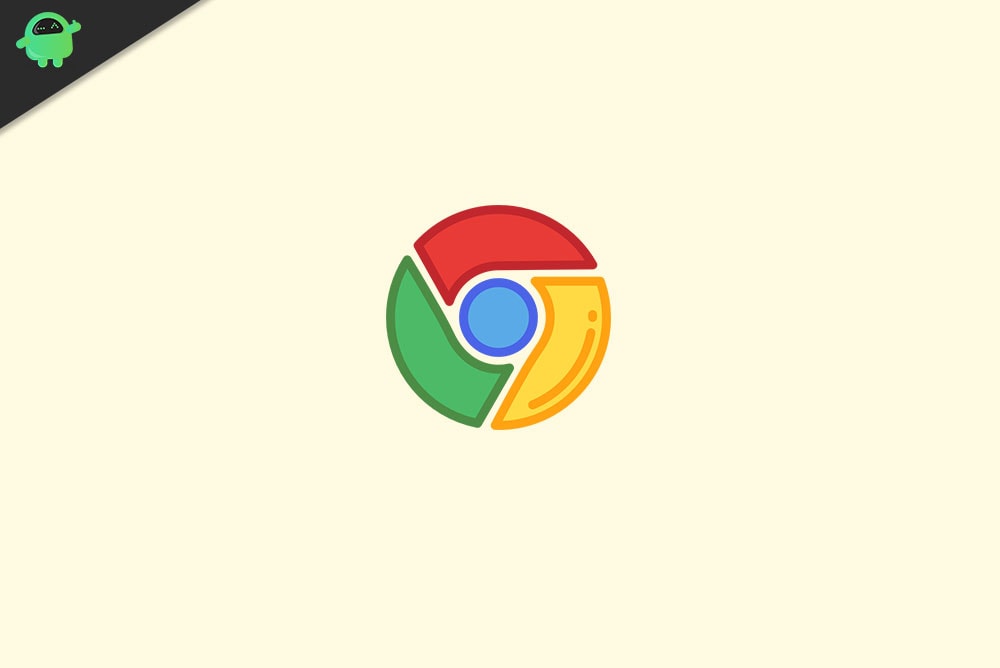
REVISIÓN 1: Forzar el inicio del servicio de actualización de Google:
La primera solución que puede probar es "Forzar el inicio del servicio de actualización de Google".Google Update Service es el principal servicio responsable de actualizar su navegador Google Chrome, y si el servicio no está habilitado o no se permite que entre en acción cuando sea necesario, podría desencadenar dicho error.
Notas importantes:
Ahora puede prevenir los problemas del PC utilizando esta herramienta, como la protección contra la pérdida de archivos y el malware. Además, es una excelente manera de optimizar su ordenador para obtener el máximo rendimiento. El programa corrige los errores más comunes que pueden ocurrir en los sistemas Windows con facilidad - no hay necesidad de horas de solución de problemas cuando se tiene la solución perfecta a su alcance:
- Paso 1: Descargar la herramienta de reparación y optimización de PC (Windows 11, 10, 8, 7, XP, Vista - Microsoft Gold Certified).
- Paso 2: Haga clic en "Start Scan" para encontrar los problemas del registro de Windows que podrían estar causando problemas en el PC.
- Paso 3: Haga clic en "Reparar todo" para solucionar todos los problemas.
Además, si su sistema está utilizando una aplicación dedicada para optimizar el rendimiento, existen algunas posibilidades de que la aplicación deshabilite por la fuerza los servicios que se consideran innecesarios.
Ahora, si alguna de estas herramientas de optimización del sistema ha deshabilitado la capacidad de su Chrome para actualizarse automáticamente, entonces, en ese caso, fuerce el inicio del Servicio de actualización de Google a través de la pantalla Servicios y luego configure su estado de servicio como Habilitado.Para hacerlo, siga los pasos que se detallan a continuación:
- En primer lugar, presione Windows + R y abra el cuadro de diálogo Ejecutar.
- Ahora, dentro del indicador Ejecutar, en el espacio de texto vacío, escriba services.msc, haga clic en Aceptar y se abrirá la ventana Servicios.
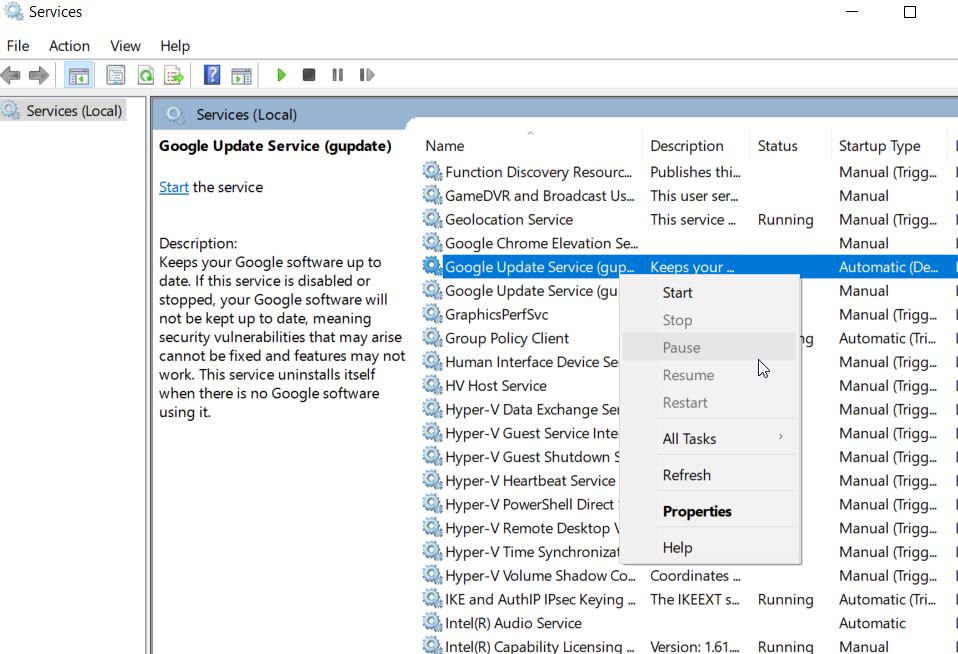
- Dentro de la ventana Servicio, desplácese hacia abajo en la lista de servicios y localice Google Update Services (gupdate).
- Haga clic derecho sobre él y luego seleccione Propiedades en el submenú.
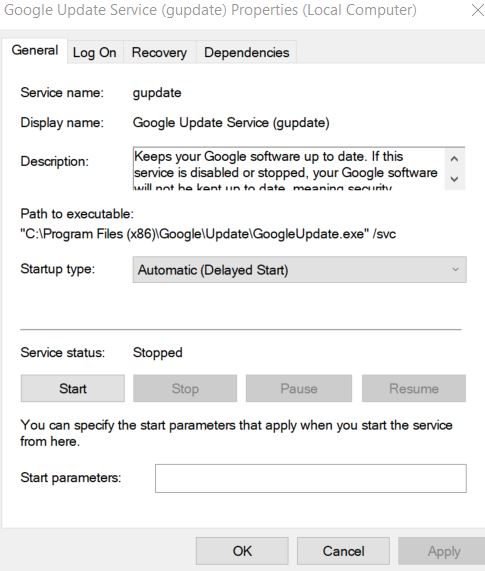
- Ahora, dentro de la ventana Propiedades, en la pestaña General, configure el Tipo de inicio como Automático (Inicio retrasado).
- En la sección Estado del servicio, haga clic en la pestaña Inicio para forzar el inicio del servicio y luego haga clic en Aplicar para guardar los cambios.
- Ahora ubique Google Update Services (gupdatem) de la lista de servicios y repita los pasos similares (4, 5, 6) también para ellos.
- Una vez hecho esto, reinicie su computadora y verifique si dicho problema se resolvió o no.
REVISIÓN 2: Incluir en la lista blanca el servicio de actualización de Google desde la configuración de su cortafuegos:
Otra cosa que puede hacer para evitar el Código de error: 7: 0x80040801 es asegurarse de que el firewall activo no esté impidiendo que el servicio de actualización facilite el proceso de actualización.Para hacerlo, siga los pasos que se detallan a continuación:
- En primer lugar, presione Windows + R y abra el cuadro de diálogo Ejecutar.
- Ahora, dentro del indicador Ejecutar, en el espacio de texto vacío, escriba control firewall.cpl y luego haga clic en Aceptar.Se iniciará el Firewall de Windows Defender.

- Dentro del Firewall de Windows, navegue hasta el menú del panel izquierdo y luego haga clic en Permitir una aplicación o característica a través del Firewall de Windows Defender.
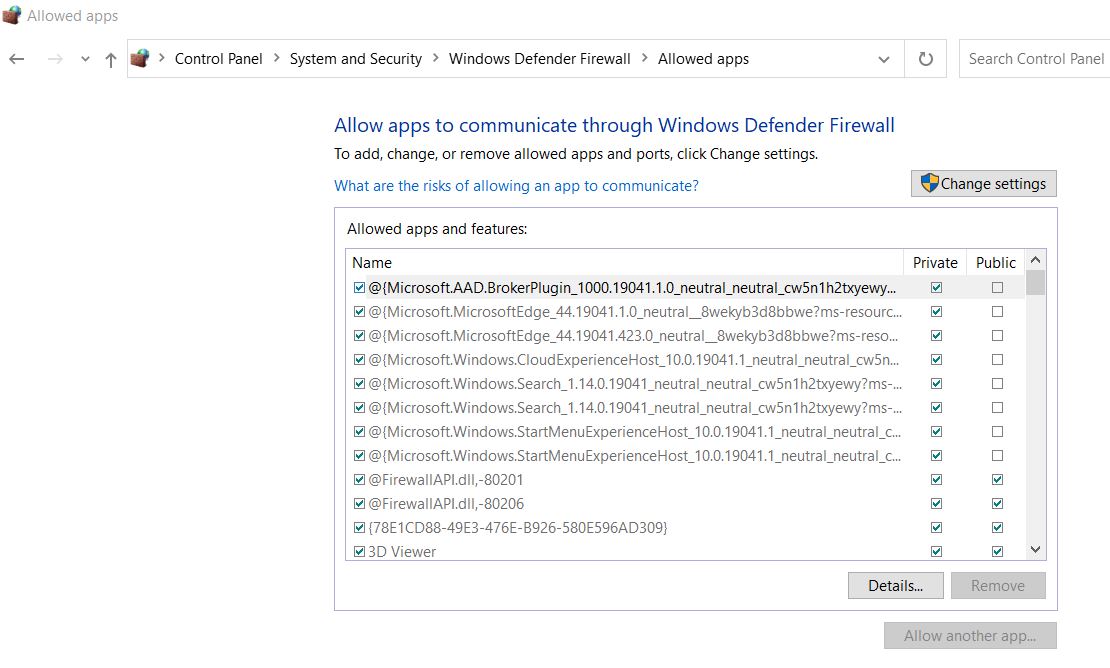
- En la siguiente pantalla, en el menú Aplicaciones y funciones permitidas, haga clic en la pestaña Cambiar configuración.
- Más adelante en el indicador de Control de cuentas de usuario, haga clic en Sí.
- Ahora, una vez que tenga acceso de administrador, desplácese hacia abajo en la lista de opciones y localice googleupdate.exe.
- Una vez que lo encuentre, marque las casillas de verificación asociadas con Privado y Público y luego haga clic en Aceptar.
- Por último, una vez que haya incluido con éxito googleupdate.exe en la lista blanca, verifique si ha ayudado a resolver dicho problema o no.
REVISIÓN 3: Vuelva a instalar la última versión de Google Chrome:
Si ninguna de las correcciones mencionadas anteriormente funcionó para usted, entonces, por fin, considere reinstalar la última versión de Google Chrome.
Mientras desinstala Google Chrome, asegúrese de eliminar la carpeta en caché asociada.Sin embargo, mientras elimina la carpeta en caché asociada, es posible que no pierda la configuración de usuario, los marcadores ni ningún otro dato de usuario.
Nota: antes de comenzar, asegúrese de que Google Chrome esté cerrado, incluido el agente de la barra de la bandeja también.
- En primer lugar, presione Windows + R y abra el cuadro de diálogo Ejecutar.
- Ahora, dentro del indicador Ejecutar, en el espacio de texto vacío, escriba appwiz.cpl y luego haga clic en Aceptar.Abrirá la ventana Programas y características en su pantalla.
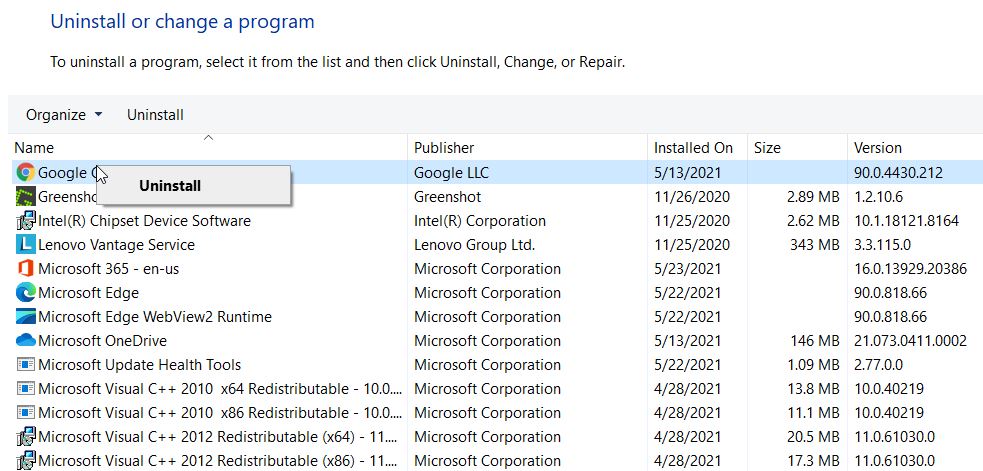
- En la siguiente pantalla, busque Google Chrome en la lista de opciones, haga clic derecho sobre él y seleccione Desinstalar.Siga las instrucciones en pantalla y complete el proceso de desinstalación.
- Una vez hecho esto, reinicie su computadora.
- Después de que el sistema comience de nuevo, reinicie el indicador EJECUTAR, escriba %localappdata% en su cuadro de datos vacío y luego haga clic en Aceptar.Se iniciará la carpeta Local asociada con su cuenta activa de Microsoft.
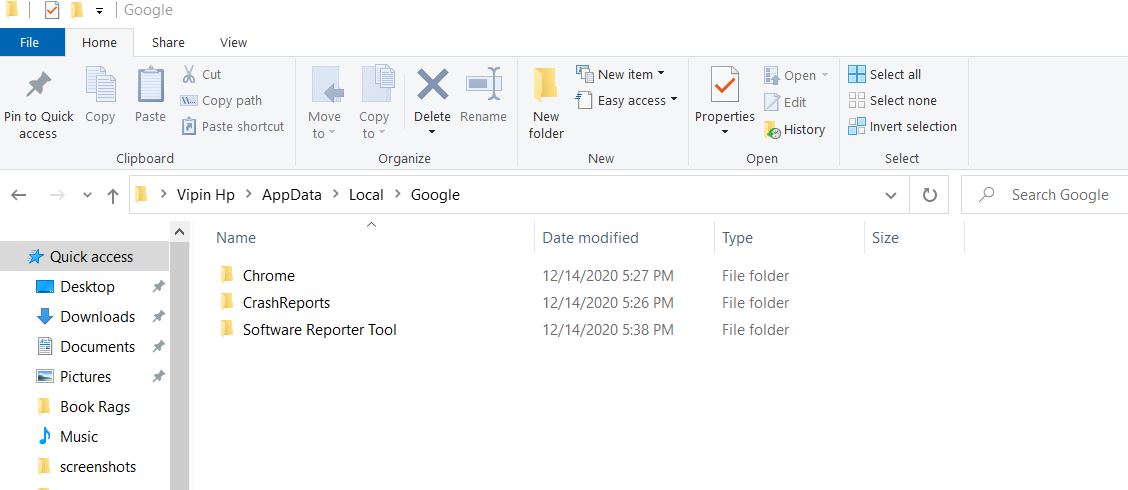
- Además, abra la carpeta Google, haga clic con el botón derecho en la carpeta Chrome y luego elimine todo el directorio junto con todas sus carpetas secundarias.
- Una vez que haya terminado de eliminar la carpeta de caché de datos local de Chrome, ahora vuelva a instalar Chrome.
- Vaya a la página de descarga oficial de Google Chrome y descargue la última versión en su computadora.
- Después de la descarga, abra el ejecutable y siga las instrucciones en pantalla para completar el proceso de instalación.
Estas fueron las 3 mejores soluciones confiables que lo ayudarán a resolver el Código de error de actualización de Google Chrome: 7: 0x80040801.Una vez que use cualquiera de ellos, dicho error ya no ocurrirá y podrá actualizar Google Chrome a la última versión rápidamente.
Al final de este artículo, esperamos que la información mencionada anteriormente le resulte útil y relevante.Si tiene alguna consulta o comentario, escriba el comentario en el cuadro de comentarios a continuación.

