Arreglar el código de error de inicio de sesión de OneDrive 0x8004de40 en Windows 10
Actualizado 2023 de enero: Deje de recibir mensajes de error y ralentice su sistema con nuestra herramienta de optimización. Consíguelo ahora en - > este enlace
- Descargue e instale la herramienta de reparación aquí.
- Deja que escanee tu computadora.
- La herramienta entonces repara tu computadora.
Parece que después de obtener la actualización de Windows OS Build 1703, el código de error de inicio de sesión de One Drive 0x8004de40 en Windows 10 está preocupando a muchos usuarios.Los usuarios afectados encuentran este código de error con un aviso que dice "Hubo un problema al conectarse a OneDrive.Comprueba tu conexión a Internet y vuelve a intentarlo. (Código de error: 0x8004de40)'. Este error en particular ocurre cada vez que la aplicación enfrenta algún conflicto o tiene dificultades al conectarse a los servidores en la nube de Microsoft OneDrive. Si eres una de las víctimas, asegúrate de consultar esta guía de solución de problemas para solucionarlo.
Para ser muy precisos, este error de OneDrive impide que el usuario acceda a la aplicación OneDrive.Aunque principalmente el problema de la conectividad a Internet puede causar tales problemas a los usuarios de Windows, algunas otras posibles razones también pueden desempeñar un papel importante.Por ejemplo, puede haber problemas con las propiedades de Internet o la configuración del proxy o el socket de Windows.A veces, el propio programa Microsoft OneDrive puede tener algunos problemas que se pueden solucionar siguiendo todas las soluciones posibles que se mencionan a continuación.
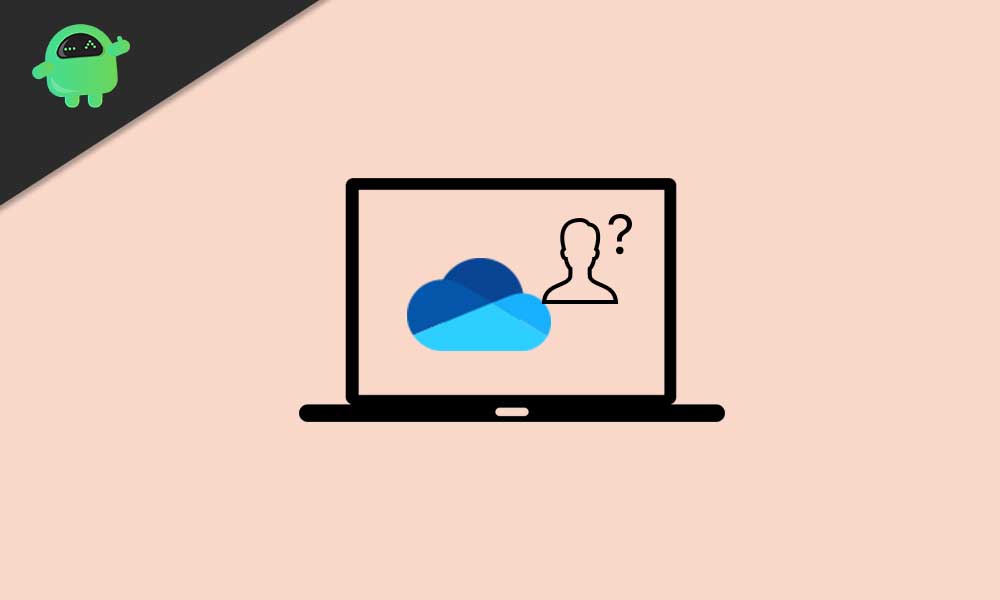
Corrección: Código de error de inicio de sesión de OneDrive 0x8004de40 en Windows 10
Un sistema operativo Windows desactualizado puede entrar en conflicto con sus programas y, cuando se trata de la aplicación Cloud Drive, pueden aparecer múltiples errores para los usuarios.Por lo tanto, es necesario actualizar la compilación del sistema operativo Windows a su última versión para una experiencia de usuario más fluida y para ejecutar todos los programas correctamente.Mientras tanto, si hay un problema con su conexión a Internet, OneDrive no podrá conectarse al servidor en la nube y sincronizarse correctamente.Otra cosa que debemos mencionar es que un archivo de instalación de OneDrive dañado también puede causar varios problemas con el programa OneDrive para conectarse a los servidores de Microsoft.
Notas importantes:
Ahora puede prevenir los problemas del PC utilizando esta herramienta, como la protección contra la pérdida de archivos y el malware. Además, es una excelente manera de optimizar su ordenador para obtener el máximo rendimiento. El programa corrige los errores más comunes que pueden ocurrir en los sistemas Windows con facilidad - no hay necesidad de horas de solución de problemas cuando se tiene la solución perfecta a su alcance:
- Paso 1: Descargar la herramienta de reparación y optimización de PC (Windows 11, 10, 8, 7, XP, Vista - Microsoft Gold Certified).
- Paso 2: Haga clic en "Start Scan" para encontrar los problemas del registro de Windows que podrían estar causando problemas en el PC.
- Paso 3: Haga clic en "Reparar todo" para solucionar todos los problemas.
1.Actualizar compilación de Windows
- Vaya al menúInicio> Haga clic enConfiguración.
- A continuación, vaya aActualización y seguridad.
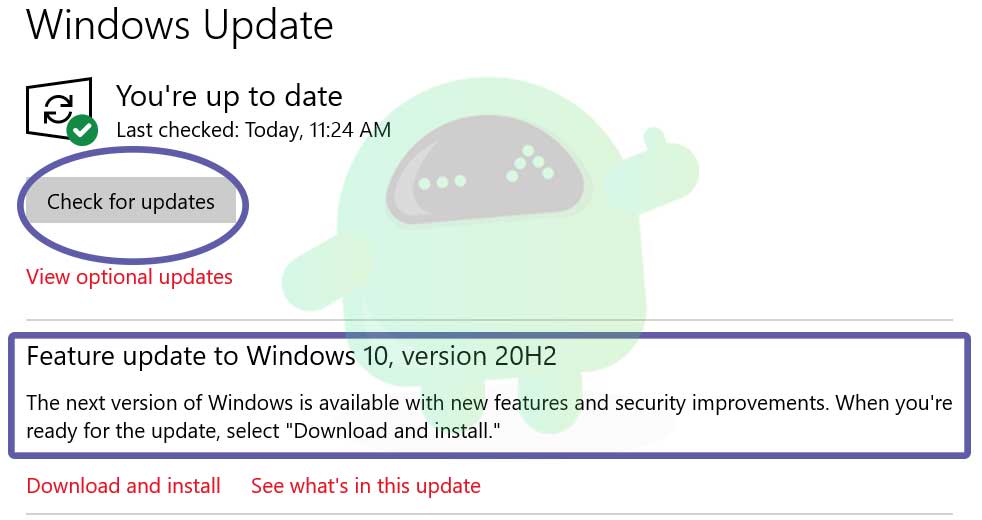
- Desde la sección de Windows Update, haga clic en Buscar actualizaciones.
- Si hay una actualización disponible, haga clic en Descargar e instalar.
- Espere a que se complete el proceso.
- Una vez hecho esto, reinicie su computadora para verificar si el error de inicio de sesión de OneDrive está solucionado o no.
2.Eliminar archivos temporales
- Presiona la teclaWindows + Ren tu teclado para abrir el programa EJECUTAR.
- Ahora, escriba%temp%y presione Entrar.
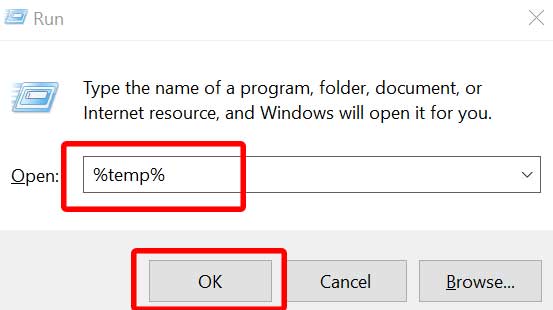
- Obtendrá un montón de archivos temporales en una página.
- Seleccione todos los archivos presionandoCtrl + Aen el teclado.
Luego, presione las teclas Shift + Delete en el teclado para eliminar todos los archivos. - Algunos de los archivos temporales no se pueden eliminar.Déjalos.
- Finalmente, intente ejecutar la aplicación OneDrive y verifique si el error está ocurriendo nuevamente o no.
3.Deshabilitar la configuración del proxy de Internet
Deshabilitar la configuración de proxy de su sistema Windows lo ayudará a solucionar los problemas relacionados con la conectividad a Internet al sincronizar el almacenamiento y los datos en la nube de OneDrive.
- Haga clic en el menú Inicio > Escriba Opciones de Internet y haga clic en él desde el resultado de la búsqueda.
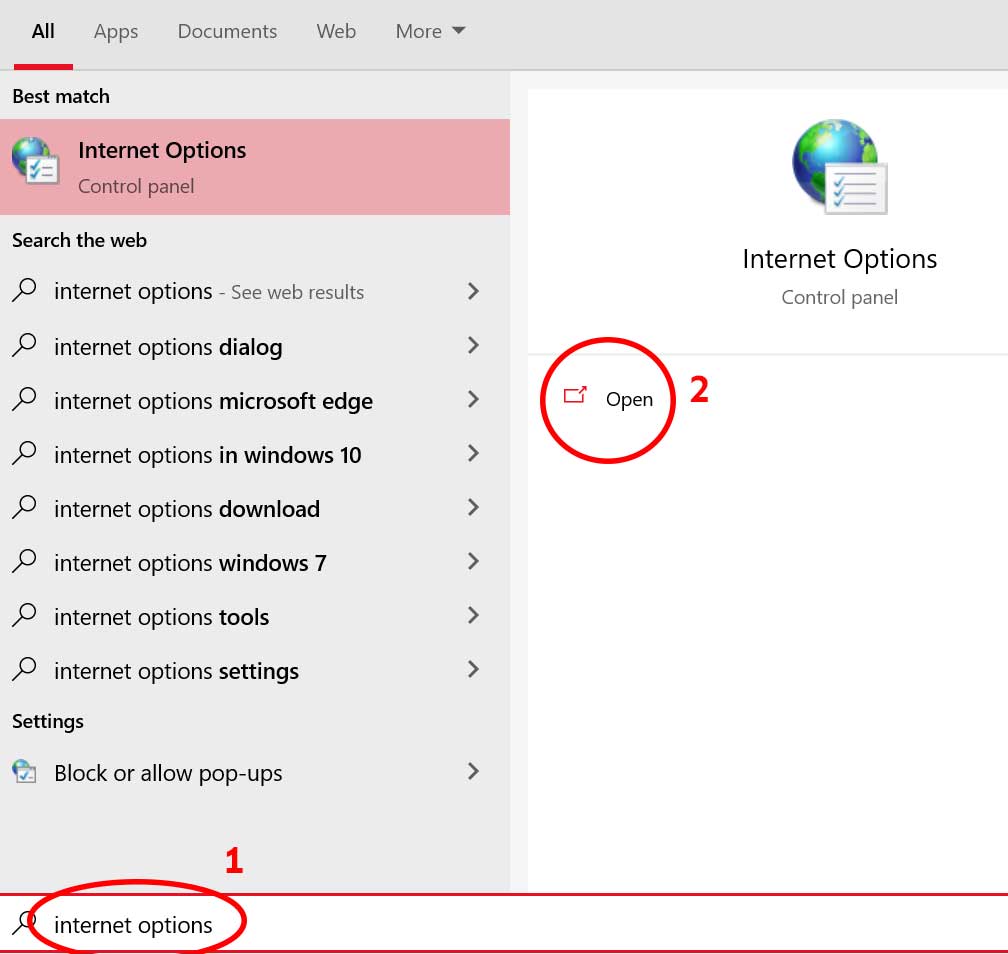
- Vaya a la pestaña Conexiones > Haga clic en Configuración de LAN en la parte inferior de la ventana.
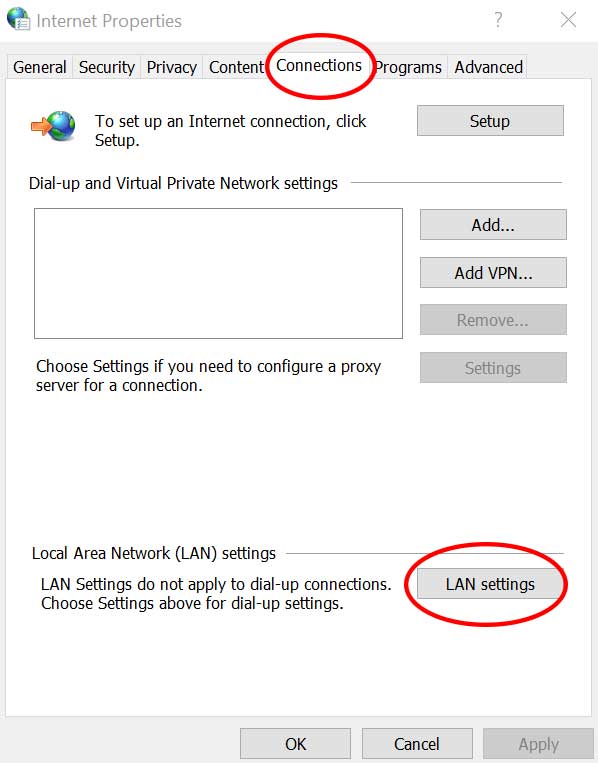
- Se abrirá la ventana Configuración de red de área local (LAN).
- Ahora, marque la casilla Detectar automáticamente la configuración para habilitarla.
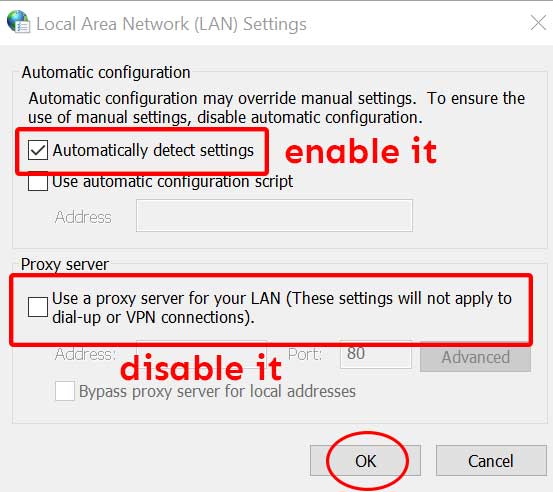
- Desmarque Usar un servidor proxy para su LAN en la opción Servidor proxy para deshabilitarlo.
- Haga clic en Aceptar y cierre la ventana.
- Finalmente, reinicie su computadora y verifique el error nuevamente.
4.Habilitar protocolos TLS
Transport Layer Security (TLS) es un protocolo de seguridad ampliamente utilizado para ofrecer una mejor privacidad y seguridad de datos para las comunicaciones a través de Internet.Entonces, el cifrado TLS funciona entre las aplicaciones web y los servidores en línea.Si en el caso, los protocolos TLS están deshabilitados en su PC/Laptop, habilítelos.
- Presiona la teclaWindows + Ren tu teclado para abrir el programa EJECUTAR.
- Ahora, escriba inetcpl.cply presione Entrar.
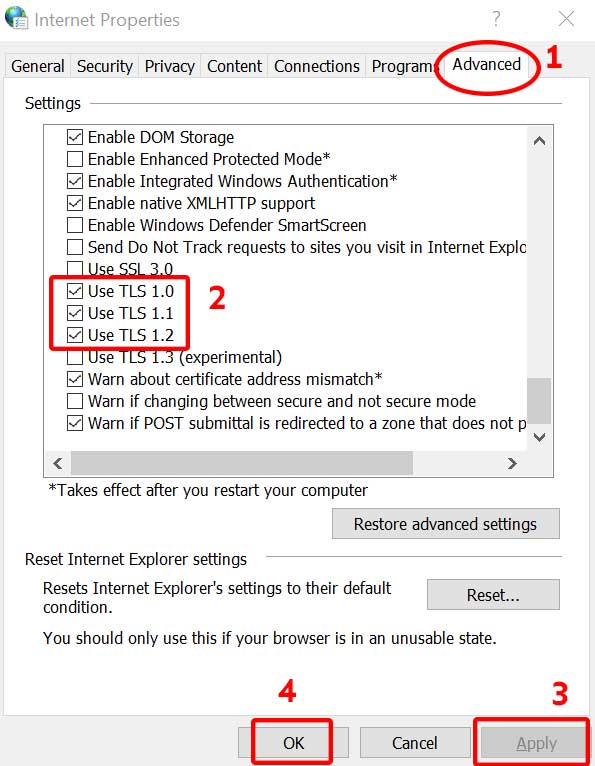
- Vaya a la pestaña Avanzado > Habilite los tres protocolos TLS marcando la casilla para las opciones TLS 1.0, TLS 1.1 y TLS 1.2.
- Haga clic en Aplicar y luego en Aceptar para guardar los cambios.
- Reinicie su computadora> Abra la aplicación OneDrive y verifique el Código de error de inicio de sesión 0x8004de40, ya sea que esté sucediendo nuevamente o no.
5.Restablecer Windows Socket (Winsock)
Aún así, ¿el problema persiste?Bueno, restablecer Windows Socket (Winsock) puede solucionar problemas de conectividad de red en su dispositivo con sistema operativo Windows.Para hacer esto:
- Haga clic en el menú Inicio > Escriba cmd para buscar el símbolo del sistema.
- Ahora, seleccione Ejecutar como administrador para el programa Símbolo del sistema.
- Si UAC lo solicita, haga clic en Sí para permitir el permiso.
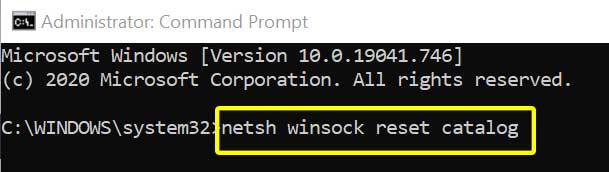
- Una vez que aparezca la ventana del símbolo del sistema, escriba el siguiente comando y presione Entrar:
netsh winsock reset catalog
- Esto ejecutará el comando y reiniciará el Winsock completamente desde su PC/Laptop.
- Una vez hecho esto, cierre la ventana del símbolo del sistema> Reinicie su computadora.
6.Restablecer la aplicación OneDrive
Bueno, si ninguno de los métodos anteriores funcionó para usted, asegúrese de restablecer completamente la aplicación OneDrive de fábrica en lugar de reinstalar el programa nuevamente.Restaurar el programa a su configuración predeterminada definitivamente solucionará múltiples problemas con la sincronización o descarga de la unidad en la nube o incluso errores de inicio de sesión.
- Presione la teclaWindows + Ren su teclado para abrir el cuadro de diálogo EJECUTAR.
- Ahora, escriba la siguiente rutay presione Entrarpara restablecer rápidamente la aplicación OneDrive.
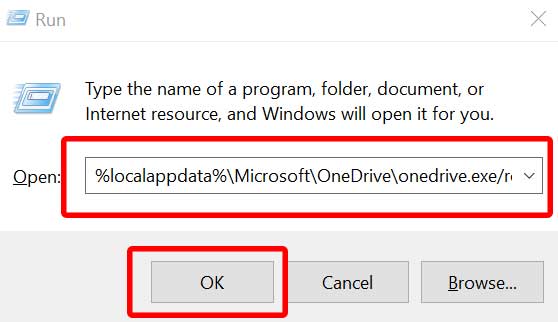
%localappdata%MicrosoftOneDriveonedrive.exe/reset
- Una vez hecho esto, cierre el cuadro de diálogo EJECUTAR.
- Reinicie su computadora.
- Ahora, realice los mismos pasos para abrir el cuadro de diálogo Ejecutar nuevamente y escriba la siguiente ruta y presione Entrar para abrir rápidamente la aplicación OneDrive nuevamente:
%localappdata%MicrosoftOneDriveonedrive.exe
- Estás listo.¡Disfrutar!
Eso es todo, chicos.Suponemos que esta guía le resultó útil.Para más consultas, puede comentar a continuación.

