Arreglar el código de error del servidor de Zoom Connect 104101, 104103, 104114
Actualizado 2023 de enero: Deje de recibir mensajes de error y ralentice su sistema con nuestra herramienta de optimización. Consíguelo ahora en - > este enlace
- Descargue e instale la herramienta de reparación aquí.
- Deja que escanee tu computadora.
- La herramienta entonces repara tu computadora.
Viendo los códigos de error 104101, 104103 o 104114 cuando intentas conectarte enZoomen un ordenador con Windows 10 sólo significaría que hay un problema con el servidor.Es posible que recibas el mensaje de error al intentar iniciar la aplicación o unirte a una reunión de vídeo,
"No se puede conectar a nuestro servicio, por favor compruebe su conexión de red e inténtelo de nuevo. Código de error: 104101/104103/104114"
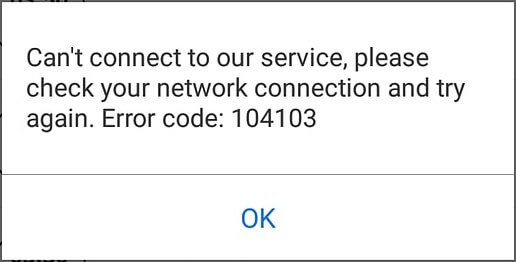
Como se indica en el mensaje de error anterior, la conexión de red puede ser la causa del problema.En algunos casos, hay problemas con la configuración o los archivos de caché de su ordenador.En última instancia, también puede ser un problema con el servidor de Zoom.No hace falta decir que estos errores de conexión al servidor también pueden ocurrir en dispositivos móviles en aplicaciones tanto para iOS como para Android.
Afortunadamente, puede intentar solucionar estos códigos de error cuando los vea en su teléfono o tableta y en su PC con Windows 10/11.A continuación, consulte varias soluciones que puede realizar para arreglar los códigos de error del servidor de Zoom 104101, 104103 y 104114.
Notas importantes:
Ahora puede prevenir los problemas del PC utilizando esta herramienta, como la protección contra la pérdida de archivos y el malware. Además, es una excelente manera de optimizar su ordenador para obtener el máximo rendimiento. El programa corrige los errores más comunes que pueden ocurrir en los sistemas Windows con facilidad - no hay necesidad de horas de solución de problemas cuando se tiene la solución perfecta a su alcance:
- Paso 1: Descargar la herramienta de reparación y optimización de PC (Windows 11, 10, 8, 7, XP, Vista - Microsoft Gold Certified).
- Paso 2: Haga clic en "Start Scan" para encontrar los problemas del registro de Windows que podrían estar causando problemas en el PC.
- Paso 3: Haga clic en "Reparar todo" para solucionar todos los problemas.
Cómo solucionar el código de error de conexión del servidor de Zoom Meetings 104101, 104103 o 104114 en un PC con Windows 10/11 o en un dispositivo Android & iOS
Antes de intentar solucionar el error del servidor de Zoom, es posible que quieras reiniciar tu aplicación de escritorio de Zoom para PC.La mayoría de los consejos de solución de problemas recomendarían a cualquiera comenzar con un reinicio antes de hacer cualquier otra cosa.A veces puede hacer maravillas con una rápida actualización de la conexión.
Método #1 - Apague y encienda sus dispositivos de red, teléfono u ordenador
Si un reinicio rápido en la aplicación Zoom no funciona, tal vez necesites apagar y encender el ordenador y los dispositivos de red.No sólo refrescará los procesos de tu aplicación, sino también tu conexión de red.
- Apaga tu dispositivo y desconecta el router y el módem.
- Espere al menos 1 minuto antes de volver a enchufarlas y conectarse a Internet.
- Encienda su dispositivo y vuelva a iniciar la aplicación Zoom.
Método #2 - Compruebe su conexión a Internet
Es posible que la señal de la red de Internet WiFi sea débil, lo cual es la causa del error del servidor que aparece en su aplicación Zoom.Haz una prueba de velocidad y comprueba si tienes suficiente ancho de banda para lanzar una llamada de Zoom o una sesión de videoconferencia.Puede mejorar la conexión de su red WiFi elevando su router, colocando su dispositivo al lado del router, o saltándose el router y conectándose a su módem directamente mediante un cable físico.
Si ninguno de estos métodos funciona para mejorar la señal de la red, ponte en contacto con tu proveedor de servicios de Internet.
Método #3 - Desactivar temporalmente su Firewall o Antivirus en Windows 10

- Haga clic en el botón Inicio y navegue hasta el menú Configuración.
- Vaya a Actualización y Seguridad.
- Seleccione Seguridad de Windows.
- Haga clic en Protección contra virus y amenazas.
- Vaya a Gestionar la configuración.
- Busque protecciones en tiempo real.Póngalo en Off.
Método #4 - Permitir Zoom en su Firewall de Windows en el PC
- Inicie el Panel de Control.
- Navegue hasta Sistema y Seguridad.
- Seleccione el Firewall de Windows Defender.
- En el lado izquierdo, haga clic en Permitir una aplicación o función a través del Firewall de Windows Defender.
- Seleccione Cambiar configuración.
- Busque Zoom y permita el permiso en la aplicación.
- Aplica los cambios.
Método #5 - Borrar la caché de su aplicación Zoom en el iPhone o el teléfono Android
- Abre el menú de ajustes de tu dispositivo móvil.
- Navega hasta Apps.
- Seleccione Zoom.
- Ir al almacenamiento.
- Pulse Borrar caché y Borrar datos.
Método #6 - Cambiar la configuración del DNS
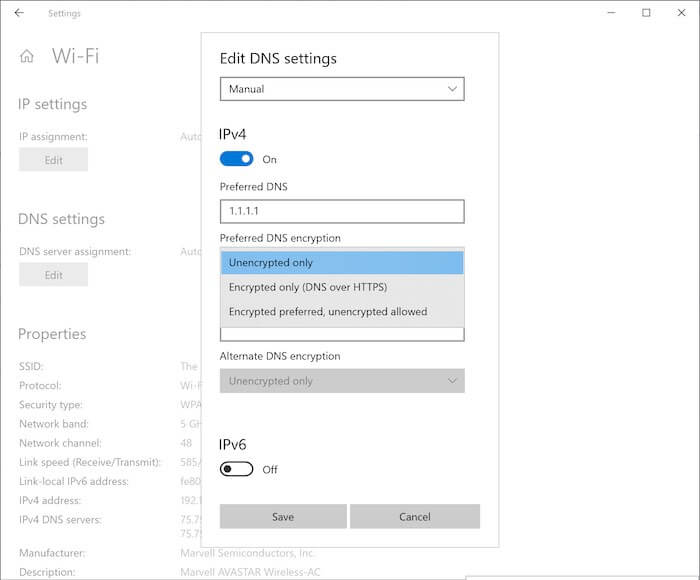
- Abra el panel de control.
- Vaya a Red e Internet.
- Seleccione el Centro de redes y recursos compartidos.
- Haga clic en Cambiar la configuración del adaptador.
- Busca tu red y haz clic con el botón derecho del ratón sobre ella.
- Seleccione Propiedades.
- Elija el Protocolo de Internet versión 4 o TCP/IPv4.
- Haga clic en Propiedades.
- Vaya al servidor DNS preferido.
- Introduzca 1111.
- A continuación, vaya al servidor DNS alternativo e introduzca 1001.
- Haga clic en el botón OK.
¿Le ha funcionado alguno de los métodos anteriores?¿Cuál ha sido el error de tu servidor Zoom?Puede decírnoslo en la sección de comentarios más abajo.

