Arreglar el cursor del mouse dañado de Windows 10
Actualizado 2023 de enero: Deje de recibir mensajes de error y ralentice su sistema con nuestra herramienta de optimización. Consíguelo ahora en - > este enlace
- Descargue e instale la herramienta de reparación aquí.
- Deja que escanee tu computadora.
- La herramienta entonces repara tu computadora.
Algunos de los usuarios de Windows 10 han comenzado a quejarse de que están experimentando problemas con el cursor del mouse dañado en varios foros en línea.Significa que el cursor del mouse dañado se convierte en una línea o barra que no parece un cursor.Bueno, este es un problema extraño y los usuarios afectados están preocupados.Entonces, si usted también es una de las víctimas, asegúrese de seguir esta guía de solución de problemas a continuación.
En la mayoría de los escenarios, los cursores del mouse en el sistema Windows tienden a corromperse para aquellos usuarios que usan monitores duales con tarjetas gráficas AMD en las computadoras de escritorio y portátiles.Por lo tanto, si los usuarios usan un sistema de pantalla única, el problema ocurre principalmente con frecuencia.Sin embargo, si encuentra cursores de mouse dañados en la pantalla secundaria, puede dirigirse a la misma guía.
Corrección: Cursor del mouse dañado de Windows 10
Entonces, sin perder más tiempo, pasemos a la guía a continuación.
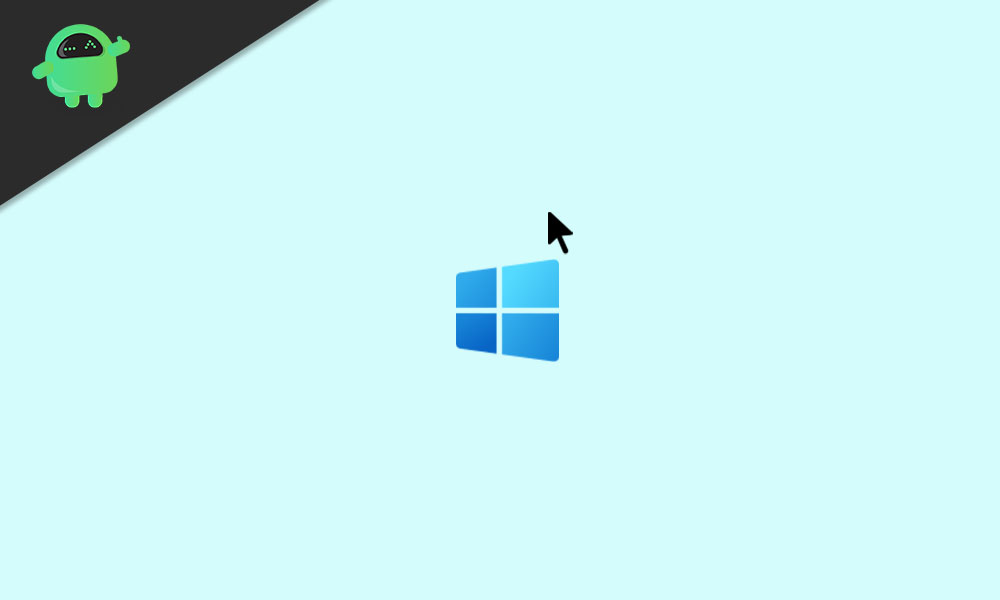
Notas importantes:
Ahora puede prevenir los problemas del PC utilizando esta herramienta, como la protección contra la pérdida de archivos y el malware. Además, es una excelente manera de optimizar su ordenador para obtener el máximo rendimiento. El programa corrige los errores más comunes que pueden ocurrir en los sistemas Windows con facilidad - no hay necesidad de horas de solución de problemas cuando se tiene la solución perfecta a su alcance:
- Paso 1: Descargar la herramienta de reparación y optimización de PC (Windows 11, 10, 8, 7, XP, Vista - Microsoft Gold Certified).
- Paso 2: Haga clic en "Start Scan" para encontrar los problemas del registro de Windows que podrían estar causando problemas en el PC.
- Paso 3: Haga clic en "Reparar todo" para solucionar todos los problemas.
1.Configurar las propiedades del mouse
Según algunos de los usuarios, lograron solucionar el problema del mouse dañado en sus PC configurando las propiedades del mouse nuevamente.Asegúrese de que todas las configuraciones estén configuradas o seleccionadas correctamente.También asegúrese de ajustar las opciones del puntero, como movimiento, visibilidad, etc.Para hacerlo:
- Presione las teclas Windows + I para abrir la Configuración de Windows.
- Busque Ratón en la barra de búsqueda y haga clic en Configuración del ratón para abrirlo.
- Ahora, asegúrese de que el botón principal del mouse y la velocidad del puntero estén configurados correctamente.
- Luego verifique las opciones de desplazamiento de la rueda del mouse si es necesario cambiar algo.
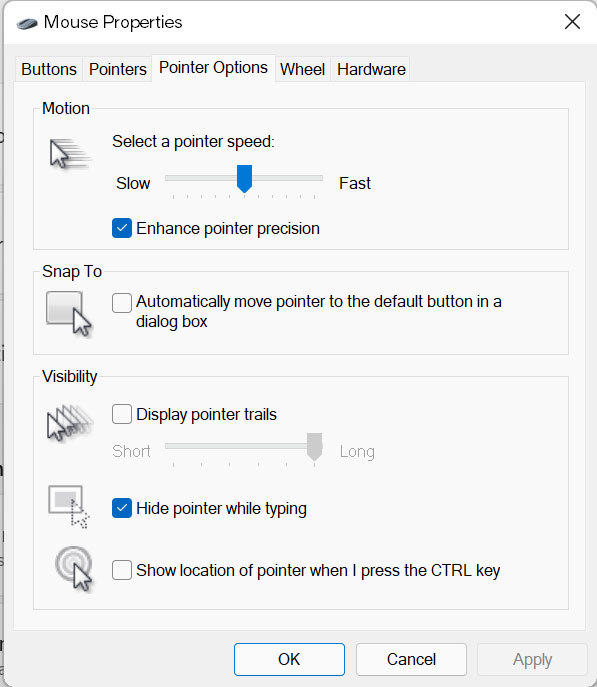
- A continuación, deshabilite los rastros del puntero > Habilite mejorar la precisión del puntero.
- Una vez hecho esto, haga clic en Aplicar y Aceptar para guardar los cambios.
2.Actualice los controladores del mouse
Siempre se recomienda buscar actualizaciones de controladores, especialmente aquellas que son necesarias para su uso y la computadora para ejecutar el sistema y su trabajo correctamente.Las unidades de mouse son una de ellas.Para actualizar las unidades del mouse:
- Presione las teclas Windows + X para abrir el Menú de inicio rápido.
- Ahora, haga clic en Administrador de dispositivos > Diríjase a Ratones y otros dispositivos señaladores haciendo doble clic en él.
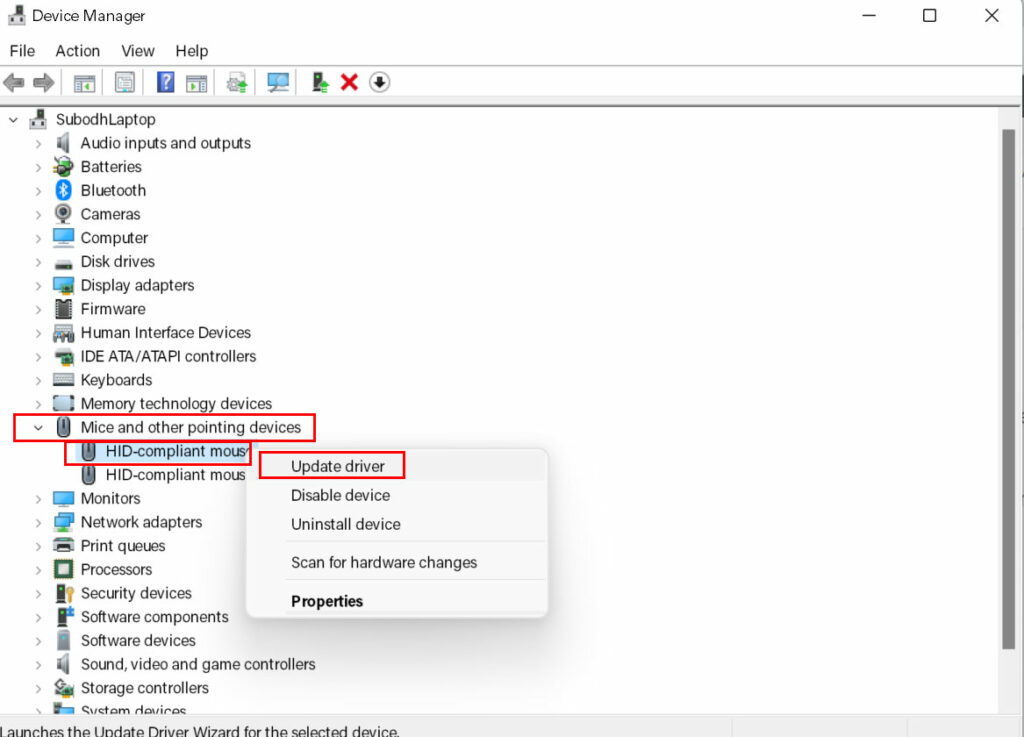
- Haga clic derecho en el mouse que está usando o conectado> Seleccione Actualizar controlador.
- Haga clic en Buscar controladores automáticamente y espere.
- Si hay una actualización disponible, el sistema la descargará e instalará automáticamente.
- Es posible que deba esperar a que se complete el proceso.
- Una vez hecho esto, asegúrese de reiniciar su computadora para cambiar los efectos inmediatamente.
3.Desactivar la función Aero de Windows
Bueno, algunos de los usuarios también mencionaron que lograron solucionar el problema del cursor del mouse dañado de Windows 7 por completo al desactivar la función Aero de Windows.¡Sí!Si todavía usa el sistema operativo Windows 7 y enfrenta el problema del mouse dañado, esto debería ayudarlo.
Dirígete a Configuración de Windows > Personalizar > Color de la ventana > Deshabilitar la opción Transparencia Aero.También debe seleccionar otro tema de Windows 7 de la sección de temas básicos y de alto contraste.
4.Deshabilitar la opción Salvapantallas
La opción de protector de pantalla en las computadoras con sistema operativo Windows es otro culpable cuando se trata de problemas relacionados con el mouse.También debe desactivar la opción de protector de pantalla en su computadora siguiendo los pasos a continuación:
- Presione la tecla de Windows o haga clic en el menú Inicio.
- Ahora, escriba protector de pantalla y búsquelo.
- Seleccione Cambiar protector de pantalla para abrir la opción.
- Haga clic en la lista desplegable del protector de pantalla > Seleccionar ninguno.
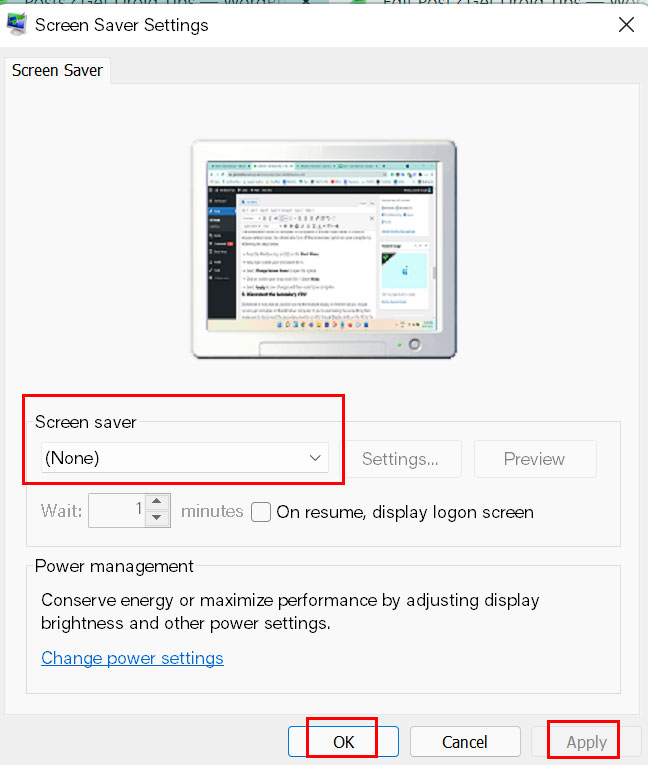
- Seleccione Aplicar para guardar los cambios y luego reinicie su computadora.
5.Desconecte la VDU secundaria
A veces también puede ser posible debido a las múltiples configuraciones de pantalla o monitor, los cursores del mouse se corrompen en la computadora con Windows.Si también siente lo mismo, asegúrese de desconectar el monitor secundario o VDU (unidad de visualización) en la PC para solucionar ese problema.
6.Mueva el cursor rápidamente entre ambas VDU
Otra posible solución para solucionar el problema relacionado con el cursor del mouse corrupto es que debe mover rápidamente el cursor entre ambas VDU.Muchos usuarios ya han mencionado este truco.Entonces, deberías probarlo también.
7.Seleccione Duplicar en la barra lateral del proyecto
Si en el caso, seleccionó el modo de visualización extendida y configuró la configuración de monitor dual con su computadora de escritorio o portátil, asegúrese de seleccionar el modo de visualización duplicado en la opción de la barra lateral del proyecto para resolver fácilmente este problema con el cursor del mouse dañado.
Eso es todo, chicos.Suponemos que esta guía le resultó útil.Si tiene alguna consulta, puede comentar a continuación.

