Arreglar el error 0xa00f4244 NoCamerasAreAttached de la cámara en el PC
Actualizado 2023 de enero: Deje de recibir mensajes de error y ralentice su sistema con nuestra herramienta de optimización. Consíguelo ahora en - > este enlace
- Descargue e instale la herramienta de reparación aquí.
- Deja que escanee tu computadora.
- La herramienta entonces repara tu computadora.
La presencia en línea está de moda hoy en día, ya que cada vez más personas se aventuran en el marketing digital y la comunicación en línea.Tienes que encontrarte más cómodo delante de la cámara para subirte al carro digital y no quedarte atrás.Las videoconferencias, las redes sociales y los foros en línea pueden requerir que salga de su caparazón y esté presente digitalmente.
Cuando tengas que asistir a una videollamada de una clase en línea, a una reunión de conferencia o incluso a una transmisión de amor programada, necesitarás acceder a tu cámara web o a un dispositivo de cámara digital externo.Pero, se suma a su frustración de ir en vivo en línea cuando su cámara web no funciona en absoluto.En lugar de mostrar su cara, todo lo que se ve es el mensaje de error,"No podemos encontrar su cámara web. Código de error: 0xa00f4244 NoCamerasAreAttached."
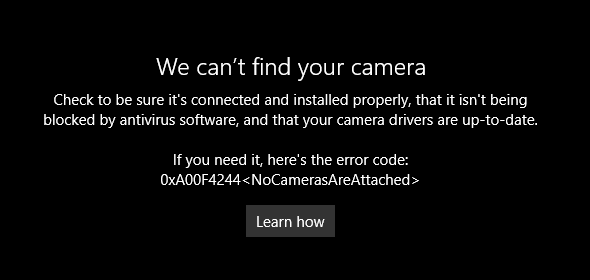
Ocurre cuando tu aplicación o PC no puede detectar o localizar tu webcam.El código de error NoCamerasAreAttached puede ser un problema de hardware, un problema de controladores o la intromisión del antivirus en la aplicación.Lo bueno es que puedes arreglar el error 0xa00f4244 con varias soluciones a continuación.
Cómo solucionar y resolver el código de error 0xa00f4244 No Cameras Are Attached en Windows 10
Hay diferentes razones posibles por las que su ordenador Windows 10 no puede detectar o utilizar la cámara web de Internet de su ordenador portátil o una cámara externa.El problema se produce sobre todo en ordenadores portátiles populares de HP, Lenovo y Toshiba.Algunas personas también informan de que su cámara web no aparece en el Administrador de dispositivos.
Notas importantes:
Ahora puede prevenir los problemas del PC utilizando esta herramienta, como la protección contra la pérdida de archivos y el malware. Además, es una excelente manera de optimizar su ordenador para obtener el máximo rendimiento. El programa corrige los errores más comunes que pueden ocurrir en los sistemas Windows con facilidad - no hay necesidad de horas de solución de problemas cuando se tiene la solución perfecta a su alcance:
- Paso 1: Descargar la herramienta de reparación y optimización de PC (Windows 11, 10, 8, 7, XP, Vista - Microsoft Gold Certified).
- Paso 2: Haga clic en "Start Scan" para encontrar los problemas del registro de Windows que podrían estar causando problemas en el PC.
- Paso 3: Haga clic en "Reparar todo" para solucionar todos los problemas.
Pero, lo importante en este momento es que usted solucione el problema y, finalmente, regrese a su reunión de conferencia o transmisión en vivo.Siga cada uno de los métodos siguientes para resolver el problema de la cámara web 0xa00f4244 No Cameras Are Attached.
Solución #1 - Reinicie su aplicación de videoconferencia
Lo siento por todos tus compañeros de trabajo o amigos con los que tienes que reunirte en tu teleconferencia.Puedes relanzar la aplicación para refrescar el proceso y esperar restaurar la usabilidad de tu webcam.Salga de la aplicación de videoconferencia que esté utilizando y espere unos segundos antes de volver a iniciarla.Compruebe si la cámara funciona ahora.
Solución #2 - Cerrar otras aplicaciones que se ejecutan en segundo plano
Es posible que tu cámara web o dispositivo de cámara externa se esté utilizando en otro lugar que no sea tu aplicación en este momento.A veces, el ordenador o la aplicación no pueden detectar el hardware si lo estás utilizando también con otras aplicaciones.Salga de las aplicaciones que se están ejecutando en segundo plano para cerrar la aplicación de la cámara.A continuación, intente volver a iniciar la cámara web en la aplicación que está utilizando actualmente.
CHECK OUT: Las mejores ofertas en los últimos portátiles Windows con increíbles funciones de cámara integradas.
Solución #3 - Permitir el acceso a su cámara
- Abra el menú de configuración de su PC.
- Ir a Privacidad.
- Selecciona la cámara.
- Busque la opción Permitir el acceso a la cámara en el dispositivo.
- Haga clic en Cambiar.
- Activar la opción de acceso a la cámara para este dispositivo.
- Busca la opción Permitir que las aplicaciones accedan a tu cámara.
- Póngalo en On.
- Ve a la opción Elegir qué aplicaciones de Microsoft Store pueden acceder a tu cámara.
- Busca la cámara y enciéndela.
- Reinicie su PC y pruebe a volver a poner en marcha su cámara web.
Solución #4 - Modificar la configuración de la cámara a través del Editor del Registro
- Haga clic en el botón de inicio.
- Seleccione Ejecutar.
- Entra en regedit.
- Navegue hasta esta ruta:HKEY_LOCAL_MACHINE\NSOFTWARE\NWOW6432Nodo\NMicrosoft\NWindows Media Foundation\NPlataforma
- Haga clic con el botón derecho del ratón en un espacio vacío y seleccione Nuevo.
- Haga clic en Valor DWORD (32 bits).
- Establece el nombre comoEnableFrameServerMode.
- A continuación, haga clic con el botón derecho del ratón en elEnableFrameServerModecarpeta.
- Seleccione Modificar.
- Ponga el valor de los datos en 0.
- Haga clic en Aceptar.
- Reinicie su PC.
Solución #5 - Actualice los controladores de su cámara web
- Abra el Administrador de dispositivos.
- Busca tu cámara web y haz clic con el botón derecho del ratón sobre ella.
- Seleccione Propiedades.
- Vaya a la pestaña de controladores.
- Seleccione Actualizar controlador.
- Siga las instrucciones para actualizar el controlador de su dispositivo.
Para algunos usuarios, el escaneo de sus ordenadores con software antivirus o antimalware ayudó a mitigar el problema.Resulta que este tipo de problemas también pueden ser causados por una infección de malware en un PC.
¿Alguno de los métodos anteriores ha solucionado tu problema con la cámara en Windows 10?Si no es así, ¿qué más has hecho para solucionar el problema?Puedes compartir tus soluciones con nosotros para que otros usuarios también las conozcan.Por favor, escríbanos en la sección de comentarios más abajo.

