Arreglar el error de envío de archivos adjuntos de la operación de correo electrónico de Outlook
Actualizado 2023 de enero: Deje de recibir mensajes de error y ralentice su sistema con nuestra herramienta de optimización. Consíguelo ahora en - > este enlace
- Descargue e instale la herramienta de reparación aquí.
- Deja que escanee tu computadora.
- La herramienta entonces repara tu computadora.
Enviar un archivo o documento a alguien en línea es fácil si lo adjuntas a un mensaje de correo electrónico.Sin embargo, algunos usuarios se han quejado de que reciben el"Operación fallida"mensaje de error del archivo adjunto enMicrosoft Outlook. No pueden adjuntar ningún archivo a los nuevos mensajes de correo electrónico o cuando se reproduce a alguien con archivos adjuntos en el equipo de Windows 10.Algunos usuarios encuentran el error al abrir un correo electrónico enviado que contiene un documento adjunto de Microsoft Word.
Hay varias causas de laError de adjunto en la operación de Outlook. Es posible que tenga una versión obsoleta del cliente de correo electrónico Microsoft Outlook.Puede haber archivos corruptos o aplicaciones conflictivas en segundo plano.Si te encuentras con un error de este tipo, puedes consultar los métodos de reparación que se detallan a continuación para saber cómo solucionar el problema y repararlo.
Para recuperar el funcionamiento correcto de MS Outlook, puede utilizar la herramienta de software profesional Recovery Toolbox for Outlook.Con su ayuda, puede arreglar la mayoría de los errores que se producen en Outlook y restaurar su perfil de Outlook a un estado intacto.
Cómo reparar el error de adjunto de operación fallida en Microsoft Outlook
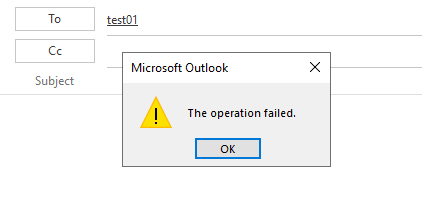
Las soluciones que se indican a continuación dependen del factor que causa el problema y de su versión de cliente de Microsoft Outlook.Si no está seguro del motivo del problema, puede seguir cada método de uno en uno y ver si le funciona.Esta guía se aplica a MS Outlook 2016, 2013, 2010, 2019 y Outlook para Office 365 en PC con Windows 10.
Notas importantes:
Ahora puede prevenir los problemas del PC utilizando esta herramienta, como la protección contra la pérdida de archivos y el malware. Además, es una excelente manera de optimizar su ordenador para obtener el máximo rendimiento. El programa corrige los errores más comunes que pueden ocurrir en los sistemas Windows con facilidad - no hay necesidad de horas de solución de problemas cuando se tiene la solución perfecta a su alcance:
- Paso 1: Descargar la herramienta de reparación y optimización de PC (Windows 11, 10, 8, 7, XP, Vista - Microsoft Gold Certified).
- Paso 2: Haga clic en "Start Scan" para encontrar los problemas del registro de Windows que podrían estar causando problemas en el PC.
- Paso 3: Haga clic en "Reparar todo" para solucionar todos los problemas.
Método 1 - Desactivar el guardado automático en Outlook
- En su Microsoft Outlook, haga clic en Archivo.
- Ir a Opciones.
- Seleccione Correo.
- Busque la opción Guardar automáticamente los elementos que no han sido enviados después de este número de minutos.
- Desmarca la casilla.
- Reinicie su Microsoft Outlook.
Método #2 - Desmarcar el modo de compatibilidad en Microsoft Outlook
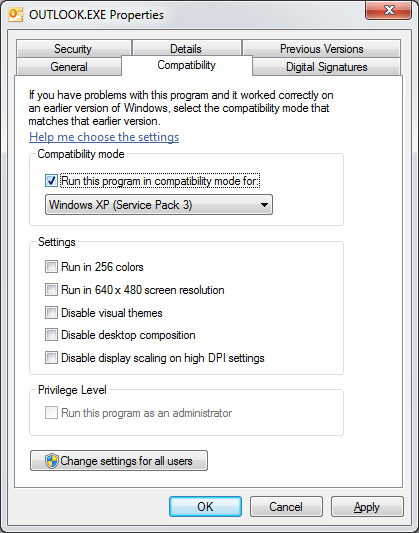
Si su Microsoft Outlook está funcionando en modo de compatibilidad, puede cambiarlo al modo normal.
- En el escritorio, haga clic con el botón derecho en el icono de Outlook.
- Haga clic en Propiedades.
- Vaya a la pestaña Compatibilidad.
- Busque la opción Ejecutar este programa en modo de compatibilidad.
- Si la casilla está marcada, desactívela.
- Haga clic en Aplicar.
- Haga clic en Aceptar.
Método #3 - Desactivar el software antivirus
Si utiliza un software antivirus, puede intentar desactivar la aplicación primero.A continuación, compruebe si se soluciona el error en su Microsoft Outlook.
Método #4 - Actualizar la aplicación de Microsoft Outlook
- Haga clic en Archivo en su Microsoft Outlook.
- Vaya a la cuenta de Office.
- Busque las opciones de actualización y haga clic en ellas.
- Haga clic en Actualizar ahora.
- Reinicie su Outlook.
Método #5 - Reparar Microsoft Office Suite o Outlook

- Pulse la tecla Windows + R para abrir el cuadro de diálogo Ejecutar.
- Escribe appwiz.cpl y pulsa Enter.
- Busca Microsoft Office o Outlook.
- Haga clic con el botón derecho del ratón sobre el icono o el nombre.
- Haga clic en Cambiar.
- Haga clic en Sí.
- Primero, seleccione Reparación rápida.
- Haga clic en Aceptar.
- Haga clic en Reparar.
- Haga clic en Continuar.
- Una vez completado el proceso, reinicie su ordenador.
- Si no se soluciona el error, puede intentarlo de nuevo pero esta vez, seleccione Reparación en línea en lugar de Reparación rápida.
Método 6 - Activar el modo de intercambio en caché
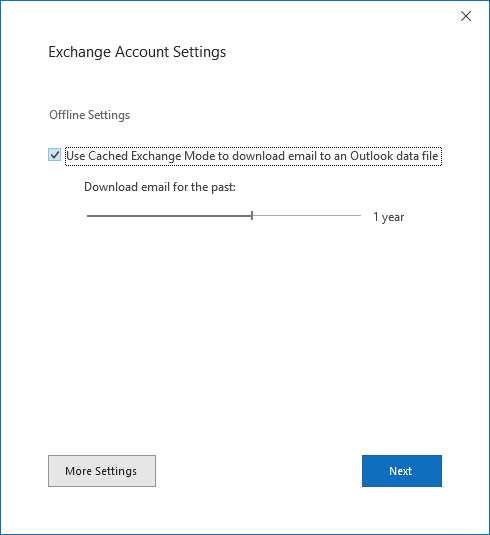
- Haga clic en Archivo en su Microsoft Outlook.
- Vaya a la configuración de la cuenta.
- Vuelva a seleccionar Configuración de la cuenta.
- Vaya a la pestaña Correo electrónico.
- Haga clic en su cuenta.
- Seleccione el cambio.
- Busque la configuración de la cuenta de Exchange.
- Haga clic en el botón Más ajustes.
- Vaya a la pestaña Avanzado.
- Busque el modo de usar el intercambio en caché.
- Primero, desactívalo.Entonces, habilítalo de nuevo.
- Reinicie su Outlook.
¿Cuál de los métodos anteriores le ha funcionado?Puedes contarnos tu opinión en la sección de comentarios más abajo.

