Arreglar el error de inicio de sesión de Facebook [Guía 2022]
Actualizado 2023 de enero: Deje de recibir mensajes de error y ralentice su sistema con nuestra herramienta de optimización. Consíguelo ahora en - > este enlace
- Descargue e instale la herramienta de reparación aquí.
- Deja que escanee tu computadora.
- La herramienta entonces repara tu computadora.
¿Intenta relajarse un poco después de un largo y agotador día desplazándose por Facebook?¿O intentar entrar en la página de tu empresa en Facebook?
Sea cual sea el caso, entonces algo salió mal el error de inicio de sesión puede molestar más allá de la imaginación.
Entiendo la molestia porque he pasado por ello.Utilizando la plataforma de medios sociales durante más de una década y trabajando como desarrollador de medios, me he encontrado con el error más de lo que se puede pensar.
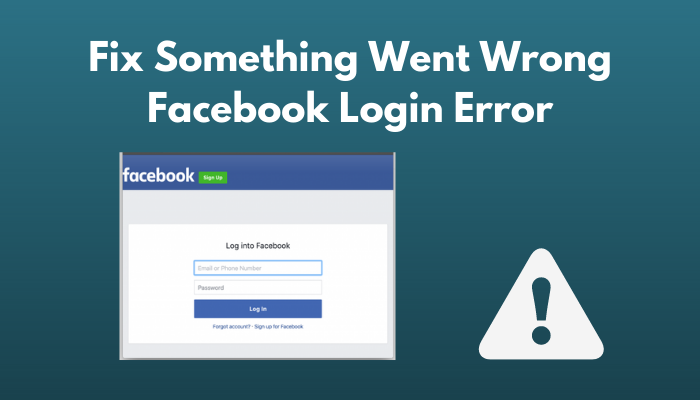
Notas importantes:
Ahora puede prevenir los problemas del PC utilizando esta herramienta, como la protección contra la pérdida de archivos y el malware. Además, es una excelente manera de optimizar su ordenador para obtener el máximo rendimiento. El programa corrige los errores más comunes que pueden ocurrir en los sistemas Windows con facilidad - no hay necesidad de horas de solución de problemas cuando se tiene la solución perfecta a su alcance:
- Paso 1: Descargar la herramienta de reparación y optimización de PC (Windows 11, 10, 8, 7, XP, Vista - Microsoft Gold Certified).
- Paso 2: Haga clic en "Start Scan" para encontrar los problemas del registro de Windows que podrían estar causando problemas en el PC.
- Paso 3: Haga clic en "Reparar todo" para solucionar todos los problemas.
Y con esas experiencias para resolver el problema, he hecho una lista de los métodos más fáciles y probados que puedes implementar para resolver el error.
Antes de resolver el problema, hay que conocer las razones que lo originan, ¿verdad?
Entonces, ¿por qué "algo salió mal"¿Se produce un error de inicio de sesión en Facebook?
El error aparece por muchas razones, por ejemplo, los datos de la caché de la aplicación de facebook o del navegador, una carga de extensiones en el navegador, las cookies que almacena el navegador, etc.Aparte de eso, los datos de acceso corruptos también pueden desencadenar el error.
Lo has entendido, ¿verdad?Así que no perdamos el tiempo y pasemos a la solución.No deambule y continúe con la lectura.
Aquí tienes una guía completa sobre cómo arreglar las citas de Facebook que no aparecen
Cómo resolver el error de inicio de sesión de Facebook
Hay varias maneras que usted puede encontrar en Internet para deshacerse del problema, pero en esta sección, voy a compartir los métodos más eficaces de lo que tengo el mejor resultado cuando me encontré con el problema.
¿En qué plataforma utilizas Facebook?¿Navega con su móvil o con su ordenador personal?
He dispuesto las soluciones en ambos soportes.Por lo tanto, si quiere saltar a la zona exacta, puede ahorrarse algo de tiempo.Empecemos por las soluciones.
Además, consulta nuestro post sobre cómo solucionar el problema de que el feed de Facebook no se cargue
Solucionar el error de Facebook en el ordenador
Como sabes, la razón principal detrás del error es el caché almacenado en el navegador de tu ordenador.El gran número de extensiones y cookies que utiliza un navegador no puede ser considerado a la ligera para el error.
En esta parte, te explicaré cómo puedes resolver esos problemas aprovechando las habilidades que ya tienes.Así que, despeja tu cabeza y lee hasta el final.
Consulta nuestro tutorial exclusivo sobre cómo solucionar el problema de que el feed de Facebook no se cargue en 3 minutos
Método 1.Borrar la caché del navegador
Las aplicaciones y los navegadores almacenan en caché la configuración de su navegador para mantener el tiempo de carga del sitio web en cuestión.Cuando los datos almacenados en la caché se acumulan, o los datos se corrompen, se impide la actualización del feed web.
Al borrar los datos se soluciona el problema inmediatamente.He alistado el proceso que puede seguir mientras se quita.Y he mencionado el proceso con los navegadores que tienen más usuarios.
Sigue nuestra guía para Arreglar No puedo cambiar el nombre de usuario de Instagram
Para Google Chrome
Si usted está usando google chrome para la navegación por Internet y facebooking, puede borrar la memoria caché por el método mencionado.
- Abra el navegador Chrome en su PC.
- Haga clic en el botóntres puntosen la parte superior derecha de su navegador que hace referencia aMás botones.
- Haga clic enMás herramientasde la lista y seleccioneBorrar datos de navegación.
- Localice elAvanzadoen la siguiente pestaña y haga clic en él.
- SeleccioneTodo el tiempoen elrango de tiempomenú de selección.
- Compruebe elCookieyCachécajas (Este punto es importante).
- SeleccioneBorrar datospara completar el proceso.

En este procedimiento se pueden borrar los datos almacenados en caché.
Además, consulta nuestro post sobre el significado de un Handle de Instagram
Para Firefox
También puedes borrar la caché y el historial del navegador de Internet de Firefox.Sólo tienes que seguir los siguientes pasos.
- Abra el navegador Firefox en su ordenador.
- Haga clic en el botónBotón de menú,que está en la esquina superior derecha.
- Ir a laHistoriay seleccioneHistoria clara.
- SeleccioneTodo el tiempoen el menú desplegable del rango de tiempo.
- Comprueba todas las opciones disponibles allí.
- Pulse enHaz clic ahorapara completar el proceso.
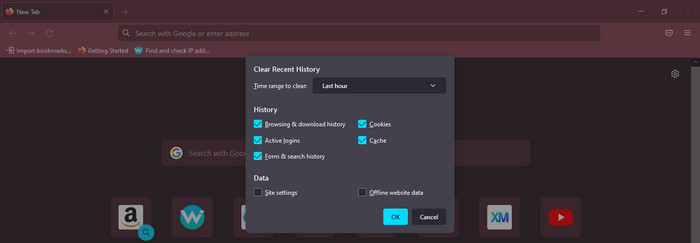
Comprueba de nuevo si hay datos en caché que existen incluso después de borrar eso.
Para Microsoft Edge
Puedes borrar los datos de la caché de Microsoft edge siguiendo estos sencillos pasos.
- Abra la aplicación y pulseCtrl + Hen el teclado para abrir elHistoriaficha.
- Haga clic enTrespuntos horizontales en la esquina superior derecha.
- SeleccioneBorrar el historialdesde esa pestaña.
- Marque todas las casillas y seleccioneDespejado.

Ahora que has borrado el historial de navegación y los datos almacenados en la caché de tu navegador, comprueba si el problema de Facebook persiste.Si es así, probemos la siguiente solución.
Método 2.Desactivar extensiones y complementos del navegador
Si utilizas demasiadas extensiones ao complementos en tu navegador, cualquier sitio web puede tener problemas para cargar las páginas, por no hablar de Facebook.Lo que pasa es que las extensiones impiden la carga de páginas, lo que puede hacer que facebook no cargue.
Puedes simplemente desactivar las extensiones siguiendo estos pasos.He explicado el método para los navegadores normales como Chrome y Firefox.
Para Google Chrome
Si utilizas Chrome para la navegación por defecto de Facebook, puedes desactivar los complementos con el siguiente método.
- Abre la aplicación Chrome y haz clic en los tres puntos verticales de la esquina superior derecha de la ventana.
- SeleccioneMás herramientasde la ventana emergente.
- ElijaExtensionesde la lista.
- Desplácese hacia abajo y localice las extensiones que desea eliminar.
- Haga clic en el botónEliminarpara eliminarlas de su navegador.
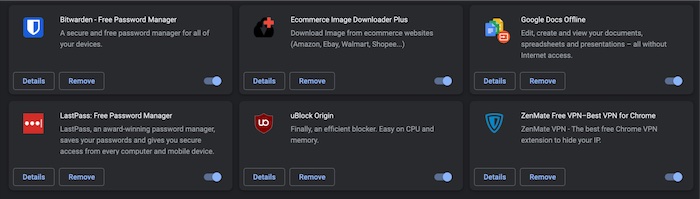
También puedes desactivarlas desde otros navegadores.Para ello, lea las siguientes partes.
Para Firefox
Elimine los complementos del navegador Firefox de esta manera.
- Abra el navegador de su ordenador manteniendo pulsada la teclaTecla Shift.
- Haga clic eniniciar en modo seguro.
- Amplíe el menú principal y seleccioneComplementospara mostrarlos todos a la vez.
- SeleccioneDesactivarpara eliminarlas todas.
También puedes desactivar las extensiones desde MS Edge.Vea la siguiente parte
Para Microsoft Edge
Inicie el Edge desde su ordenador y siga los siguientes pasos.
- Haga clic en el botónAjustesicono.
- SELECCIONEExtensionesde la lista.
- Seleccionegestionar la extensiónen el siguiente menú.
- Active el interruptor de la extensión que desea desactivar.
Vuelva a abrir su navegador para comprobar si ha funcionado perfectamente.
Nota:Si utiliza algún otro navegador, consulte su sitio de soporte para realizar estas acciones.
Comprueba si tu facebook sigue mostrando el mensaje de error.Si la respuesta es afirmativa, pase a la siguiente parte.
Método 3.Desactivar la VPN
A veces, el uso de la VPN también puede causar este tipo de error.Las VPN son aplicaciones de terceros que se utilizan para mantener los datos seguros mientras se navega, y genera una dirección IP falsa para mantener oculta su ubicación.
El inconveniente de estas aplicaciones es que, a veces, un sitio web adecuadamente conectado declina dar acceso debido a los cambios de IP al azar.

Así que si tu VPN está conectada mientras navegas por Facebook, apágala.Entra en tu cuenta de facebook y comprueba si esto ha resuelto el problema.
Método 4.Restablecer tu cuenta de Facebook
Este es el método más viable si nada de lo anterior puede resolver el problema.Reinicie su cuenta mediante el siguiente método.
- Ve a la página básica de inicio de sesión de Facebook.
- Ve a tu cuenta,
- Acceso aSeguridad e inicio de sesión.
- Cambia tu contraseña.
- Inicie sesión de nuevo utilizando la última contraseña.
- Vaya a la configuración de nuevo y seleccione elhacer que mi cuenta sea seguraopción.
- Siga las instrucciones en pantalla.
- Abra una nueva pestaña y vaya a la página a la que se le denegó el acceso.
¿Ves?Ahora puedes navegar por Facebook sin ningún mensaje de error.
Solucionar el error de Facebook en el móvil
Si el mensaje de error se produce en la aplicación móvil, puede resolver el problema con estos pocos pasos sin esfuerzo.
Así es como puedes borrar la caché del móvil:
- Deslice hacia abajo el panel de notificaciones y pulse sobre elAjustesicono.
- Desplácese hacia abajo y seleccioneAplicacionesde la lista.
- SeleccioneGestionar aplicacionesde la siguiente ventana.
- LocalizarFacebooky pulse sobre él.
- Haga clic enAlmacenamientoy elija elBorrar cachéopción.
- SeleccioneFecha claradespués de eso.
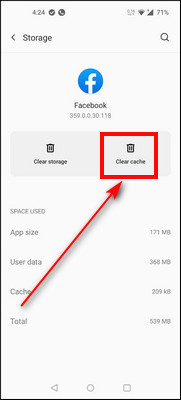
Abre la aplicación de Facebook y disfruta de la navegación.
Por lo tanto, una vez que haya puesto en práctica estos métodos probados, estará listo.Si sigues sin poder resolver la situación, lo cual es muy poco probable, debes ponerte en contacto con el equipo de asistencia de Facebook.
Conclusión
Lo último que me gustaría añadir es que compruebes tu conexión a Internet antes de realizar todas estas correcciones.Desenchufa el wi-fi y vuelve a enchufarlo si es necesario.Una sutil conexión a Internet puede reducir su dolor de cabeza.
Si has leído las palabras que he puesto y has actuado en consecuencia, una cosa que puedes tener por segura es que no volverás a enfrentarte a este mensaje de error.
Pero, si te encuentras con algún obstáculo en la aplicación de las soluciones, no dudes en comentarlo.Ya sabes, te ayudaré lo antes posible.

