Arreglar el error de Nvidia Kernel Mode Driver ha dejado de responder
Actualizado 2023 de enero: Deje de recibir mensajes de error y ralentice su sistema con nuestra herramienta de optimización. Consíguelo ahora en - > este enlace
- Descargue e instale la herramienta de reparación aquí.
- Deja que escanee tu computadora.
- La herramienta entonces repara tu computadora.
Nvidia es una tarjeta gráfica que los jugadores utilizan principalmente en su PC para juegos. Al instalar esta tarjeta en su PC, juegue los juegos gráficos de alta intensidad sin ningún retraso o problemas de bloqueo. La mayoría de los desarrolladores están diseñando juegos con gráficos altos porque a la mayoría de los jugadores les encanta jugar juegos con gráficos altos.
Por eso, la mayoría de los jugadores utilizaron la tarjeta gráfica Nvidia para poder jugar sin problemas. Recientemente, muchos usuarios informan que se enfrentan al error de que el controlador del modo Kernel de Nvidia ha dejado de responder mientras juegan.
Mientras juega, la PC muestra la pantalla en blanco durante 4-8 minutos y luego aparece el error Nvidia Kernel Mode Driver ha dejado de responder en la pantalla una y otra vez. Si se enfrenta a este error, tenemos una solución a ese problema. A continuación, le mostraremos las soluciones que lo ayudarán a corregir este error desde su PC.
¿Cómo solucionar el error del controlador del modo Kernel de Nvidia?
1. Reinstale los controladores de Nvidia
- Muchos usuarios han sugerido que al reinstalar los controladores de Nvidia, pueden solucionar este problema. Así que también puedes probar esa solución. Para hacer eso:
- Primero, debe descargar Display Driver Uninstaller (DDU). Debe crear el punto de restauración en caso de que haga algo mal.
- Ahora ejecute Display Driver Uninstaller.exe. Preferiremos que inicie este desinstalador en modo seguro.
- Ahora haga clic en Reiniciar en modo seguro y siga las instrucciones.
- Reinicie su PC
- Luego, vaya a Nvidia y descargue los controladores de video más recientes disponibles allí.
- Ahora instale los controladores de video más recientes en su PC siguiendo las instrucciones en pantalla.

2. Deshabilitar las mejoras visuales de Windows
- Para hacerlo primero, presione Windows + R.
- Luego, escriba sysdm.cpl y haga clic en Aceptar .
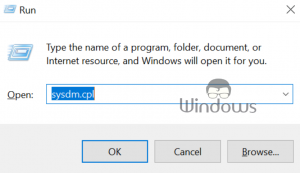
- Esto abrirá Propiedades del sistema
- Desde allí, vaya a la pestaña Avanzado
- Luego, haga clic en Configuración, debajo de Rendimiento
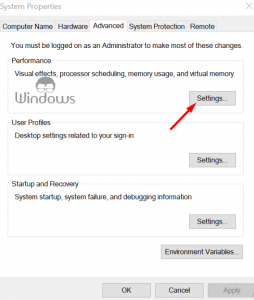
- Ahora marque la opción Ajustar para obtener el mejor rendimiento
- Verá las diferentes subentradas, desde allí debe verificar las 3 entradas que se indican a continuación:
-
- Bordes suaves de las fuentes de pantalla
- Cuadros de lista de desplazamiento suave
- Utilice sombras paralelas para las etiquetas de los iconos en el escritorio
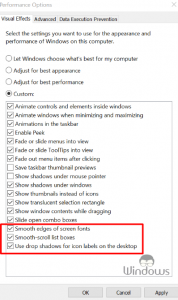
- Haga clic en Aplicar , luego haga clic en el botón Aceptar .
- Por último, reinicie su PC.
3. Configuración PhysX
- Primero, haga clic con el botón derecho en un área vacía de su escritorio
- Luego, seleccione el Panel de control de Nvidia en el menú
- Ahora expanda la configuración 3D
- Luego, seleccione Establecer configuración PhysX desde allí.
- Busque la opción Configuración de PhysX
- Ahora cambie Selección automática con su Tarjeta gráfica
- Por fin, reinicie su PC
4. Apague la sincronización vertical
- Para hacerlo, haga clic con el botón derecho en un área vacía de su escritorio
- Luego, seleccione el Panel de control de Nvidia en el menú
- Luego, expanda Administrar configuración 3D desde allí
- Ahora mire debajo de Me gustaría usar la siguiente opción de configuración 3D
- Desde allí, busque la configuración de sincronización vertical y seleccione Desactivado o Forzar desactivado
- Ahora reinicia tu PC
5. Reparar registro
- En primer lugar, Tecla Windows+R
- Luego, escriba regedit allí y haga clic en Aceptar.
- Verá el editor de registro en la pantalla de su PC.
- Ahora vaya a la clave de registro HKEY_LOCAL_MACHINESYSTEMCurrentControlSetControlGraphicsDrivers .
- Luego, haga clic con el botón derecho en la opción GraphicsDrivers .
- Desde allí, seleccione Nuevo
- Luego, valor DWORD (32 bits)
- Ahora dale a esto DWORD el nombre TdrDelay
- Después de eso, establezca el valor en 8 y haga clic en Aceptar
- Por último, reinicie su PC.
6. Modificar Internet Explorer
Muchos usuarios han informado que mientras navegan con Internet Explorer se enfrentan al error de Nvidia Kernel Mode Driver ha dejado de responder. En ese caso, debe realizar algunas personalizaciones en Internet Explorer.
Notas importantes:
Ahora puede prevenir los problemas del PC utilizando esta herramienta, como la protección contra la pérdida de archivos y el malware. Además, es una excelente manera de optimizar su ordenador para obtener el máximo rendimiento. El programa corrige los errores más comunes que pueden ocurrir en los sistemas Windows con facilidad - no hay necesidad de horas de solución de problemas cuando se tiene la solución perfecta a su alcance:
- Paso 1: Descargar la herramienta de reparación y optimización de PC (Windows 11, 10, 8, 7, XP, Vista - Microsoft Gold Certified).
- Paso 2: Haga clic en "Start Scan" para encontrar los problemas del registro de Windows que podrían estar causando problemas en el PC.
- Paso 3: Haga clic en "Reparar todo" para solucionar todos los problemas.
- En primer lugar, inicie Internet Explorer
- Luego, haga clic en la configuración
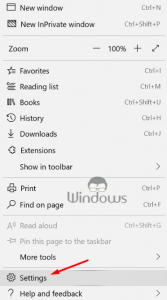
- Luego, seleccione las opciones de Internet desde allí
- Ahora vaya a Avanzado
- Desde allí, debe marcar Usar procesamiento de software en lugar de GPU
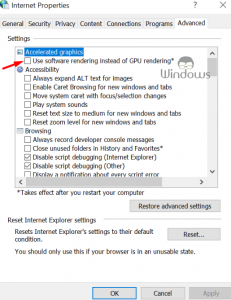
- Luego, por último, haga clic en el botón Aplicar .
Esperamos que, siguiendo este método, puedan corregir el error El controlador del modo Kernel de Nvidia ha dejado de responder.

