Arreglar el error de VLC Crash Reporting ' Media Player Just Crashed' Error
Actualizado 2023 de enero: Deje de recibir mensajes de error y ralentice su sistema con nuestra herramienta de optimización. Consíguelo ahora en - > este enlace
- Descargue e instale la herramienta de reparación aquí.
- Deja que escanee tu computadora.
- La herramienta entonces repara tu computadora.
VLC Media Player es, sin duda, uno de los favoritos para aquellos a los que les gusta reproducir archivos de audio y vídeo muy a menudo. Sin embargo, el jugador también es propenso a algunos fallos y errores, y uno de ellos es "Ooops: El reproductor de medios VLC acaba de fallar". Este es un error común y por lo tanto, puede experimentar esto en cualquier momento al azar, para cualquier archivo al azar (audio / vídeo).
Los fallos pueden ser alarmantes, pero no hay que preocuparse mucho, ya que la mayoría de ellos se pueden arreglar fácilmente y también este error. Veamos cómo.
Solución 1: Utilizar herramientas y preferencias
Paso 1:Abra suReproductor multimedia VLCy haga clic en Herramientas en la parte superior de la ventana. A continuación, haga clic en abrir elPreferenciasdel menú contextual.
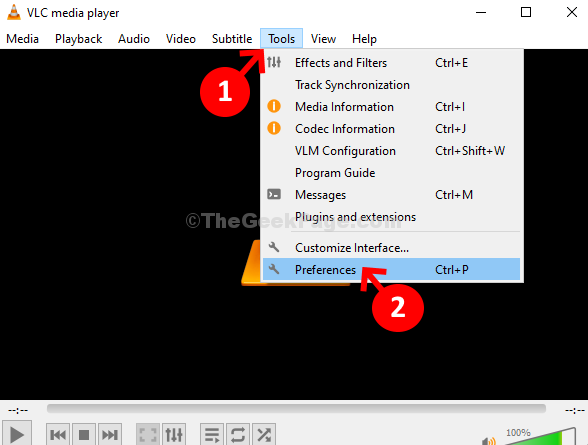
Notas importantes:
Ahora puede prevenir los problemas del PC utilizando esta herramienta, como la protección contra la pérdida de archivos y el malware. Además, es una excelente manera de optimizar su ordenador para obtener el máximo rendimiento. El programa corrige los errores más comunes que pueden ocurrir en los sistemas Windows con facilidad - no hay necesidad de horas de solución de problemas cuando se tiene la solución perfecta a su alcance:
- Paso 1: Descargar la herramienta de reparación y optimización de PC (Windows 11, 10, 8, 7, XP, Vista - Microsoft Gold Certified).
- Paso 2: Haga clic en "Start Scan" para encontrar los problemas del registro de Windows que podrían estar causando problemas en el PC.
- Paso 3: Haga clic en "Reparar todo" para solucionar todos los problemas.
Paso 2:En elPreferencias simpleshaga clic enEntrada/Codecsen la parte superior y luego ir a laDescodificación acelerada por hardwareopción. Aquí, haz clic en el desplegable y ponlo enAutomático. Haga clic en el botónGuardaren la parte inferior.
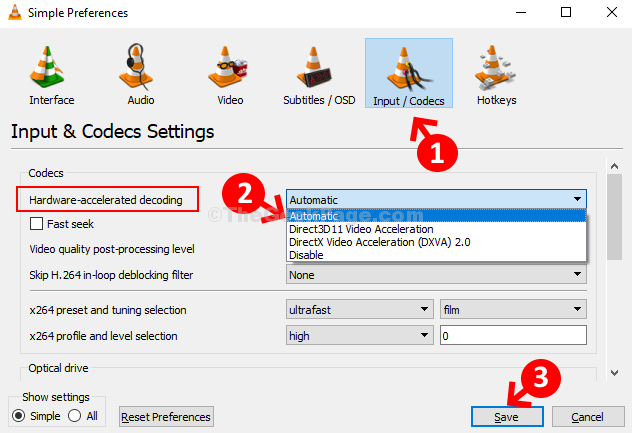
Paso 3:Ahora, de nuevo vaya aHerramientasy haga clic enPreferenciascomo se muestra enPaso 1. En elPreferencias sencillashaga clic en el botónVídeoen la parte superior. Ahora, vaya alSaliday establecer el campo comoSalida de vídeo OpenGL. Haga clic en el botónGuardarpara guardar los cambios y salir.
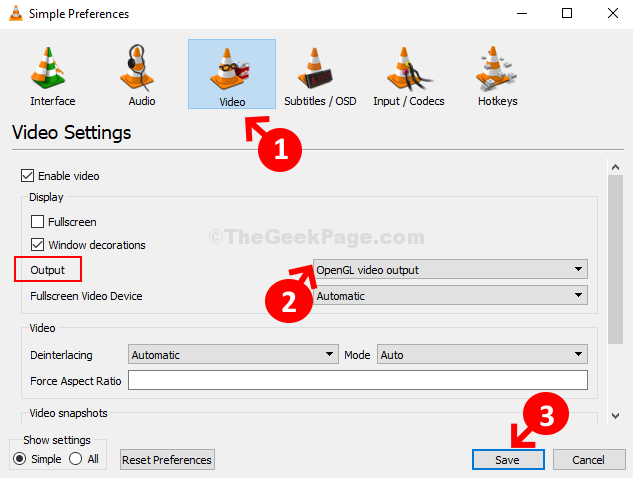
Eso es todo. Ya has terminado de cambiar la configuración y ahora deberías poder reproducir tus audios y vídeos favoritos sin que aparezca el error.
Solución 2 - Desactivar la aceleración por hardware
1. Abra el reproductor multimedia VLC.
2. Haga clic enHerramientas.
3. Haga clic enpreferencias.
4. Ahora, haga clic enEntrada / Códecs.
5. Ahora, elijadesactivardel menú desplegable paradecodificación acelerada por hardware.
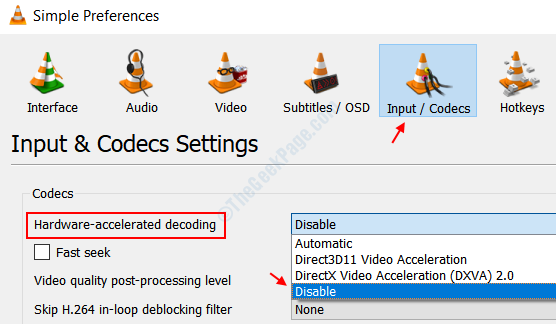
Solución 3 - Actualizar el reproductor VLC a la última versión
Actualiza el reproductor VLC a la última versión.
1. Abra el reproductor VLC en su ordenador.
2. A continuación, haga clic en "Ayuda".
3. A continuación, haga clic en "Comprobar las actualizaciones".
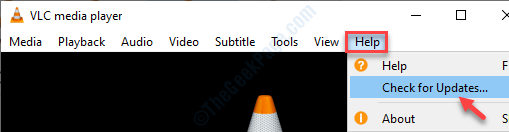
Reinicia VLC y comprueba si funciona.
Solución 4 - Desinstalar y volver a instalar VLC
La forma más fácil de solucionar cualquier problema con VLC es desinstalarlo e instalar la última versión del reproductor multimedia VLC.
1. Pulse el botónTecla de Windows+R.
2. A continuación, escriba "appwiz.cpl". Haga clic en "OK".
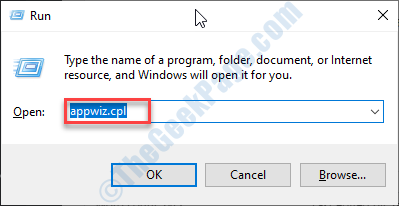
3. Después de esto, haga clic con el botón derecho del ratón en el botón "Reproductor multimedia VLC" y luego haga clic en "Desinstalar".
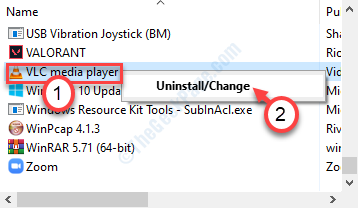
Después de desinstalar el VLC Media player, tienes que instalar la última versión del mismo.
4. Ir a la sección oficial de descargas de VideoLan.
5. Haga clic en "Descargar VLC".
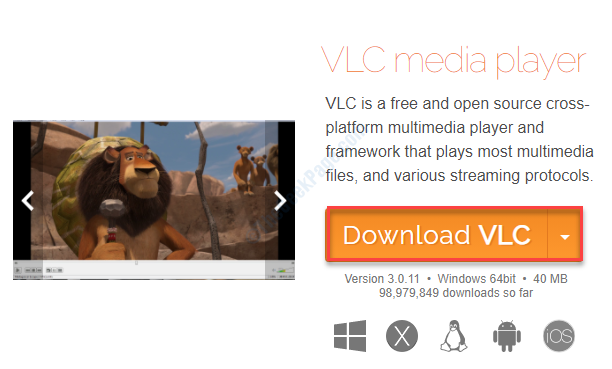
Se descargará un archivo de instalación en su ordenador.
6. Después de descargar la configuración del reproductor VLC,Ejecutarla configuración en su ordenador.
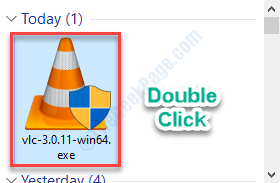
7. Siga las instrucciones en pantalla para instalar VLC en su dispositivo.
Después de instalar el reproductor VLC, abre el reproductor VLC.
Comprueba si esto resuelve el problema.
Solución 5 - Habilitar DirectX Video Accleration (DVXA) 2.0
Utilice la última versión de DVXA 2.0 para solucionar el problema en su ordenador.
1. Busque "VLC".
2. A continuación, haga clic con el botón derecho del ratón en el botón "VLC Media Player" y luego haga clic en "Ejecutar como administrador".
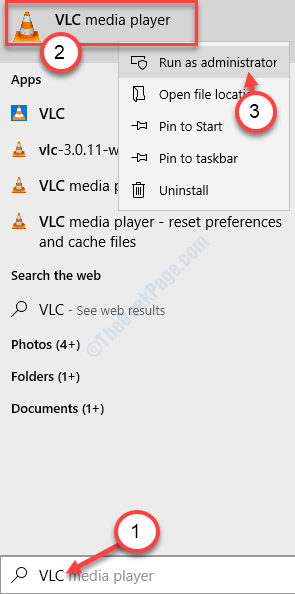
3. A continuación, haga clic en el botón "Herramientas" y luego haga clic en el botón "Preferencias".
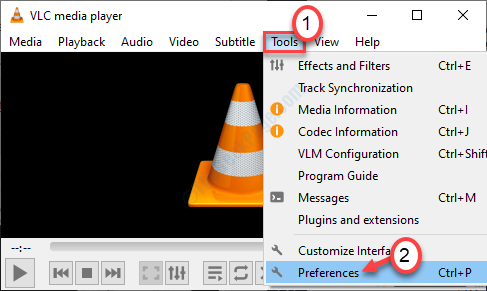
4. A continuación, haga clic en el botón "Entrada/Codecs".
5. En la sección Códecs, haga clic en el botón "Descodificación acelerada por hardware" a "Descodificación acelerada por hardware para DirectX Video Acceleration (DvXA) 2.0".
6. Haga clic en "Guardar" para guardar los ajustes en su ordenador.
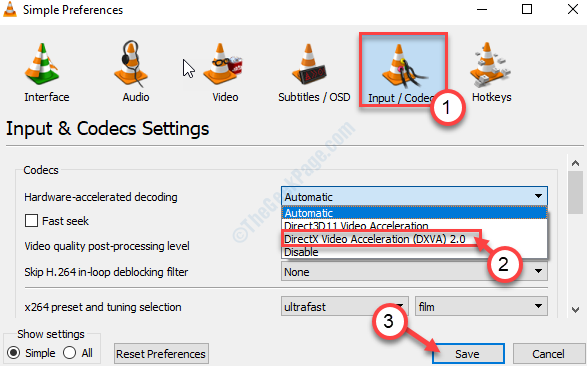
Cierra el reproductor VLC y vuelve a iniciarlo. Intenta reproducir el vídeo de nuevo. Si el problema persiste, busca otra solución.
Solución 6 - Aumentar la caché de los archivos
Intenta aumentar la caché de archivos a 1000 ms para solucionar el problema.
1. Pulse la tecla Windows y escriba "VLC".
2. Haga clic con el botón derecho del ratón en el botón "VLC Media Player" y haga clic en el botón "Ejecutar como administrador".
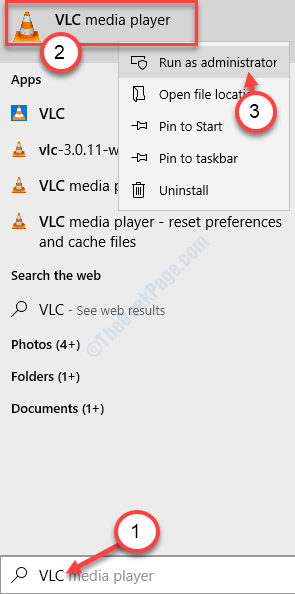
3. Cuando se abra el VLC, haga clic en el botón "Herramientas".
4. A continuación, haga clic en "Preferencias" para acceder a los ajustes.
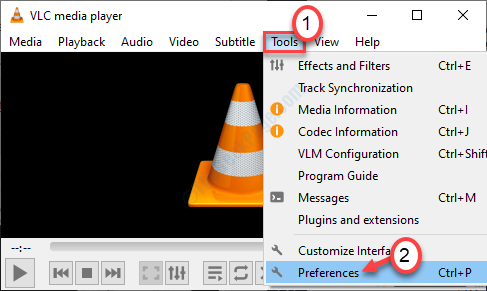
5. En la esquina inferior izquierda, cambie la opción "Mostrar configuración" a "Todo".
6. A continuación, en el panel izquierdo, haga clic en el botón "Entrada/Codecs".
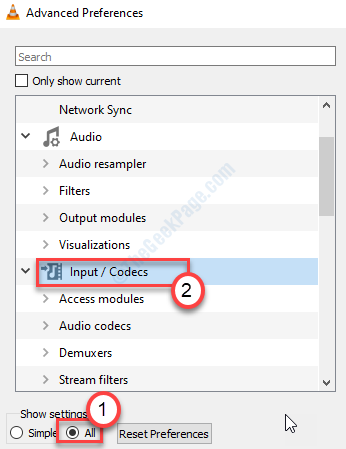
7. En la sección "Avanzado", configure la opción "Caché de archivos (ms)" a "1000".
8. A continuación, haga clic en "Guardar".
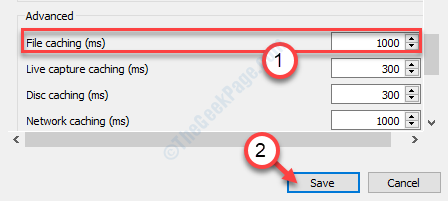
Esto establecerá el intervalo de almacenamiento en caché de archivos a 1000ms. Reinicie el VLC Media Player de nuevo.
Vuelve a probar el reproductor VLC.
Solución 7 - Modificar la configuración del filtro de bucle
1.Pulse la tecla Windows+S y escriba "VLC".
2. A continuación, haga clic con el botón derecho del ratón en el botón "VLC Media Player" y haga clic en el botón "Ejecutar como administrador".
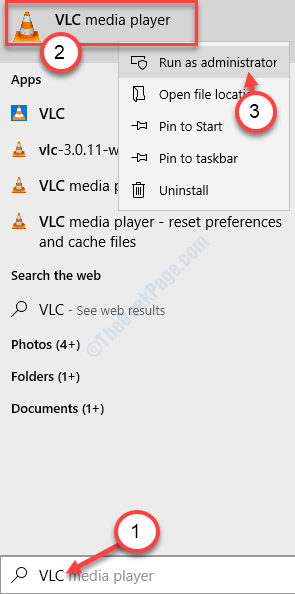
3. Haga clic en "Herramientas" > "Preferencias", como antes.
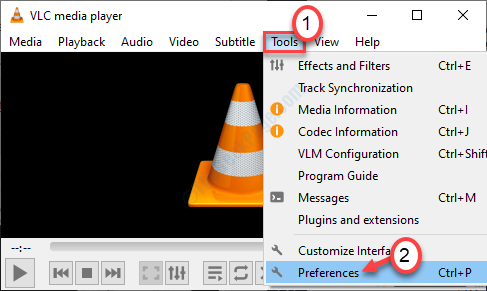
4. Al igual que en el caso anterior, cambie el "Mostrar la configuración" a "Todo".
5. Esta vez, haga clic en el botón "Entrada / Códecs".
6. A continuación, haga clic en el botón "Códecs de vídeo" y elija "FFmpeg" en el menú desplegable.
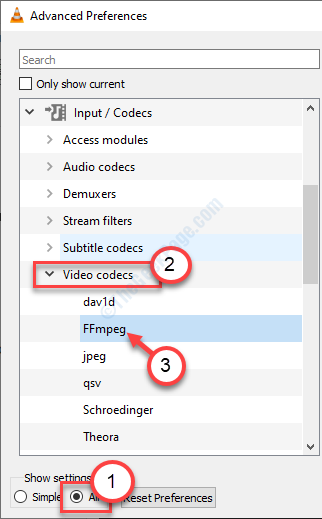
7. Después de eso, vaya a la sección 'Descifrarafirme el sub-encabezado "Omitir el filtro de bucle para la decodificación H.264" a "Todo".
8. A continuación, haga clic en "Guardar".
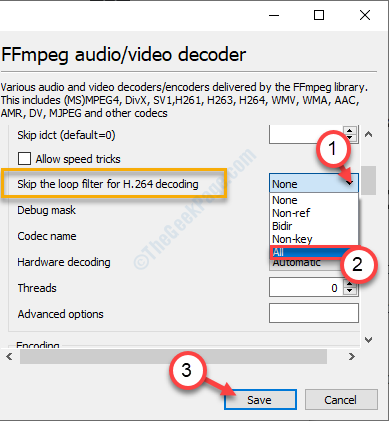
Después de esto, cierra el VLC Media Player y comprueba si te ha funcionado o no.
Solución 8 - Configurar la decodificación de doble hilo para la reproducción de FFmpeg
Puedes resolver el problema simplemente configurando la reproducción para que utilice hilos duales.
1. De nuevo, escriba "VLC" en el cuadro de búsqueda.
2. Haga clic con el botón derecho del ratón en el botón "VLC Media Player" y luego haga clic en "Ejecutar como administradores".
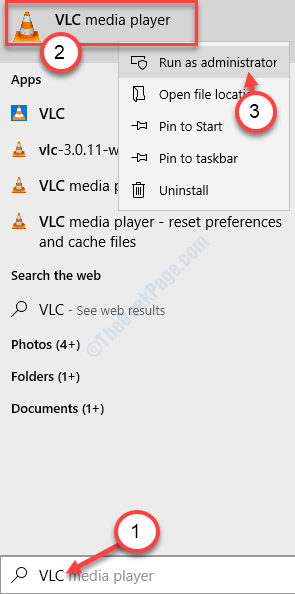
3. Una vez más, haga clic en el botón "Herramientas" en la barra de menús.
4. A continuación, haga clic en "Preferencias".
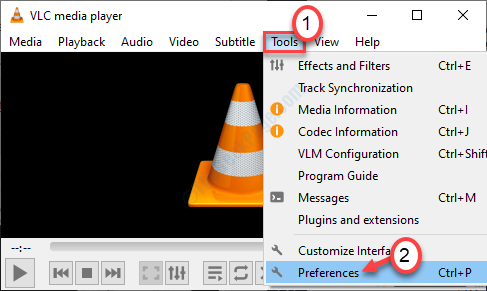
5. Al igual que en el caso anterior, desplaza el "Mostrar configuración" a "Todo".
6. A continuación, haga clic en el botón "Entrada / Códecs".
7. A continuación, haga clic en el botón "Códecs de vídeo" y elija "FFmpeg" en el menú desplegable.
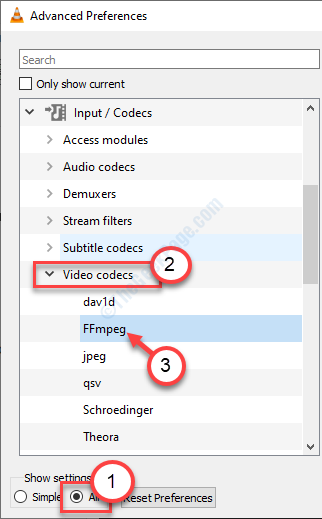
8. Compruebe el lado derecho para detectar el "Hilos".
9. Cuando haya averiguado los ajustes, configure los ajustes en "2".
10. Para guardar los ajustes, haga clic en "Guardar".
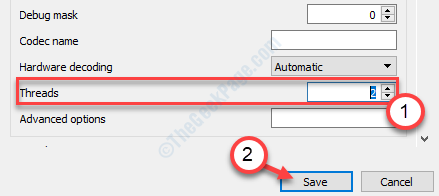
Reiniciarel VLC Media Player en su sistema. Si el problema persiste, pruebe la siguiente solución.
Su problema debería estar resuelto.

