Arreglar el error de Windows No se puede conectar a esta red
Actualizado 2023 de enero: Deje de recibir mensajes de error y ralentice su sistema con nuestra herramienta de optimización. Consíguelo ahora en - > este enlace
- Descargue e instale la herramienta de reparación aquí.
- Deja que escanee tu computadora.
- La herramienta entonces repara tu computadora.
"Windows 10 no puede conectarse a esta red" es uno de los problemas que pueden ocurrir cuando intentas conectar tu ordenador con Windows a la red.Como puede ver, aparte del hecho de que no puede conectarse a la red, el error no le indica la causa del problema ni lo que puede hacer al respecto.
El acceso a Internet es fundamental para muchos usuarios, y hay informes de usuarios que reciben el mensaje "Windows 10 no puede conectarse a esta red" cuando intentan conectarse a Internet.
Si es la primera vez que te encuentras en esta situación, es probable que no sepas ni conozcas qué hacer.Afortunadamente, hay varias formas de evitar el problema y conectarse con éxito a la red que elijas en tu PC.
Esto puede ser un gran problema, pero hay varias maneras que Techquack ha preparado para resolver estos problemas.
Notas importantes:
Ahora puede prevenir los problemas del PC utilizando esta herramienta, como la protección contra la pérdida de archivos y el malware. Además, es una excelente manera de optimizar su ordenador para obtener el máximo rendimiento. El programa corrige los errores más comunes que pueden ocurrir en los sistemas Windows con facilidad - no hay necesidad de horas de solución de problemas cuando se tiene la solución perfecta a su alcance:
- Paso 1: Descargar la herramienta de reparación y optimización de PC (Windows 11, 10, 8, 7, XP, Vista - Microsoft Gold Certified).
- Paso 2: Haga clic en "Start Scan" para encontrar los problemas del registro de Windows que podrían estar causando problemas en el PC.
- Paso 3: Haga clic en "Reparar todo" para solucionar todos los problemas.
¿Qué causa el problema "Windows no puede conectarse a esta red"?

Los ordenadores, portátiles y tabletas con Windows 10 son más que capaces de acceder a la red y a Internet.A pesar de ello, sorprendentemente los usuarios se encuentran a menudo con problemas y fallos que impiden a Windows 10 conectarse correctamente a la red o a Internet.
Cuando Windows 10 no se conecta a la red, puede ser causado por muchas razones:
- Datos incorrectos (SSID/contraseña) – WiFi
- No conectado/desconectado (con cable).
- Fuera de alcance, interferencias, etc. – WiFi
- Está realmente conectada, otros problemas (o)
- Problemas de hardware o de controladores (ambos)
- Otras causas de los problemas de conexión WiFi son la configuración incorrecta de las aplicaciones de Windows 10 y los puntos de acceso a Internet congestionados.
Para resolver el problema de "Windows no puede conectarse a esta red"
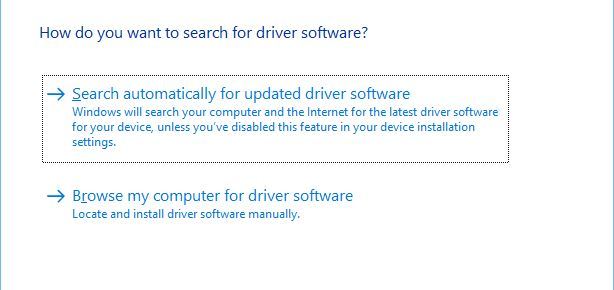
Retire su adaptador de red
- Pulse la tecla Windows + X y seleccione Administrador de dispositivos de la lista.
- Busca tu adaptador de red y haz clic con el botón derecho del ratón sobre él.
- Seleccione Desinstalar. (Si se le pide, seleccione la casilla Desinstalar el software del controlador para este dispositivo y haga clic en Aceptar).
- Después de desinstalar el controlador, reinicie el ordenador y Windows 10 instalará automáticamente el nuevo controlador.
Actualice los controladores de su adaptador de red
A veces, los problemas de la red inalámbrica se deben a un controlador obsoleto.Para solucionar los errores de conexión, debe descargar los últimos controladores para su adaptador de red.
Para ello, necesitará un ordenador u otro dispositivo con conexión a Internet.
Visite el sitio web del fabricante de su adaptador de red y descargue los últimos controladores para su adaptador de red en una unidad flash USB u otras fuentes externas.
Después de instalar los últimos controladores, este problema debería resolverse.
Por supuesto, los usuarios pueden actualizar manualmente los controladores de los dispositivos en su ordenador visitando el sitio web de cada fabricante de dispositivos y encontrando el controlador apropiado para su tipo y modelo de dispositivo en ese sitio o en línea.
Sin embargo, este proceso no sólo requiere mucho tiempo, sino que también conlleva el riesgo de instalar el controlador incorrecto, lo que puede provocar graves fallos de funcionamiento.
La forma más segura y sencilla de actualizar los controladores en un ordenador con Windows es utilizar una herramienta automatizada, como una herramienta de corrección de controladores de terceros.
- Descargue una herramienta de corrección de controladores de terceros.
- Ejecuta el programa.
- La herramienta de reparación de controladores de terceros analiza su PC en busca de controladores faltantes, defectuosos u obsoletos.
- Seleccione los controladores que desea actualizar o reparar
- Espere a que el programa de reparación de controladores de terceros se encargue de sus controladores.
- Reinicie su ordenador.
Cambia el ancho de canal de tu adaptador de red
- Pulse la tecla Windows + S y escriba "Red".
- Seleccione el Centro de redes y recursos compartidos de la lista de resultados.
- Haga clic en la opción Cambiar la configuración del adaptador.
- Busca tu adaptador inalámbrico y haz clic con el botón derecho del ratón sobre él.Seleccione Propiedades en el menú.
- Haga clic en la pestaña Avanzado.
- Selecciona el ancho del canal 802.11 y cambia el valor. (Algunos usuarios han informado de que cambiar el valor a 20 MHz les resolvió el problema, pero es posible que tengas que utilizar un valor diferente).
- Haga clic en Aceptar para guardar los cambios.
Desactivar IPv6 en el ordenador y el router
- Abra el Centro de redes y recursos compartidos.
- Busca la sección Conexiones y haz clic en tu conexión actual.
- En la ventana Estado de la conexión, haga clic en Propiedades.
- Busque el Protocolo de Internet versión 6 (TCP/IPv6) y desmarque la casilla.
- Haga clic en el botón OK para guardar los cambios.
- Reinicie su ordenador para aplicar los cambios.
Si el problema persiste, es posible que tenga que desactivar IPv6 en su router.Desactivar IPv6 en su router es un proceso complejo que es diferente para cada tipo de router.Por lo tanto, antes de hacer esto, debe consultar el manual de usuario de su router.
Asegúrese de que su adaptador y su router utilizan el mismo tipo de seguridad
Las conexiones inalámbricas tienen ciertos tipos de seguridad como WPA2-PSK (AES) o WPA-PSK (AES) para proteger tus datos.
Tu router y tu ordenador deben utilizar el mismo tipo de seguridad para que tu conexión de red funcione correctamente.Puedes configurar el tipo de seguridad de tu router siguiendo las instrucciones del manual de usuario de tu router.
Una vez que hayas establecido un tipo de seguridad específico en tu router, debes asegurarte de que se utiliza el mismo tipo de seguridad en tu ordenador.Para ello, debes seguir estos pasos:
- Abra el Centro de redes y recursos compartidos.
- Haga clic en su conexión y, a continuación, en Propiedades inalámbricas.
- En la pestaña Seguridad, debería ver el tipo de seguridad de su conexión.
- En Tipo de seguridad, debería ver el mismo tipo de seguridad que su router. (Es posible que tengas que probar varios tipos de seguridad diferentes antes de elegir el correcto).
- Haga clic en Aceptar para guardar los cambios.
Añadir una conexión manualmente
- Abra el Centro de redes y recursos compartidos.
- Haga clic en Configurar una nueva conexión o red.
- Seleccione Conectarse manualmente a una red inalámbrica y, a continuación, haga clic en Siguiente.
- Introduzca la información necesaria, como el nombre de la red, la clave de seguridad y el tipo de seguridad.
- Haga clic en Siguiente para completar el proceso.
Después de hacer una nueva conexión de red, todo debería funcionar bien.Si el problema persiste, intente cambiar el tipo de seguridad de la nueva red.
Cambiar el modo de red inalámbrica
- Abra el Centro de redes y recursos compartidos.
- Haga clic en Cambiar la configuración del adaptador, busque su adaptador de red inalámbrico, haga clic con el botón derecho del ratón sobre él y seleccione Propiedades en el menú.
- Cuando se abra la ventana de Propiedades, haga clic en el botón Configurar.
- Haga clic en la pestaña Avanzado y seleccione Modo inalámbrico en la lista.
- Ahora cambia el valor del modo inalámbrico para que coincida con tu router. (En la mayoría de los casos, 802.11b (o 802.11g) debería funcionar, pero si no es así, prueba con otras opciones).
Puedes cambiar el modo inalámbrico en tu router y adaptador inalámbrico.Para que la red funcione, el router y el adaptador de red deben utilizar el mismo modo de red o uno similar.
Si quieres cambiar el modo de red de tu router, consulta el manual de usuario de tu router, pero en la mayoría de los casos, no necesitas cambiar el modo inalámbrico de tu router.
Olvídate de la conexión inalámbrica
- Abra la aplicación Configuración y vaya a Red e Internet.
- Ve a la sección de Wi-Fi y haz clic en Gestionar redes conocidas.
- Seleccione su red inalámbrica y haga clic en Olvidar.
- Después de eso, vuelva a conectarse a la misma red inalámbrica.
Desconecte y vuelva a conectar su conexión inalámbrica
- Abra el Centro de redes y recursos compartidos.
- Haga clic en el botón Cambiar la configuración del adaptador.
- Busca tu conexión inalámbrica, haz clic con el botón derecho del ratón y elige Desconectar.
- Vuelva a hacer clic con el botón derecho del ratón en la misma conexión y seleccione Activar.
Instalar el controlador manualmente
- Abra el Administrador de dispositivos y busque su adaptador de red.
- Haga clic con el botón derecho del ratón sobre él y seleccione Actualizar el software del controlador.
- Haga clic en el botón Buscar controladores en mi ordenador.
- Ahora haga clic en el botón Permitirme elegir de la lista de controladores de dispositivos de mi ordenador.
- Asegúrese de que la opción Mostrar hardware compatible no está seleccionada.
- Busque el fabricante de su adaptador de red y seleccione el controlador que desea instalar.
- Después de instalar el controlador, reinicie el ordenador.
Utilice el comando IP config /release
- Pulse la tecla Windows + X y seleccione Símbolo del sistema (Admin) en la lista.
- Cuando se inicie el símbolo del sistema, escriba las siguientes líneas y pulse Intro después de cada línea:
Configuración / liberación de IP
Configuración/actualización de IP - Cierre la línea de comandos e intente volver a conectarse a la red.
Sustituir el adaptador de red
Si nada más funciona, puedes cambiar tu adaptador de red.Algunos adaptadores WiFi USB no son compatibles con Windows 10.En este caso, es posible que tenga que sustituir su adaptador actual por un modelo más nuevo.
Preguntas frecuentes
¿Cómo puedo solucionar el hecho de que Windows no pueda conectarse a esta red?
- Vuelva a instalar el adaptador de red.
- Desactivar IPv6.
- Actualice el controlador de red.
- Olvídate de la red inalámbrica y vuelve a conectarla.
- Desactivar y reactivar el adaptador inalámbrico.
- Utilice una tarjeta de red con el mismo tipo de protección.
- Añadir conexiones manualmente.
- Modo inalámbrico.
¿No se puede conectar a esta red en Windows 10?
Abre la aplicación de Ajustes y ve a Red e Internet.Vaya a Wi-Fi y haga clic en Gestionar redes conocidas.Seleccione su red inalámbrica y haga clic en el botón Olvidar.A continuación, vuelva a conectarse a la misma red inalámbrica.
¿Por qué mi Windows 10 no se conecta al Wi-Fi?
La mejor solución es desinstalar el controlador de la tarjeta de red y dejar que Windows lo reinstale automáticamente.Pulse la tecla Windows + X y haga clic en el Administrador de dispositivos.Haga clic con el botón derecho en el adaptador de red y seleccione Desinstalar.Cuando se le solicite, haga clic en Desinstalar el controlador de este dispositivo.
Puedo ver la red, pero no puedo conectarme?
Si tu red inalámbrica aparece en la lista de redes disponibles en tu Surface, pero no puedes conectarte, asegúrate primero de que la red funciona correctamente en el otro dispositivo.Si su red inalámbrica no funciona en otros dispositivos, el problema puede estar en la red o en el propio hardware.

