Arreglar el error de Windows que informa de un alto uso de la CPU y del disco [2022]
Actualizado 2023 de enero: Deje de recibir mensajes de error y ralentice su sistema con nuestra herramienta de optimización. Consíguelo ahora en - > este enlace
- Descargue e instale la herramienta de reparación aquí.
- Deja que escanee tu computadora.
- La herramienta entonces repara tu computadora.
¿Se enfrenta a problemas de uso de la CPU y del disco inusualmente altos que crean problemas de caída del rendimiento del sistema y ralentizan su ordenador?
Si este es el problema y se está preocupando por encontrar una manera de resolver su problema, entonces ha venido al lugar correcto.
Hace unos meses estuve en una situación similar a la tuya.
Me llevó algún tiempo averiguar la causa de este problema y solucionar el error de Windows que informa del uso elevado de la CPU y del disco en el equipo.
Notas importantes:
Ahora puede prevenir los problemas del PC utilizando esta herramienta, como la protección contra la pérdida de archivos y el malware. Además, es una excelente manera de optimizar su ordenador para obtener el máximo rendimiento. El programa corrige los errores más comunes que pueden ocurrir en los sistemas Windows con facilidad - no hay necesidad de horas de solución de problemas cuando se tiene la solución perfecta a su alcance:
- Paso 1: Descargar la herramienta de reparación y optimización de PC (Windows 11, 10, 8, 7, XP, Vista - Microsoft Gold Certified).
- Paso 2: Haga clic en "Start Scan" para encontrar los problemas del registro de Windows que podrían estar causando problemas en el PC.
- Paso 3: Haga clic en "Reparar todo" para solucionar todos los problemas.

Esta guía detallada describirá algunas soluciones definitivas para ayudarle a resolver su problema.Usted aprenderá algunas de las mejores soluciones probadas y comprobadas para arreglar su problema de alto uso de la CPU y del disco en su computadora con Windows 11 o 10.
Asegúrate de no saltarte ningún paso ya que te guiaré en el proceso.
Bien, entonces, siéntese y comencemos.
Siga nuestra guía sobre la VPN que no funciona en Windows 11
Razón del error de Windows que informa del alto uso de la CPU y del disco
La razón del error de Windows que informa de un alto uso de la CPU y del disco es que los controladores de dispositivos no están actualizados, los archivos del sistema están dañados o faltan, o el malware.Además, las claves del Registro corruptas o faltantes, el error de aplicación Werfault.exe es otro problema común para el error de Windows que informa de un alto uso de la CPU y del disco.
Por lo tanto, cuando se produce un problema en su sistema, el proceso de notificación de errores de Windows a veces utiliza de forma inusual una gran cantidad de CPU y disco, creando problemas de caída del rendimiento del sistema y ralentizando su ordenador.
Informe de errores de Windowses una herramienta automatizada de notificación de errores que se utiliza para recoger los errores de Windows.Esta herramienta también se conoce comoWerfault.exe.
El Werfault.exe se maneja en el proceso de reporte de errores de Windows.Esta herramienta también supervisa la estabilidad de los archivos del sistema y las aplicaciones.
Cuando un archivo del sistema o una aplicación se bloquea o tiene algún problema, las herramientas de notificación de errores de Windows ayudan a los usuarios a enviar los errores a Microsoft para identificar y solucionar rápidamente el problema.
Después de reportar el problema de error, Microsoft trató de proporcionar soluciones basadas en el tipo de error.Intentan resolver los problemas de error mediante artículos de la base de conocimientos, parches o actualizaciones.A veces, la solución también viene en los futuros paquetes de parches o actualizaciones.
Por esta razón, Werfault.exe se ejecuta en segundo plano, supervisando e informando continuamente de los problemas.
Las herramientas de informe de errores de Windows ayudan a Microsoft a asistir a los desarrolladores en la resolución de problemas y a aumentar la calidad, la eficiencia y el rendimiento de sus sistemas.
En la siguiente sección, usted aprenderá los métodos probados y eficaces para resolver la herramienta de informe de errores de Windows de alta CPU y el problema de uso del disco en su ordenador Windows.
Comprueba la forma más fácil de arreglar las teclas de función que dejaron de funcionar en Windows 11
Cómo arreglar el error de Windows que informa de un alto nivel de CPU y de disco
Muchos usuarios de Windows informaron de un elevado uso de la CPU y del disco cuando se procesa la herramienta de notificación de errores de Windows.
El problema de las caídas de rendimiento se crea cuando el proceso de Informe de errores de Windows se ejecuta en segundo plano.Ralentiza tu ordenador porque a veces utiliza de forma inusual una gran cantidad de CPU y disco.
Esta sección describirá algunas soluciones probadas y comprobadas para su problema.Aplicando estas soluciones, podrá resolver eficazmente su problema.
Así pues, entremos de lleno sin más dilación.
Aquí tienes una guía completa sobre cómo actualizar Roblox en Windows 11
Estos son los pasos para solucionar el error de Windows que informa de un alto uso de la CPU y del disco:
1.Reiniciar el servicio de notificación de errores de Windows
Al principio, para arreglar su herramienta de informes de errores de Windows una gran cantidad de problemas de uso de la CPU y el disco en su computadora de Windows, trate de reiniciar suServicio de notificación de errores de Windows.
Reiniciar el Servicio de Informes de Errores de Windows puede ayudar a resolver la herramienta de Informes de Errores de Windows una gran cantidad de problemas de uso de la CPU y del disco.
Estos son los pasos para reiniciar el servicio de notificación de errores de Windows:
- PulseWindows + Rde su teclado para abrir el programa WindowsEjecutarprograma.
- Tiposervicios.mscen el cuadro de diálogo Ejecutar, haga clic en el botónOKo pulsar el botónEntre enpara abrir elServiciosprograma.

- Desplácese hacia abajo y encuentre elServicio de notificación de errores de Windows.
- Haga doble clic en el servicio seleccionado para abrir elPropiedades del servicio de notificación de errores de Windowsventana.

- Haga clic en el botónStoppara detener el servicio.
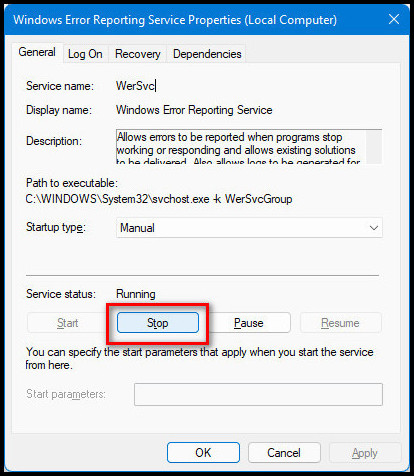
- Haga clic en el botónIniciepara iniciar el servicio de nuevo después de un tiempo.
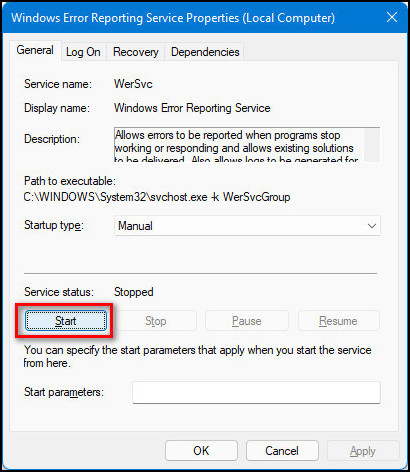
- Haga clic en el botónOKpara cerrar la ventana de Propiedades.Imagen nº: 1.7
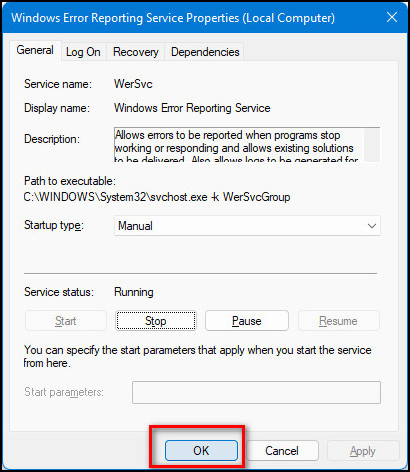
- Consultepara ver si su problema se resuelve o no.Si no es así, siga las siguientes soluciones.
Pero, antes de eso, revise nuestro último post sobre la fijación de la instalación falló error 800f0830 en Windows 11
2.Ejecutar la herramienta de diagnóstico de memoria de Windows
Puede ejecutar la herramienta de Diagnóstico de Memoria de Windows para resolver sus problemas de uso elevado de la CPU y del disco.
Estos son los pasos para ejecutar la herramienta de diagnóstico de memoria de Windows:
- PulseWindows + Sen el teclado para abrir la ventana de WindowsBusque enpanel.
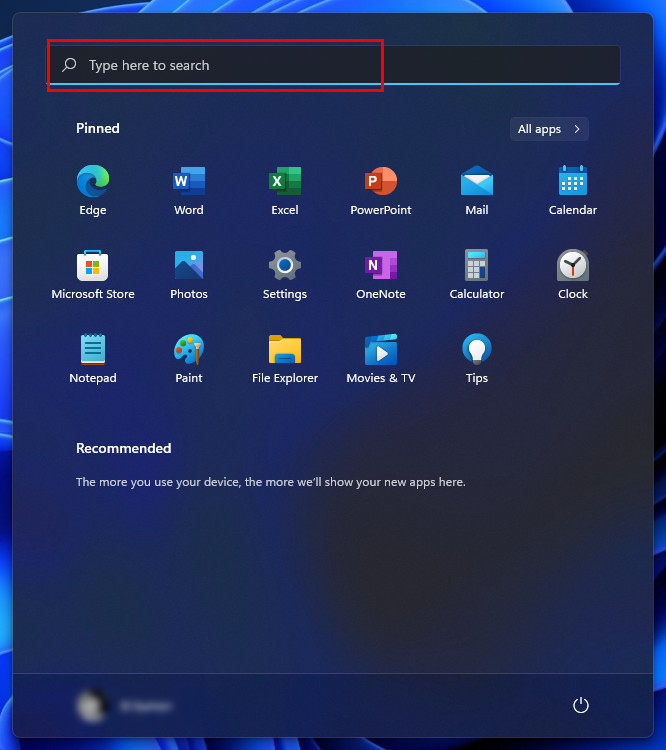
- TipoDiagnóstico de la memoria de Windowsen la barra de búsqueda y haga clic en el resultado de la búsqueda o pulse el botónEntre enpara abrir elDiagnóstico de la memoria de Windowsherramienta.
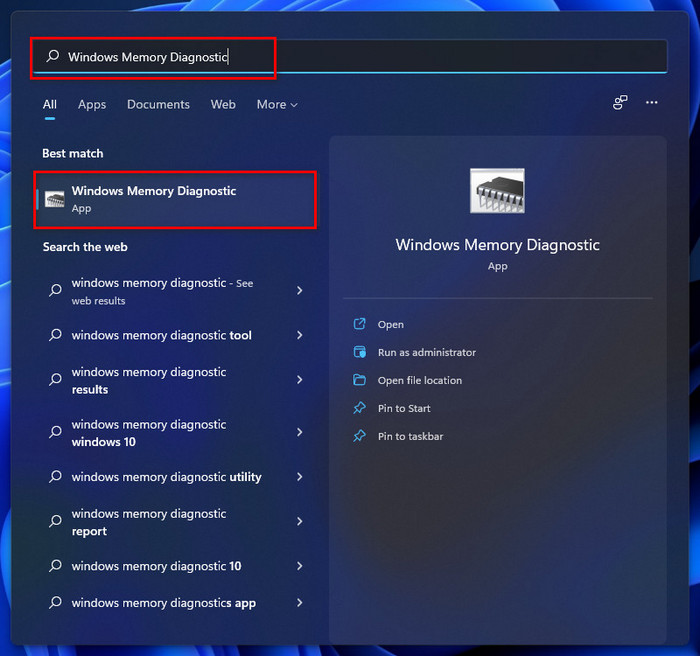
- Haga clic enReinicie ahora y compruebe si hay problemaspara comprobar si su ordenador tiene problemas de memoria.Nota:Guarde su trabajo y cierre los programas abiertos antes de reiniciar.

- Permitir unareiniciarde su ordenador.
- Durante el inicio, el programa de diagnóstico de memoria de Windowsescanearsu ordenador, y el programa aplicará inmediatamente unrepararsi se descubre algún problema.
- Consultepara ver si su problema se resuelve o no.Si no es así, siga las siguientes soluciones.
¿Tienes prisa?Echa un vistazo a mi nuevo post sobre cómo utilizar los códigos de música de Roblox en Windows 11
3.Ejecutar la herramienta SFC & DISM
Comprobador de archivos del sistema (SFC)yServicio y Gestión de Imágenes de Despliegue (DISM)son herramientas útiles para escanear y reparar errores en su sistema Windows.
Puede ejecutar la herramienta SFC y DISM para resolver los problemas de uso elevado de la CPU y el disco de los informes de errores de Windows.
Estos son los pasos para ejecutar la herramienta SFC y DISM:
- PulseWindows + Sen el teclado para abrir la ventana de WindowsBuscar enpanel.
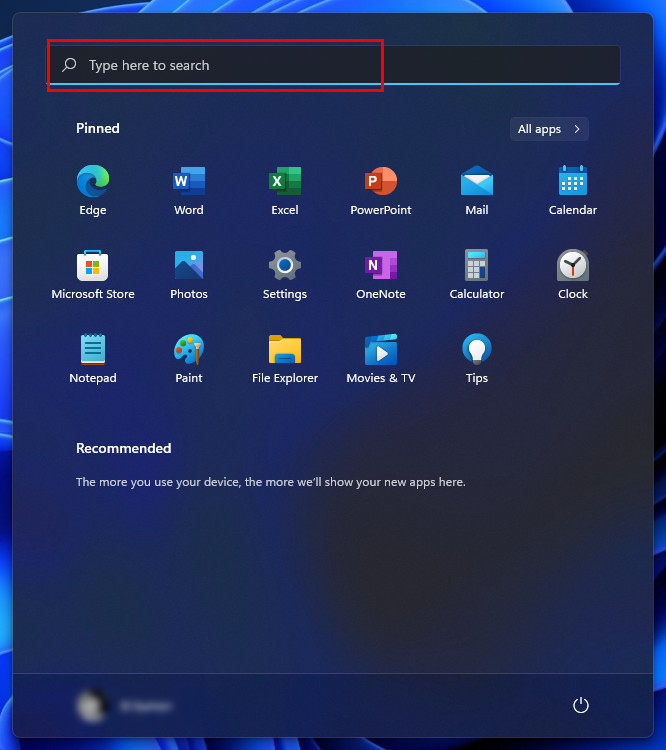
- Tipocmd,y haga clic enEjecutar como administradorpara abrir elIndicación de comandoscon privilegios de administrador.
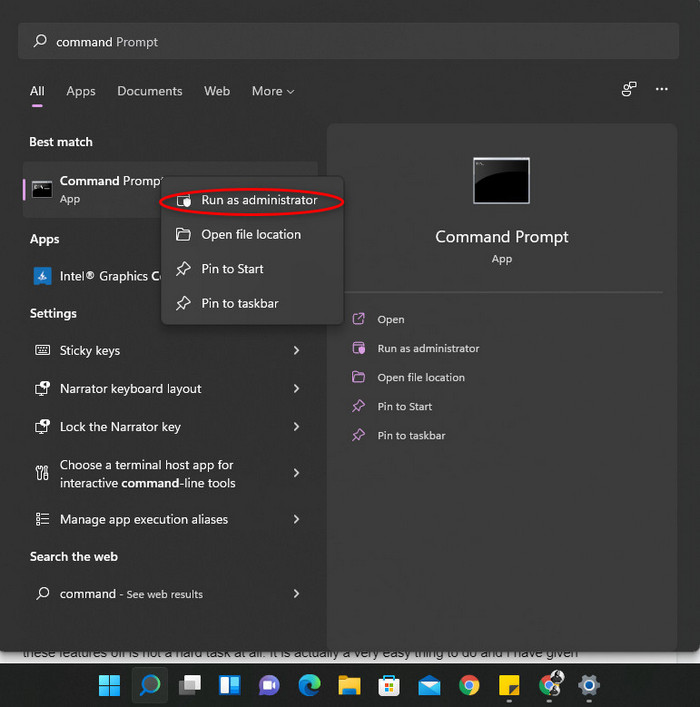
-
Introduzca y ejecute lo siguientecomandosuno por uno después de completar cada proceso.Imagen nº: 3.3
- sfc /scannow
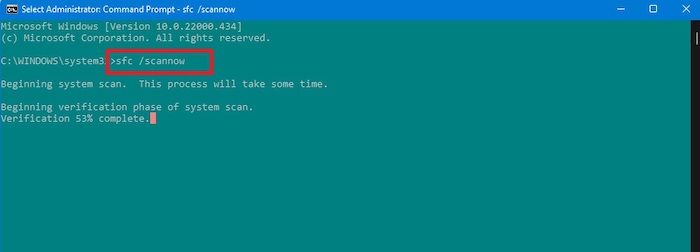
-
- DISM.exe /Online /Cleanup-image /Scanhealth
- DISM.exe /Online /Cleanup-image /Restorehealth
- Reiniciarsu ordenador después de completar el proceso.
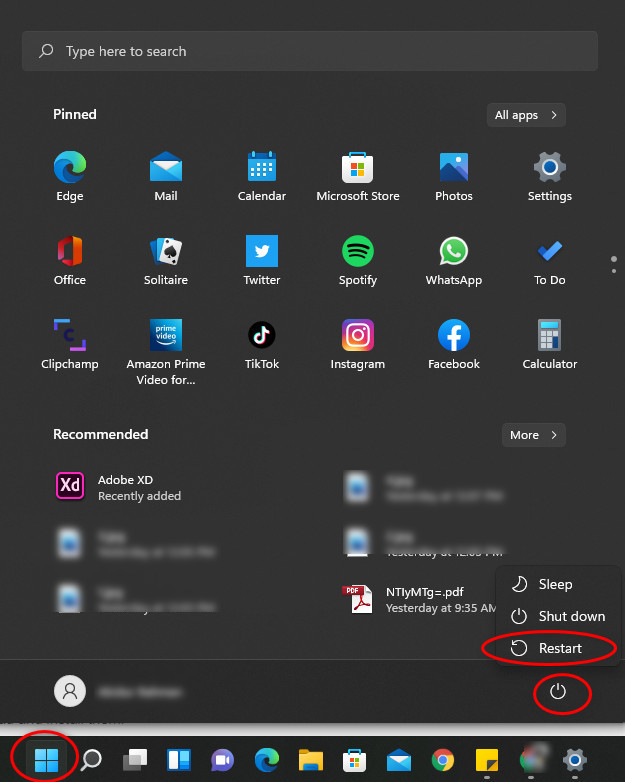
- Consultepara ver si su problema se resuelve o no.
¿Tiene tiempo libre?Consulta nuestra última solución para Eliminar archivos temporales en Windows 11
4.Utilizar la herramienta de limpieza de disco
El Liberador de espacio en disco es una potente herramienta integrada en Windows que puede ayudarte a liberar espacio eliminando los archivos temporales y la basura no deseada.
Usted puede resolver su error de Windows que informa de alto uso de la CPU y el disco mediante el programa de limpieza de disco.
Estos son los pasos para utilizar la herramienta Liberador de espacio en disco:
- Abrir las ventanasBusque enpanel, tipolimpieza de discoen la barra de búsqueda, y pulse el botónEntre enpara abrir elLimpieza de discoherramienta.
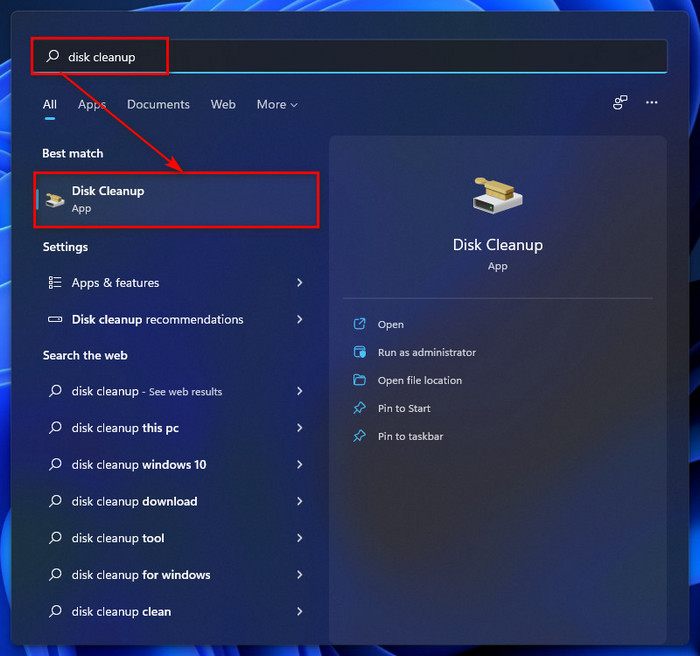
- Seleccione elaccionamientoquieres limpiar la basura innecesaria y los archivos temporales.
- Haga clic en el botónOKy espere unos segundos para analizar la basura innecesaria y los archivos temporales.
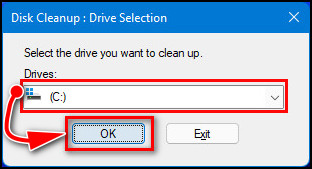
- Elija los archivoscategoríaque desea eliminar bajo elArchivos a eliminar.
- Haga clic en el botónOKy esperar a que se limpie el espacio del disco.
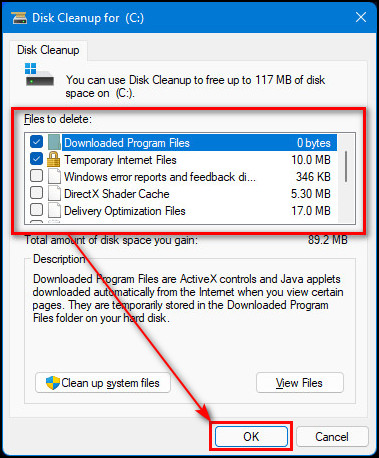
Consulta nuestro tutorial exclusivo sobre Arreglar el error de script en Roblox studio en Windows 11
5.Desactivar el servicio de notificación de errores de Windows
Si alguno de los métodos anteriores no resuelve su problema, la solución final es desactivar elServicio de notificación de errores de Windows.
Para solucionar los problemas de uso elevado de la CPU y del disco de la herramienta de notificación de errores de Windows en su ordenador Windows, desactive el servicio de notificación de errores de Windows resuelve su problema de forma permanente.
Estos son los pasos para desactivar el servicio de notificación de errores de Windows:
- PulseWindows + Rde su teclado para abrir el programa WindowsEjecutarprograma.
- Tiposervicios.mscen el cuadro de diálogo Ejecutar, haga clic en el botónOKo pulsar el botónEntre enpara abrir elServiciosprograma.

- Desplácese hacia abajo y encuentre elServicio de notificación de errores de Windows.
- Seleccione y haga doble clic para abrir elPropiedades del servicio de notificación de errores de Windowsventana.

- Haga clic para abrir eldesplegablemenú junto alTipo de inicio.

- Elija elDiscapacitadospara desactivar el servicio de notificación de errores de Windows.
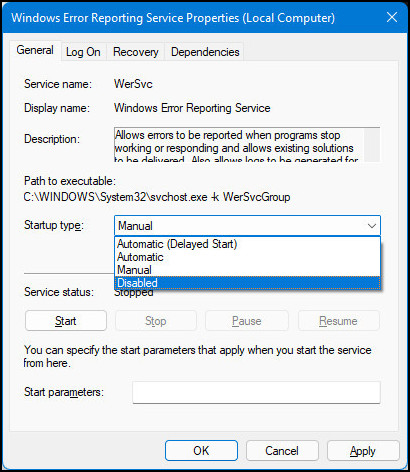
- Haga clic en el botónAplicarpara guardar los cambios yOKpara cerrar la ventana de Propiedades.
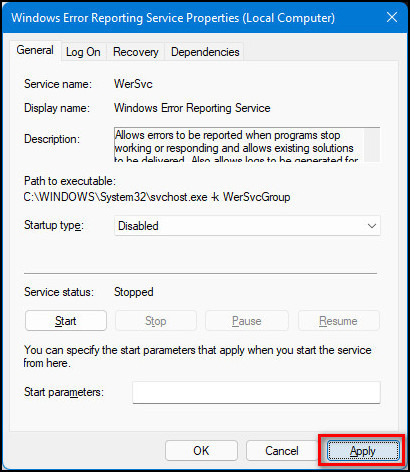
Revisa nuestro último post sobre cómo arreglar el problema del sonido en Windows 11
Reflexiones finales
Cuando se produce un problema en su sistema, el proceso de notificación de errores de Windows a veces utiliza de forma inusual una gran cantidad de CPU y disco, lo que crea problemas de caída del rendimiento del sistema y ralentiza el equipo.
Es posible que te preocupes y te sientas frustrado al enfrentarte a esta situación porque no te lo esperas.A veces, puede ocurrir, pero no hay que preocuparse por eso.
Después de aplicar los métodos que he descrito en este post, usted puede resolver con éxito su error de Windows que informa de alto uso de la CPU y el disco.
Si alguna solución puede resolver tu problema, hazme saber qué método te funciona.
Espero que este post te sea útil y pueda ayudarte a resolver tu problema.
Al final, comparte este post con tus amigos que necesiten esta solución y echa un vistazo a otros posts similares si te interesa saber más.

