Arreglar el error incorregible de Windows 10 Whea
Actualizado 2023 de enero: Deje de recibir mensajes de error y ralentice su sistema con nuestra herramienta de optimización. Consíguelo ahora en - > este enlace
- Descargue e instale la herramienta de reparación aquí.
- Deja que escanee tu computadora.
- La herramienta entonces repara tu computadora.
Comenzando, todos y cada uno de los sistemas operativos vienen con múltiples errores, errores y fallas que son bastante comunes durante años.Si bien algunos de los errores son mucho más difíciles de entender o descubrir de qué se trata exactamente el error.Bueno, el error incorregible WHEA de Windows 10 es uno de ellos y aquí, en esta guía de solución de problemas, compartiremos con usted todas las posibles soluciones y también algunas recomendadas por Microsoft.
Por lo tanto, las fallas de Windows o los errores crípticos pueden no ocurrirle todo el tiempo a menos que haya una falla grave en el sistema o en el hardware.Hablando específicamente del sistema operativo Windows, hay varios bloqueos que muchos usuarios pueden experimentar, como la pantalla negra de la muerte, la pantalla azul de la muerte, etc.
Entonces, la pantalla azul de la muerte también se conoce como mensaje de error de pantalla azul con bloqueo de inicio y cosas por el estilo.Mientras tanto, la pantalla de error también contiene información sobre el bloqueo repentino u ocasional del sistema Windows.Sin embargo, no te muestra una idea concluyente de lo que sucedió de repente.Si también enfrenta el mismo problema, consulte esta guía por completo.
¿Qué es el error incorregible WHEA en Windows 10?
Antes de pasar a la definición detallada o las correcciones, echemos un vistazo rápido a cómo se ve exactamente un error incorregible de WHEA o qué mensaje de error aparece en la pantalla.
Notas importantes:
Ahora puede prevenir los problemas del PC utilizando esta herramienta, como la protección contra la pérdida de archivos y el malware. Además, es una excelente manera de optimizar su ordenador para obtener el máximo rendimiento. El programa corrige los errores más comunes que pueden ocurrir en los sistemas Windows con facilidad - no hay necesidad de horas de solución de problemas cuando se tiene la solución perfecta a su alcance:
- Paso 1: Descargar la herramienta de reparación y optimización de PC (Windows 11, 10, 8, 7, XP, Vista - Microsoft Gold Certified).
- Paso 2: Haga clic en "Start Scan" para encontrar los problemas del registro de Windows que podrían estar causando problemas en el PC.
- Paso 3: Haga clic en "Reparar todo" para solucionar todos los problemas.
Dice "Su PC tuvo un problema y necesita reiniciarse.Solo estamos recopilando información de error y luego reiniciaremos por usted. (0% completo) Si desea obtener más información, puede buscar en línea este error más adelante.WHEA_INCORRECTABLE_ERROR'.
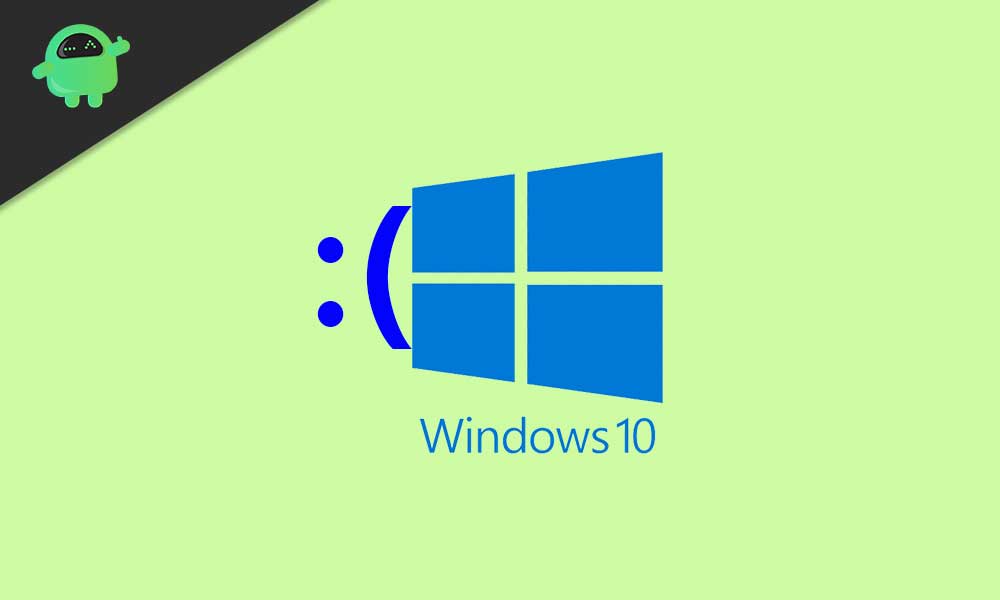
Entonces, también podemos decir que es un error relacionado con el hardware que incluye el código de parada de Windows 0x0000124.Si recibió un error de pantalla azul, eso significa claramente que su PC se apagó repentinamente para protegerse de la pérdida de datos.
De otra manera, podemos decir que WHEA_UNCORRECTABLE_ERROR puede ocurrir debido a múltiples razones, pero todas las razones estarán directamente relacionadas con el hardware de la PC.Por lo tanto, el problema relacionado con el hardware puede ser HDD, GPU, CPU, RAM dañados, problemas de compatibilidad del controlador con el hardware, problemas de sobrecalentamiento, archivos de registro/sistema de Windows corruptos, problemas de voltaje de alimentación, errores de archivos de volcado, etc.
Arreglar el error incorregible de Windows 10 Whea
En primer lugar, comenzaremos con un par de soluciones más fáciles y comunes que han sido recomendadas por el propio soporte de Microsoft Windows.Entonces, sin más preámbulos, pasemos a los pasos a continuación:
1.Actualizar compilación de Windows
- Haga clic enInicio>Configuración>Actualización y seguridad.
- Si la actualización disponible no se muestra automáticamente, haga clic enBuscar actualizaciones.
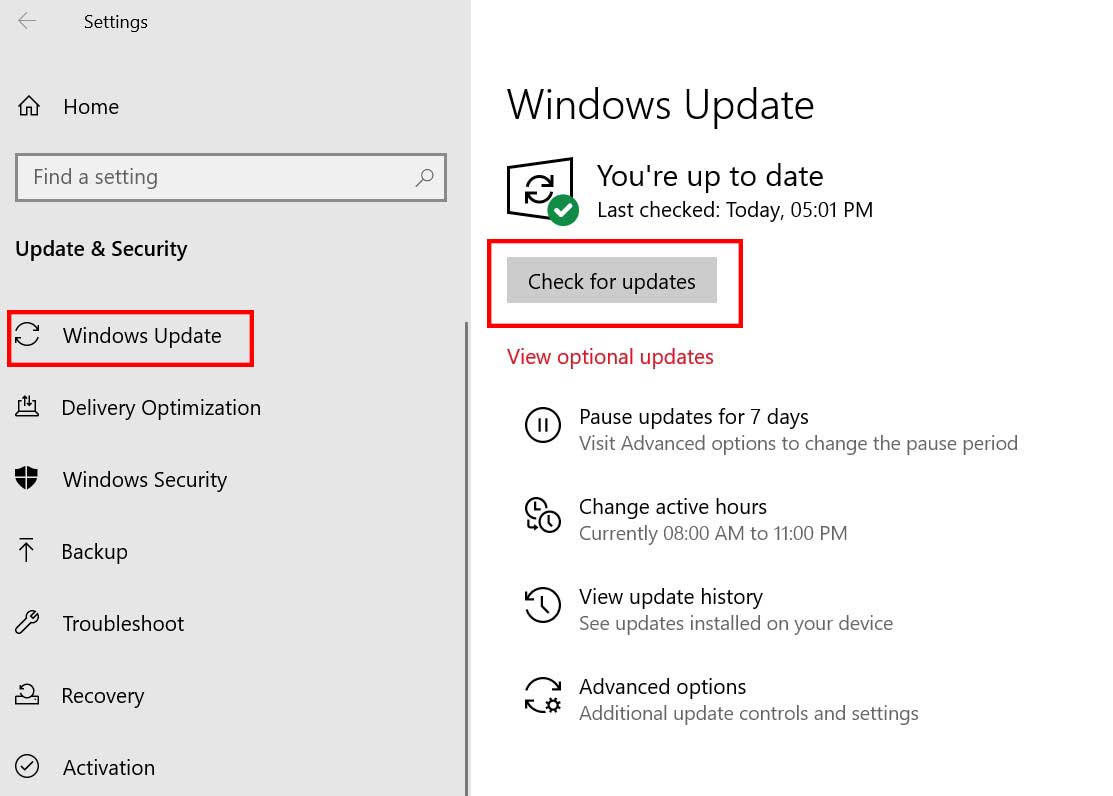
- Si hay alguna actualización de Windows más reciente disponible, incluso la actualización acumulativa, asegúrese de descargarla e instalarla.
- Una vez descargado, el sistema le pedirá que reinicie su dispositivo para aplicar los cambios.
2.Restaurar Windows desde un punto de restauración del sistema
- Haga clic en Inicio > Escriba Panel de control y haga clic en él desde el resultado de la búsqueda.
- Ahora, escriba Recuperación en la barra de búsqueda y haga clic en él para abrir.
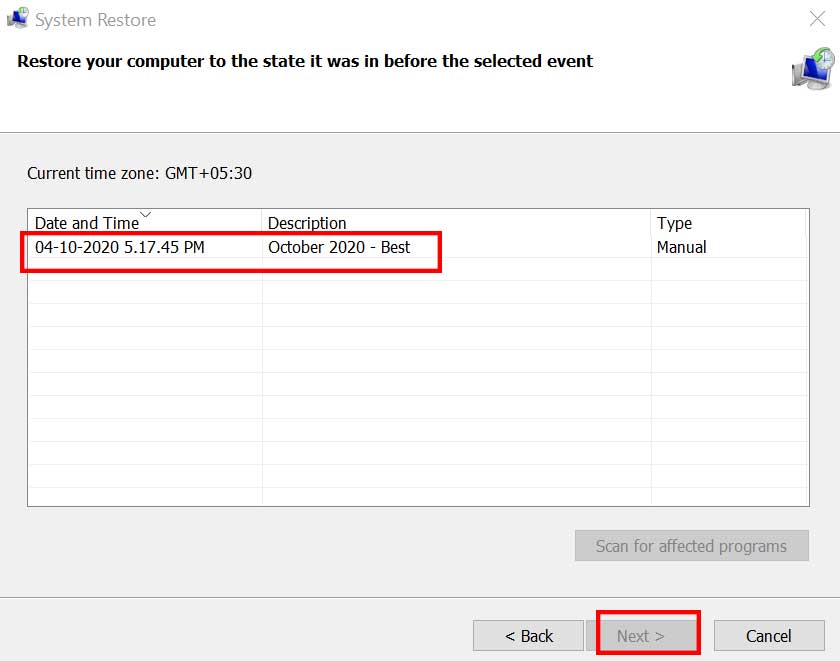
- Abra Restaurar sistema > En el cuadro Restaurar archivos y configuración del sistema, haga clic en Siguiente.
- Elija y seleccione el punto de restauración que desea usar de la lista de resultados.
- Seleccione Buscar programas afectados.
- Luego haga clic en Siguiente y salga.
Sin embargo, si no puede ver ningún punto de restauración, haga clic en la casilla de verificación Mostrar más puntos de restauración para ver más puntos de restauración.
Aún así, ¿no puede ver ningún punto de restauración?
Luego vaya a Panel de control> Recuperación> Configurar Restaurar sistema> Seleccione su unidad de sistema instalada (como C: )> Haga clic en Configurar> Seleccione Activar la opción de protección del sistema> Haga clic en Aplicar y luego en Aceptar> Haga clic en Aceptary debería estar capaz de ver un punto de restauración del sistema.
Ahora, si realmente no puede encontrar ningún punto de restauración del sistema que signifique que incluso la protección del sistema está activada, no ha creado ningún punto de restauración del sistema para la unidad antes.Por lo tanto, en ese escenario, no podrá recuperar su PC usando el punto de restauración del sistema.Sin embargo, no se preocupe porque hay muchas otras soluciones mencionadas a continuación que puede seguir para corregir el error incorregible WHEA de Windows 10.
3.Ejecute Windows Check Disk (CHKDSK)
Asegúrese de intentar ejecutar el proceso de verificación de disco de Windows por completo para escanear y corregir cualquier tipo de error relacionado con el disco que también puede causar problemas con el error de pantalla azul o bloqueos.
- Haga clic en Inicio > Escribir símbolo del sistema.
- Ahora, haga clic con el botón derecho en la aplicación Símbolo del sistema desde el resultado de la búsqueda.
- Seleccione Ejecutar como administrador.
- A continuación, deberá escribir el siguiente comando en la interfaz del símbolo del sistema y presionar Intro: (si hay algún mensaje para programar la verificación del disco en el próximo reinicio, escriba Y y presione Intro para programarlo)
chkdsk /r
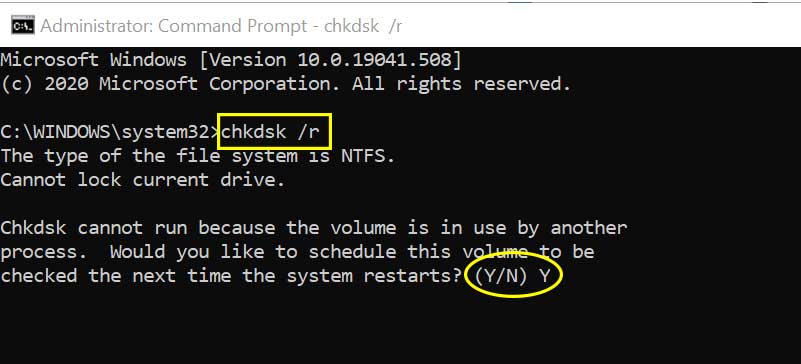
- Este comando de verificación de disco escaneará automáticamente su sistema en busca de errores y también lo solucionará si hay un problema.Deje que el proceso se complete.
- Una vez hecho esto, reinicie completamente su PC y es posible que no reciba el WHEA_UNCORRECTABLE_ERROR particular la próxima vez.
4.Verifique el hardware de la computadora
- Como el error particular de la pantalla azul de la muerte está relacionado principalmente con el hardware del sistema, debe verificar manualmente todos los componentes de hardware externos o desmontables uno por uno, ya sea que estén conectados correctamente o no.
- Asegúrese de desconectar las piezas de hardware externas como la CPU, la GPU, la RAM, el ventilador de refrigeración, la batería CMOS, los conectores HDD SATA/PATA, etc., y vuelva a insertar/conectar respectivamente solo para verificar la conectividad.
- Además, también deberá verificar si algún componente o parte del hardware está dañado o no.
- No hace falta decir que si hay polvo o humedad en la superficie o las juntas de la placa base, la CPU, la GPU, la RAM, el ventilador de refrigeración, etc., asegúrese de soplarlo o limpiarlo suavemente con un cepillo sin dañar los puertos ni los conectores.
5.Restablecer overclocking del sistema
Si en el caso, usted es una persona geek con respecto a los juegos de PC intensos o el trabajo intenso relacionado con la CPU/GPU y ha habilitado el modo de overclocking para la CPU/GPU, asegúrese de restablecer la velocidad del reloj a sus valores predeterminados de fábrica.
- Ingrese al modo BIOS o UEFI de su sistema apagando su computadora y luego, mientras inicia Windows nuevamente, mantenga presionada la tecla F2/Delete hasta que aparezca el menú BIOS.
- Vale la pena mencionar que la configuración de BIOS/UEFI puede variar según el fabricante.Entonces, todo lo que necesita para encontrar la opción de Overclocking en el menú y restablecerlo al modo predeterminado.
- Una vez hecho esto, reinicie su PC con Windows 10 y verifique el error incorregible de Whea.
6.Restablecer BIOS/UEFI
Si en el caso, restablecer la función de overclocking no funciona para usted, asegúrese de intentar restablecer el menú BIOS/UEFI también.Usando el mismo proceso anterior, inicie en el menú BIOS/UEFI.Luego busque el Restablecimiento de la configuración del BIOS o la Configuración predeterminada del BIOS y selecciónelo para confirmar.Una vez hecho esto, reinicie su PC.
7.Actualizar BIOS/UEFI
Hay muchos accesos directos y tutoriales detallados disponibles en línea para actualizar de forma segura el BIOS/UEFI de su sistema Windows de acuerdo con la marca de su placa base sin ningún problema.Al igual que la actualización de Windows, la actualización del BIOS también es útil y necesaria para solucionar muchos bloqueos o errores.
8.Actualizar controladores de hardware
Como ya se mencionó, sin los controladores del sistema, su sistema operativo Windows no puede funcionar correctamente en la sincronización total con los componentes de hardware.Por lo tanto, siempre es una mejor idea y también recomendamos buscar actualizaciones de controladores periódicamente y estar actualizado al igual que el sistema operativo Windows.Las últimas actualizaciones o parches de controladores pueden corregir fácilmente múltiples errores, bloqueos, problemas de compatibilidad, tan simple como chasquear los dedos.
Hay tantas herramientas gratuitas de actualización de controladores de Windows populares y confiables disponibles en Internet que puede instalar en su PC e instalar todas las actualizaciones de controladores disponibles automáticamente.
Sin embargo, puede abrir manualmente el Administrador de dispositivos desde la opción de menú rápido presionando el atajo de teclado Windows + X.
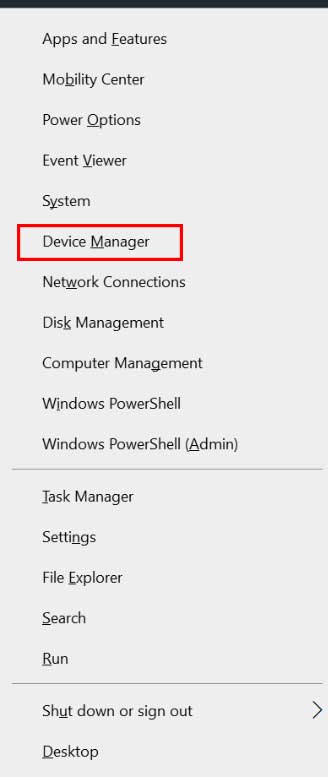
A continuación, puede hacer clic en los controladores de hardware en particular uno por uno y hacer clic con el botón derecho en el dispositivo para seleccionar la opción de actualización del controlador.
Por ejemplo, si desea actualizar el controlador de gráficos, abra el Administrador de dispositivos> Haga clic en la flecha de Adaptadores de pantalla> Haga clic con el botón derecho en la tarjeta gráfica> A continuación, seleccione Actualizar controlador> Elija Buscar controladores automáticamente.Si hay alguna actualización disponible, automáticamente descargará e instalará la actualización.Una vez hecho esto, reinicie su computadora para guardar los cambios.
Sin embargo, eso puede ser un proceso largo y lento para que usted verifique y actualice manualmente los controladores uno por uno.Por lo tanto, es mejor usar cualquiera de las herramientas de actualización de controladores de terceros sin ningún dolor de cabeza.
9.Use MemTest86 para verificar la RAM
Si no lo sabe, el sistema Windows tiene una opción de verificación de memoria incorporada llamada 'Diagnóstico de memoria de Windows'. Sin embargo, esto no es tan avanzado ni tan profundo como la herramienta MemTest86.Entonces, hablando de la herramienta MemTest86, es una aplicación de Windows de uso gratuito que básicamente prueba máquinas x86.
Aunque el proceso para completar la prueba de errores de RAM puede ser largo, vale la pena usarlo.Simplemente inicie el MemTest86 a través de una unidad flash USB en el sistema y hará el trabajo.Asegúrese de que se tarden horas en completar una sola pasada y puede que se tarde más tiempo dos veces, según la cantidad de RAM instalada en el sistema.
- Visite el sitio web oficial de MemTest86 > Haga clic en el botón Descargar en la primera pantalla.
- El archivo zip USB MemTest86 se descargará instantáneamente en la computadora.
- Conecte la unidad flash USB en su computadora.
- Extraiga el archivo zip usando WinRAR o 7-zip.
- Ahora, haga doble clic en la aplicación imageUSB (exe) para abrir la interfaz Crear y escribir una imagen de una unidad USB.
- A continuación, la unidad flash USB conectada aparecerá en el Paso 1: seleccione las unidades USB que desea procesar.
- De lo contrario, haga clic en Actualizar unidades y haga clic en Sí para ver la unidad flash USB.
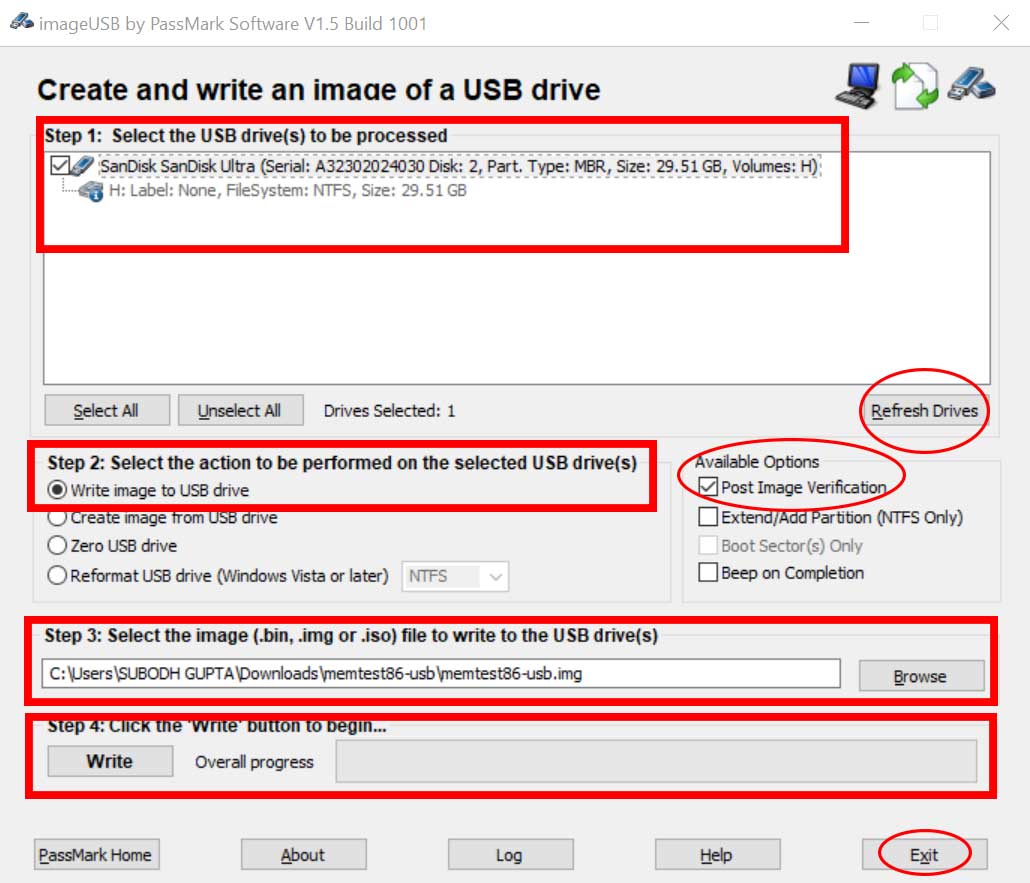
- Haga clic en Escribir imagen en la unidad USB del Paso 2: seleccione la acción que se realizará en las unidades USB seleccionadas.
- Asegúrese de que la opción Verificación de imagen de publicación esté marcada en Opciones disponibles.
- Ahora, desde el Paso 3: seleccione el archivo de imagen (.bin, .img o .iso) para escribir en la(s) unidad(es) USB, deberá hacer clic en Examinar > Elegir y seleccionar el memtest86-usb.img extraído. expediente. (La mayoría de las veces, el archivo se seleccionará automáticamente, por lo que no es necesario seleccionarlo manualmente)
- Finalmente, haga clic en el botón Escribir en el Paso 4: Haga clic en el botón 'Escribir' para comenzar...
- Espere a que se complete el proceso > Luego haga clic en Salir.
- Apague su PC> Reinicie el sistema nuevamente y mantenga presionada la tecla Supr/ESC/F10 simultáneamente hasta que aparezca el menú de selección de arranque.
- A continuación, seleccione la unidad flash USB conectada para arrancar primero.
- Comenzará la prueba de RAM.Por lo tanto, tenga paciencia, ya que llevará horas.
Con suerte, este método será útil para corregir el error incorregible WHEA de Windows 10 por completo.Si puede ver que hay un error de RAM o aparece algún tipo de mensaje de advertencia después de la prueba de memoria, puede buscarlo en línea para tomar más medidas o ayudar una vez que reinicie la PC en el sistema nuevamente.
10Restablecer sistema de Windows
Si en el caso, ninguno de los métodos funcionó para usted y la pantalla azul de error de muerte o bloqueo lo está preocupando literalmente, entonces finalmente debe restablecer el sistema Windows en su PC por completo para solucionar el problema.Para hacer esto:
- Haga clic en el icono del menú Inicio en la parte inferior izquierda de la barra de tareas.
- Haga clic en Configuración > Seleccione Actualización y seguridad.
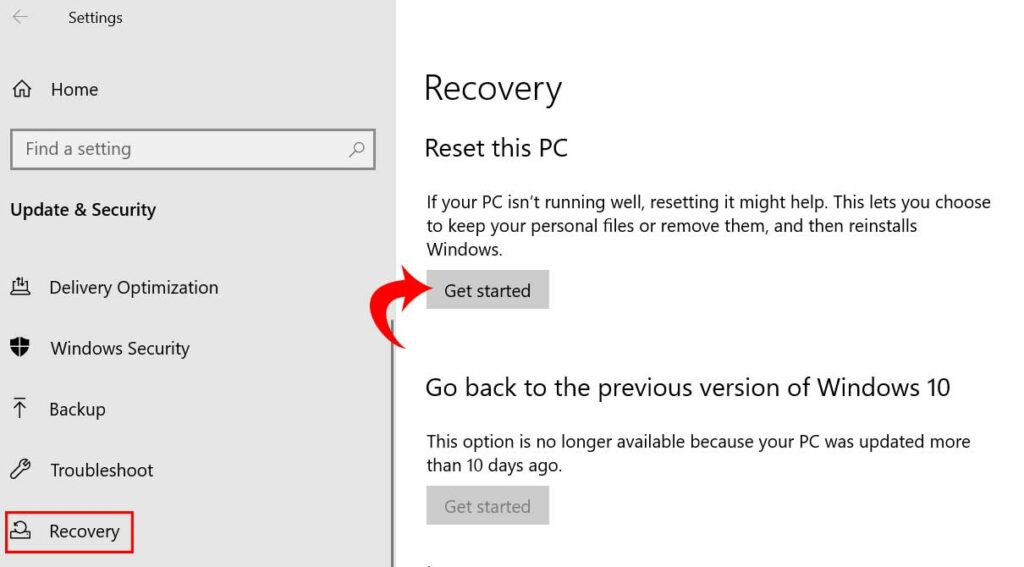
- Luego diríjase a Recuperación> Haga clic en Comenzar en la opción Restablecer esta PC.
- Deje que el proceso se complete automáticamente.Durante este proceso, su PC se reiniciará, así que no apague su computadora.
- A continuación, deberá seleccionar si desea Conservar mis archivos o Eliminar todo. (Depende de usted. Si tiene algún documento o archivo multimedia necesario en su disco del sistema operativo Windows instalado, es decir, en la unidad C:, entonces puede seleccionar la opción Conservar mis archivos). Sin embargo, le recomendamos que realice un restablecimiento limpio i, e eliminar todo la opción.
- Una vez hecho esto, reinicie su PC y estará listo para comenzar.
Conclusión:
Aunque los errores o bloqueos de la pantalla azul de la muerte son irritantes y confusos a veces para la mayoría de las personas, tendrá varias soluciones para solucionar este problema.Para aquellos que son lo suficientemente avanzados o están bastante familiarizados con la reinstalación del sistema operativo Windows, también recomendaremos reinstalar el sistema Windows correctamente después de eliminar el sistema operativo instalado anteriormente, lo que también lo beneficiará mucho en otros aspectos de rendimiento.
Bueno, esperamos que haya encontrado esta guía de solución de problemas muy útil.Puede comentar a continuación para cualquier consulta a continuación y nos encantará saber de usted.
También te puede interesar:
- Una guía para cambiar la prioridad en el Administrador de tareas en Windows 10
- Cómo bloquear descargas automáticas de controladores específicos en Windows 10
- Arreglar la instalación de Windows falló en la fase SAFE_OS con un error

