Arreglar el historial del portapapeles de Windows 10 que no se ve o no se muestra
Actualizado 2023 de enero: Deje de recibir mensajes de error y ralentice su sistema con nuestra herramienta de optimización. Consíguelo ahora en - > este enlace
- Descargue e instale la herramienta de reparación aquí.
- Deja que escanee tu computadora.
- La herramienta entonces repara tu computadora.
Si suele copiar y pegar mucho enWindows 10Sin duda, la herramienta del historial del portapapeles le resultará muy útil.Es una función de Windows 10 que te permite ver los elementos que has copiado en el portapapeles.Verá una lista de hasta 25 entradas de sus elementos copiados, empezando por el más reciente.
De esta forma, no tendrás que volver a copiar el artículo.Abra el historial del Portapapeles y haga clic en el elemento que desea pegar de nuevo.
Pero, hay veces que el Historial del Portapapeles de tu ordenador con Windows 10 está en gris, vacío, no se sincroniza o no se muestra.Si no puedes encontrar o acceder al historial del portapapeles en el PC, estás de suerte, ya que en esta guía te explicaremos cómo puedes solucionar este error.
Para resolver el problema que hace que el historial del portapapeles no funcione, no se muestre o no funcione correctamente, siga cada una de las soluciones siguientes.
Notas importantes:
Ahora puede prevenir los problemas del PC utilizando esta herramienta, como la protección contra la pérdida de archivos y el malware. Además, es una excelente manera de optimizar su ordenador para obtener el máximo rendimiento. El programa corrige los errores más comunes que pueden ocurrir en los sistemas Windows con facilidad - no hay necesidad de horas de solución de problemas cuando se tiene la solución perfecta a su alcance:
- Paso 1: Descargar la herramienta de reparación y optimización de PC (Windows 11, 10, 8, 7, XP, Vista - Microsoft Gold Certified).
- Paso 2: Haga clic en "Start Scan" para encontrar los problemas del registro de Windows que podrían estar causando problemas en el PC.
- Paso 3: Haga clic en "Reparar todo" para solucionar todos los problemas.
Cómo arreglar que el historial del portapapeles no funcione o no aparezca en un PC con Windows 10
Hay diferentes razones por las que el historial del portapapeles no aparece, no funciona o no funciona en absoluto en tu PC con Windows 10.Independientemente de la causa, puede hacer cada método de solución de problemas y solución de problemas uno a la vez y comprobar si aparece o no.
Solución #1 - Reiniciar el Explorador de Windows
- Inicie el Administrador de tareas.
- Busca el Explorador de Windows y resáltalo.
- Haga clic en el botón de reinicio en la parte inferior.
Solución #2 - Comprobar si el historial del portapapeles está activado
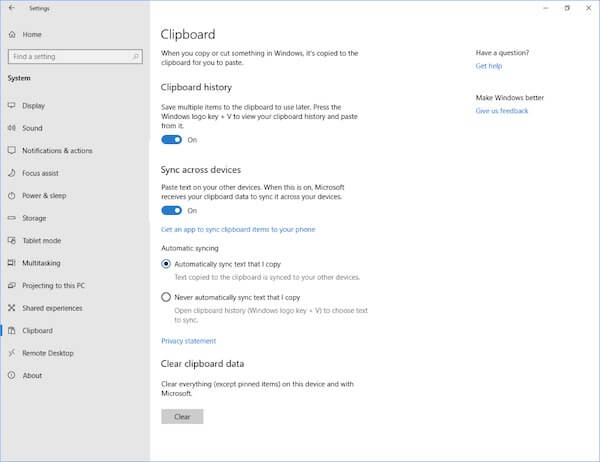
- Abra el menú de Configuración de su PC con Windows 10.
- Seleccione el sistema.
- Elige el portapapeles.
- Busca la historia del portapapeles.
- Poner el botón en On.
- Si está activado, cambie el botón a desactivado.
- Espere unos segundos.
- A continuación, vuelva a activarlo.
Solución #3 - Borrar los datos del portapapeles
- Acceda al menú de configuración.
- Ir a Sistema.
- Selecciona el portapapeles.
- Desplázate hacia abajo y busca Borrar datos del portapapeles.
- Haga clic en el botón Borrar.
Solución #4 - Inicie sesión en su cuenta de Microsoft
- Abrir el menú de configuración.
- Seleccione el sistema.
- Ir al portapapeles.
- Busca la sincronización entre dispositivos.
- Haz clic en el botón "Empezar".
- Ahora, introduzca la contraseña de su cuenta Microsoft.
- Haga clic en Iniciar sesión.
- Haga clic en Sincronizar automáticamente el texto que copie.
Solución #5 - Editar el Editor del Registro
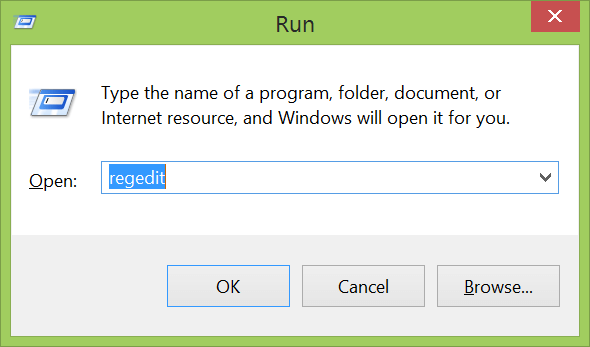
- Abra el Editor del Registro.Puede utilizar la opción de búsqueda de Windows.
- Navegue hasta esta dirección:Ordenador\HKEY_LOCAL_MACHINE\NSOFTWARE\NPolíticas\NMicrosoft\NWindows\NSistema.
- Busque la entrada AllowClipboardHistory.
- Si no lo encuentras, haz clic con el botón derecho del ratón en cualquier lugar del espacio vacío.
- Seleccione Nuevo.
- Haga clic en Valor DWORD de 32 bits.
- Llámalo AllowClipboardHistory.
- Haga doble clic en la entrada AllowClipboardHistory.
- Poner el dato de Valor a 1.
- Haga clic en Aceptar.
- Ahora, busca la entrada AllowCrossDeviceClipboard.
- Si no hay ninguno, vuelva a hacer clic con el botón derecho del ratón en un espacio vacío.
- Haga clic en Nuevo.
- Seleccione Valor DWORD de 32 bits.
- Llámalo AllowCrossDeviceClipboard.
- Haga doble clic en la entrada AllowCrossDeviceClipboard.
- Poner el dato de Valor a 1.
- Haga clic en Aceptar.
- Salga del Editor del Registro.
- Reinicie su PC con Windows 10.
Solución #6 - Habilitar el historial del portapapeles a través del Editor de Políticas de Grupo
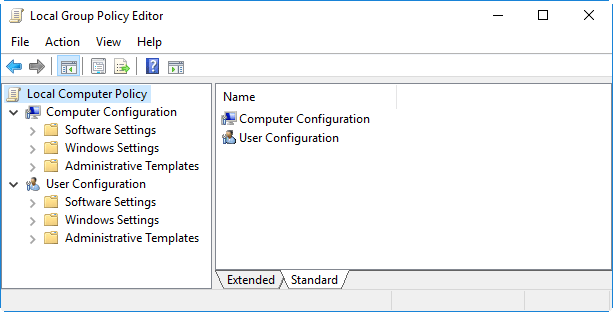
- Busque el Editor de Políticas de Grupo y abra la aplicación.
- Vaya a Configuración del ordenador.
- Seleccione Plantillas administrativas.
- Haga clic en Sistema.
- Seleccione Políticas del Sistema Operativo.
- Busque la entrada Permitir el historial del portapapeles.
- Haz doble clic en él.
- Seleccione Activar.
- Presione "Aplicar".
- Haga clic en Aceptar.
¿Cuál de las soluciones anteriores te ayudó a solucionar el error del Historial del Portapapeles no funciona en Windows 10?Puedes compartirlo a continuación en la sección de comentarios.

