Arreglar el ID de evento 7009 Se alcanzó un tiempo de espera (30000 milisegundos)
Actualizado 2023 de enero: Deje de recibir mensajes de error y ralentice su sistema con nuestra herramienta de optimización. Consíguelo ahora en - > este enlace
- Descargue e instale la herramienta de reparación aquí.
- Deja que escanee tu computadora.
- La herramienta entonces repara tu computadora.
Varios usuarios de Windows 10 se han quejado últimamente de que su Visor de eventos está lleno de errores de ID de evento 7009, y sucede tan pronto como se completa el inicio.Dicho error aparece con el siguiente mensaje, que dice: "Se alcanzó un tiempo de espera (30000 milisegundos) mientras se esperaba que el servicio ServiceName se conectara".
¿Cómo solucionar el 'Evento ID 7009: se alcanzó un tiempo de espera (30000 milisegundos)'?
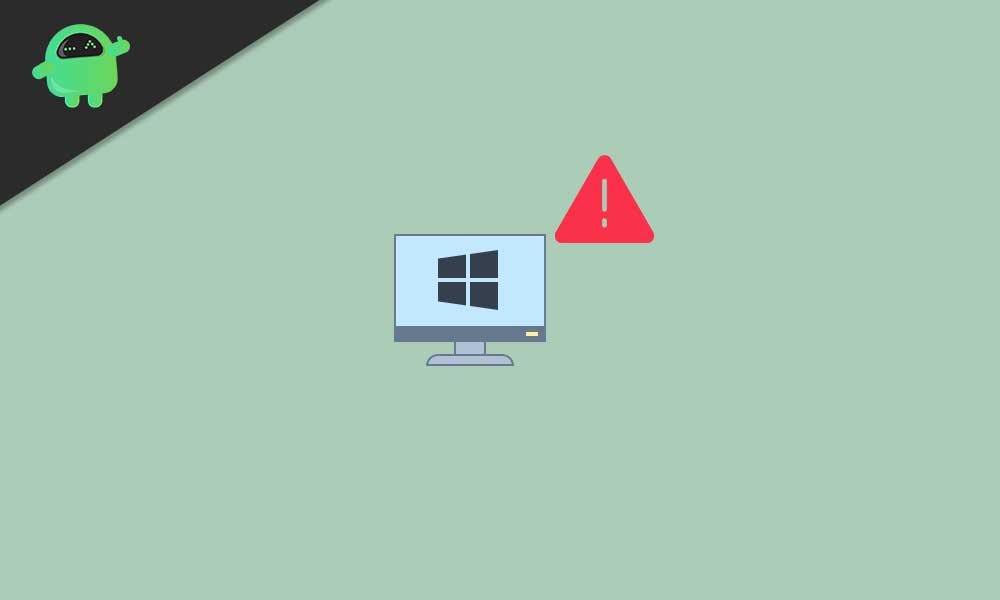
El Id. de evento 7009 puede activarse debido a varias razones, incluso si el servicio Traps está deshabilitado, si un cambio importante en el sistema interfirió con el comportamiento de inicio del servicio, debido al servicio nativo de Windows o cuando Windows Trace Session Manager no tiene suficiente. tiempo de empezar.Sin embargo, con posibles desencadenantes, también hay una lista de soluciones que pueden descartar todas las posibilidades de que aparezca el error Event ID 7009 en su pantalla.Para obtener más información, eche un vistazo a continuación:
REVISIÓN 1: Vuelva a configurar el servicio Traps a Automático (si corresponde):
Los usuarios que tienen Traps Endpoint Security Manager instalado en sus computadoras, si experimentan el error de ID de evento 7009 repetidamente, puede deberse a que el servicio de Traps no se inició automáticamente.
Notas importantes:
Ahora puede prevenir los problemas del PC utilizando esta herramienta, como la protección contra la pérdida de archivos y el malware. Además, es una excelente manera de optimizar su ordenador para obtener el máximo rendimiento. El programa corrige los errores más comunes que pueden ocurrir en los sistemas Windows con facilidad - no hay necesidad de horas de solución de problemas cuando se tiene la solución perfecta a su alcance:
- Paso 1: Descargar la herramienta de reparación y optimización de PC (Windows 11, 10, 8, 7, XP, Vista - Microsoft Gold Certified).
- Paso 2: Haga clic en "Start Scan" para encontrar los problemas del registro de Windows que podrían estar causando problemas en el PC.
- Paso 3: Haga clic en "Reparar todo" para solucionar todos los problemas.
Según la declaración oficial de Microsoft, dicho problema se activa cuando varias aplicaciones se inician simultáneamente durante el inicio, y cada una de las aplicaciones intenta obtener recursos del sistema para iniciar sus respectivos servicios.Además, si la computadora que está utilizando no es capaz de proporcionar a todas las aplicaciones la potencia de procesamiento requerida, algunos de esos servicios expirarán y el usuario terminará con el error Event ID 7009.
Sin embargo, a pesar de todas las condiciones, puede resolver el error fácilmente siguiendo los pasos que se detallan a continuación:
- En primer lugar, inicie el mensaje EJECUTAR presionando Windows + R por completo.
- Ahora, dentro del indicador EJECUTAR, escriba services.msc y luego haga clic en Aceptar.Si ve un mensaje de UAC (Control de cuentas de usuario) que solicita permiso, haga clic en Sí.Eventualmente lanzará la ventana de servicio en la pantalla de su computadora.
- Ahora dentro de la ventana Servicio, localice la opción Servicio de capturas de la lista de Servicios.
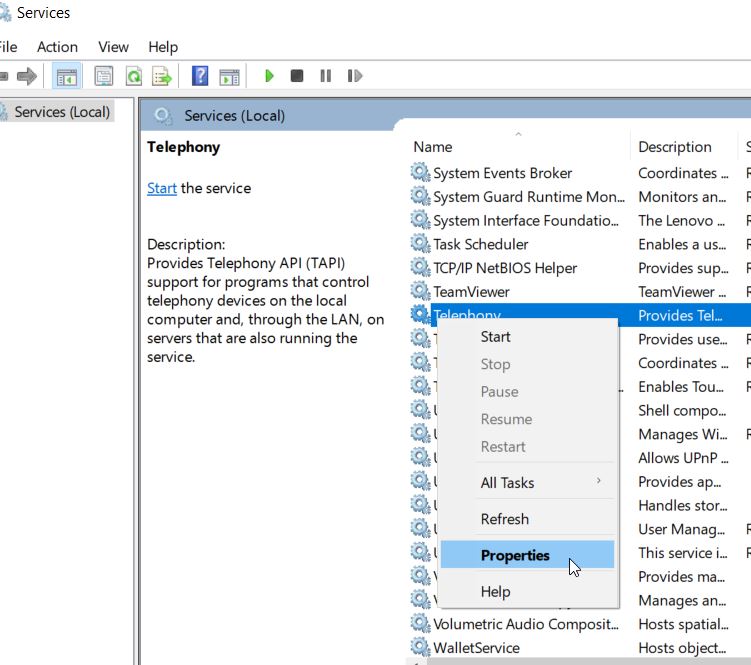
- Luego haga clic derecho sobre él y luego seleccione la opción Propiedades.
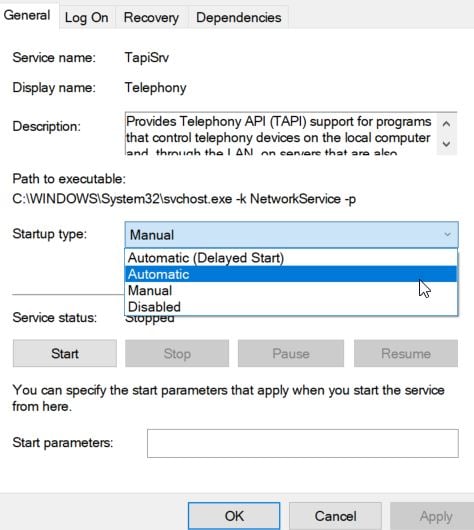
- Ahora, en la siguiente pantalla, navegue a la pestaña General desde el menú vertical, luego abra el menú desplegable Tipo de inicio y luego cambie el comportamiento predeterminado a Automático.
- Ahora haga clic en Aplicar para guardar los cambios y luego reinicie su computadora.
- Por último, verifique la utilidad Visor de eventos y vea si dicho problema se resolvió o si persiste.
REVISIÓN 2: Verifique los culpables más probables
La siguiente solución posible que puede ayudarlo a deshacerse del error Event ID 7009 es verificar a los culpables más probables.La solución hace hincapié en garantizar que todos los servicios nativos de Windows que puedan causar este problema estén habilitados y configurados para iniciarse en el inicio de cada sistema.
Los servicios que debe considerar con atención incluyen:
- Lanzador de procesos del servidor DCOM
- Asignador de extremos de RPC
- Gerente de cuentas de seguridad
- Servidor
- Llamada a procedimiento remoto (RPC)
Ahora, mientras utiliza la pantalla Servicios para asegurarse de que todos los servicios relevantes estén configurados correctamente, es posible que se resuelva el error del ID de evento 7009.Esto está verificado por muchos usuarios sufridos y, por lo tanto, le recomendamos que lo intente también.
Para asegurarse de que todos los servicios culpables se inicien en cada inicio del sistema, siga los pasos que se indican a continuación:
- En primer lugar, inicie el mensaje EJECUTAR presionando Windows + R por completo.
- Ahora, dentro del indicador EJECUTAR, escriba services.msc y luego haga clic en Aceptar.Si ve un mensaje de UAC (Control de cuentas de usuario) que solicita permiso, haga clic en Sí.Eventualmente lanzará la ventana de servicio en la pantalla de su computadora.
- Ahora dentro de la ventana Servicio, ubique el servicio Lanzador de procesos del servidor DCOM de la lista de servicios, haga clic derecho sobre él y luego seleccione la opción Propiedades del submenú.
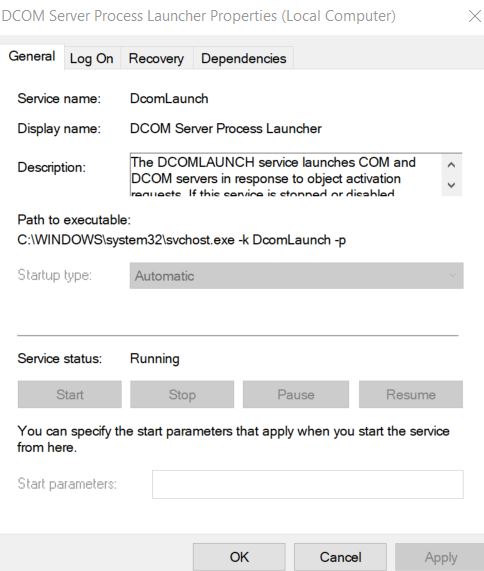
- En la siguiente pantalla, navegue a la pestaña General desde el menú vertical, configure el Tipo de inicio en Automático y luego haga clic en la pestaña Inicio.
- Siga los pasos 3 y 4 para todos los servicios restantes (como se menciona en la lista anterior) hasta que cada uno esté configurado para el tipo de inicio automático y se esté ejecutando activamente.
- Por último, verifique si el error Event ID 7009 se resolvió o si aún persiste.
REVISIÓN 3: Vuelva a configurar el Administrador de sesión de seguimiento de Windows:
El Administrador de control de servicios está configurado para esperar 60 segundos por la entrada ServicePipeTimeout antes de registrar 7009 eventos (esta es una configuración predeterminada). Pero el error Event ID 7009 podría activarse en caso de que Windows Trace Session Manager requiera más de 60 segundos para iniciarse en configuraciones de computadora de gama baja.
Si esta situación es responsable de causar dicho error, entonces aumentar el valor del registro ServicePipeTimout proporcionará a todos los servicios dependientes tiempo suficiente para iniciarse correctamente.
Además, para modificar el valor de ServicePipeTimeout para resolver el error de evento ID 7009, siga los pasos que se indican a continuación:
Antes de comenzar, le recomendamos que haga una copia de seguridad de su clúster de registro para que todo permanezca seguro, incluso si encuentra algún problema durante el proceso.
- En primer lugar, inicie el mensaje EJECUTAR presionando Windows + R por completo.
- Ahora dentro del indicador EJECUTAR, escriba regedit, presione Ctrl + Shift + Enter al mismo tiempo, y se abrirá la ventana del Editor del Registro con acceso de administrador.Si ve el aviso de UAC (Control de cuentas de usuario), haga clic en Sí.
- Ahora, en la ventana del editor del Registro, vaya a HKEY_LOCAL_MACHINESYSTEMCurrentControlSetControl en el menú del lado izquierdo.
- Ahora, cuando la carpeta de registro de Control esté seleccionada en el menú del panel izquierdo, navegue hasta el menú del panel derecho y luego haga doble clic en la opción ServicesPipeTimeout.
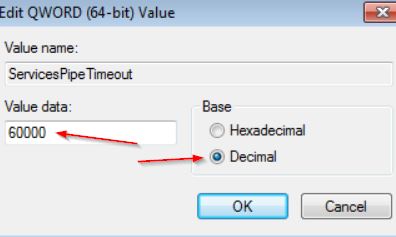
- Además, dentro del menú de propiedades del valor de ServicesPipeTimeout, establezca la base en decimal, en el tipo de datos de valor 600000, y luego haga clic en Aceptar para guardar los cambios.
Nota:
En la mayoría de los casos, la entrada ServicesPipeTimout no existe de forma natural y los usuarios tienen que crearla manualmente.Para hacerlo, siga los pasos que se detallan a continuación:
- Haga clic con el botón derecho en el espacio en blanco vacío del menú del panel derecho, seleccione Nuevo > Valor DWORD (32 bits), asígnele el nombre SerivesPipeTimeout y luego presione Entrar.
- Una vez hecho esto, salga del Editor del Registro elevado y luego reinicie su computadora.
Por último, verifique si dicho problema de error se resolvió o si aún persiste.
REVISIÓN 4: Realice una restauración del sistema:
La última solución para el evento ID 7009: se alcanzó un tiempo de espera (30000 milisegundos) es la restauración del sistema.Si dicho error comenzó a aparecer en su computadora después de un cambio reciente en el sistema, como la instalación del controlador, la actualización de Windows o cualquier otro cambio interno del sistema, entonces podría ser el verdadero culpable del error.
Como averiguar el motivo exacto es una tarea realmente tediosa y lenta, la mejor solución es realizar una restauración del sistema y restaurar el estado de su máquina a un estado saludable cuando el error de ID de evento 7009 no existía en primer lugar.
Para hacerlo, siga los pasos que se detallan a continuación:
- En primer lugar, vaya a la barra de búsqueda del escritorio, escriba Restaurar sistema y luego haga clic en Crear un punto de restauración.
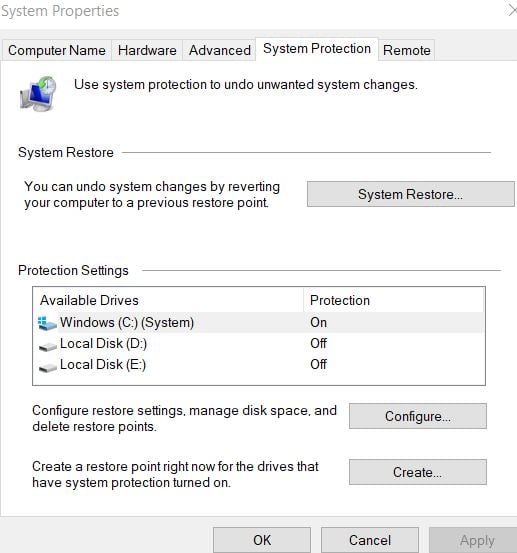
- Ahora en la ventana Propiedades del sistema, haga clic en la pestaña Restaurar sistema
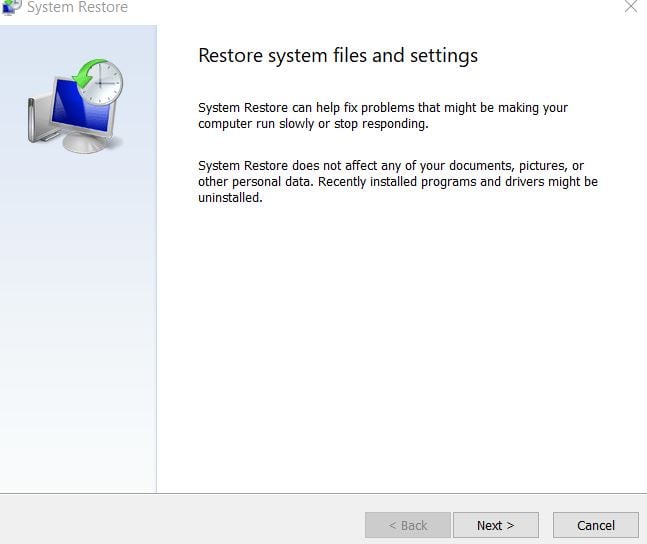
- Además, en la ventana recién abierta, haga clic en la pestaña Siguiente.
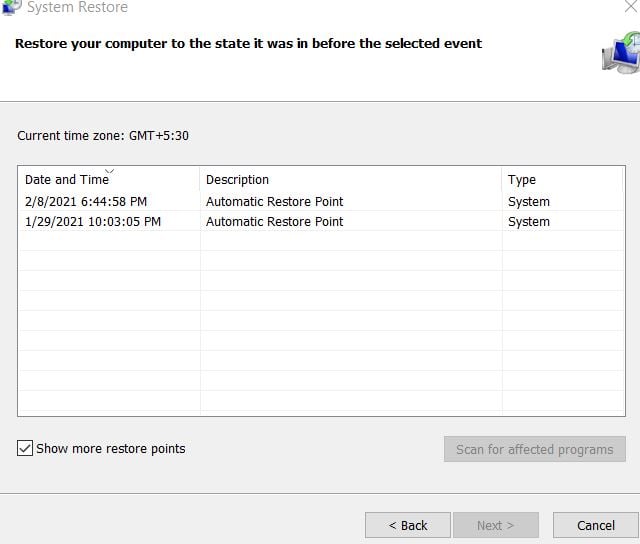
- Ahora marque la casilla de verificación junto a Mostrar más puntos de restauración y seleccione un punto de restauración anterior de la lista, luego siga las instrucciones en pantalla para completar el proceso.
- Una vez hecho esto, dicho problema de error ya no existirá.
Estas fueron las 4 correcciones principales para el ID de evento 7009: se alcanzó un tiempo de espera (30000 milisegundos). Dicho error parece complejo y, por lo tanto, una vez que un usuario lo nota en la pantalla de su computadora, comienza a entrar en pánico.Sin embargo, no hay mucho de qué preocuparse, ya que algunos pasos simples pueden resolver la situación y permitirle usar su computadora normalmente nuevamente.
Al final de este artículo, esperamos que encuentre toda la información y las correcciones mencionadas anteriormente como útiles y relevantes.Si tiene alguna consulta o comentario, escriba el comentario en el cuadro de comentarios a continuación.

