Arreglar el motor Unreal está saliendo debido a la pérdida del dispositivo D3D [2022]
Actualizado 2023 de enero: Deje de recibir mensajes de error y ralentice su sistema con nuestra herramienta de optimización. Consíguelo ahora en - > este enlace
- Descargue e instale la herramienta de reparación aquí.
- Deja que escanee tu computadora.
- La herramienta entonces repara tu computadora.
Acaba de arrancar su ordenador, todos los componentes funcionan bien y, de repente, aparece el mensaje de error Unreal engine is exiting, D3D device being lost?¿Qué puede ser más molesto que esto?Puedo sentir tu dolor.
Como he sido un jugador profesional y me he enfrentado a este problema más de una vez, sé cómo salir de este problema.Así que ¡anímate!En este artículo, he incluido la mejor manera posible de arreglar el mensaje de error.
Pero antes de aplicar las correcciones, usted debe saber, ¿Por qué está recibiendo un motor irreal está saliendo mensaje de error?
La razón principal de este mensaje de error es que el controlador de la GPU no está actualizado.Aparte de eso, el motor irreal obsoleto, la instalación incorrecta de los controladores, los programas antivirus de terceros, el conflicto entre el controlador de gráficos y los archivos de vapor que faltan crean el problema.
Notas importantes:
Ahora puede prevenir los problemas del PC utilizando esta herramienta, como la protección contra la pérdida de archivos y el malware. Además, es una excelente manera de optimizar su ordenador para obtener el máximo rendimiento. El programa corrige los errores más comunes que pueden ocurrir en los sistemas Windows con facilidad - no hay necesidad de horas de solución de problemas cuando se tiene la solución perfecta a su alcance:
- Paso 1: Descargar la herramienta de reparación y optimización de PC (Windows 11, 10, 8, 7, XP, Vista - Microsoft Gold Certified).
- Paso 2: Haga clic en "Start Scan" para encontrar los problemas del registro de Windows que podrían estar causando problemas en el PC.
- Paso 3: Haga clic en "Reparar todo" para solucionar todos los problemas.
Entonces, ¿cómo se soluciona el problema?Siga leyendo el artículo hasta el final para descubrirlo.
Consulta nuestro post sobre cómo cambiar la ubicación de la instalación de Origin.
Cómo solucionar que el motor Unreal Engine se cierre debido al dispositivo D3D
Este mensaje de error puede ser muy persistente y puede ocurrir en varios juegos que funcionan con el motor unreal.Esto ocurre sobre todo por el problema de compatibilidad de la configuración del juego y su sistema.
Cuando se tiende a llevar el uso de la CPU y la GPU al máximo nivel o se hace overclocking de los componentes, puede aparecer el error.No quiero decir que el overclocking sea malo, pero aumentar el rendimiento te lleva a varios errores como este.
Basta de textos preocupados.Resolvamos juntos este problema.He incluido los mejores métodos posibles para que puedas resolver el problema.
He preseleccionado10 víaspara deshacerse del asunto por su bien.No le animo a aplicar todas estas correcciones.En su lugar, siga las soluciones de forma ascendente y compruebe la que mejor le funcione.
Además, consulta nuestro post sobre cómo solucionar el código de error 20.6 de Origin.
Estos son los métodos para resolver la salida del motor irreal debido a un error del dispositivo D3D:
Método 1.Actualizar el controlador de gráficos
Los controladores gráficos permiten que el hardware gráfico se comunique con el sistema operativo.Si no actualizas el controlador de vez en cuando, puedes tener varios problemas como este.Elimine sus controladores actuales e instale nuevas actualizaciones.
A continuación, le indicamos cómo puede actualizar su controlador de gráficos:
- Buscar el Controlpanelen el cuadro de búsqueda de Windows y haga clic en él.
- Haga clic enDesinstalar un programaen el menú Programa.
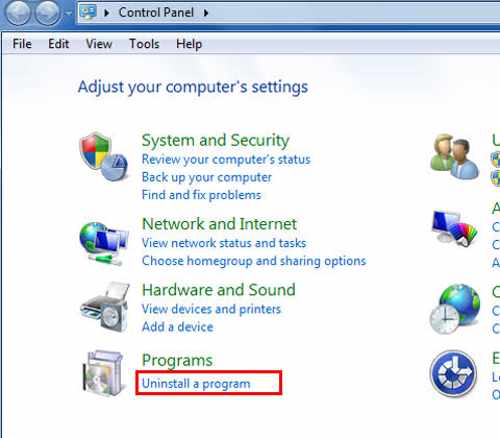
- Seleccione su controlador de pantalla en la lista y haga clic en
- Reinicie su ordenador cuando la desinstalación haya finalizado.
- PulseWindows + Runa vez que su PC se inicie.
- Escriba devmgmt.msc en el cuadro de diálogo y pulseentrar en.
- Haga clic con el botón derecho del ratón en el controlador de pantalla y seleccioneactualizar el controlador de gráficos.

Si la actualización no se descarga automáticamente en ese momento, su PC descargará los controladores necesarios por sí mismo y se reiniciará involuntariamente.
Compruebe si el error se resuelve o no.Si no es así, aplique los siguientes métodos.
Sigue tu guía para solucionar que Origin no se descargue.
Método 2.Actualizar el motor Unreal
Unreal Engine recibe a menudo nuevas actualizaciones para reducir los errores y fallos de la versión anterior.Si tienes problemas por culpa de un motor irreal anticuado, instalar la versión revisada te ayudará a salir del problema.
Este es el proceso de actualización del motor irreal:
- AbrirEl lanzador de Epic Gamede su ordenador.
- Ir a labiblioteca
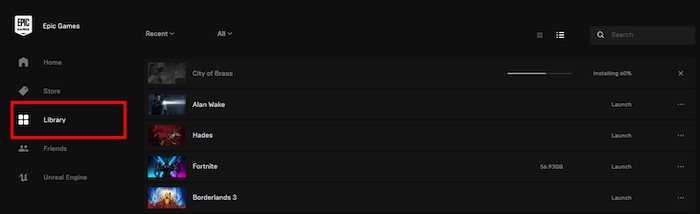
- Busque elVersiones de motorahí dentro.
- Haga doble clic enañadir versión
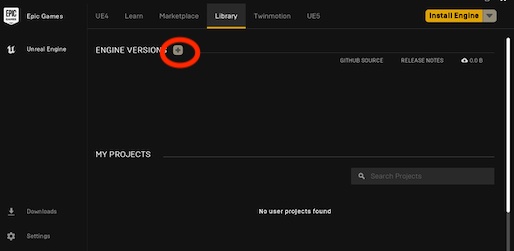
Aparecerá un mensaje de notificación cuando se inicie el proceso de actualización.Siga las instrucciones en pantalla para completar la actualización.
Te recomendaría que comprobaras también las actualizaciones de Windows.Actualizar las ventanas puede resolver el asunto.
Además, consulta nuestro tutorial exclusivo sobre cómo transmitir juegos de Origin a través de Steam.
Así es como puedes actualizar las ventanas:
- PulseWindows + Spara entrar en el cuadro de búsqueda.
- Escribacomprobar las actualizacionesen la caja y pulseentrar en.
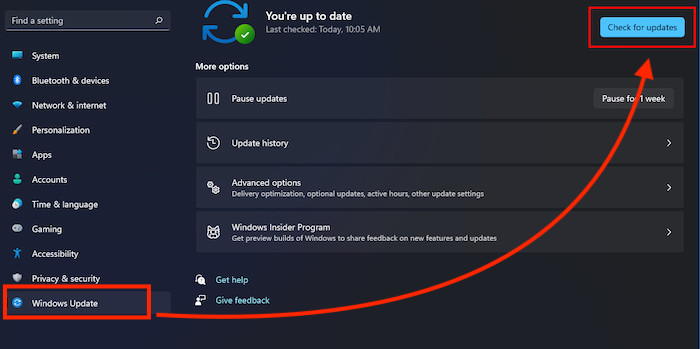
- Comprueba si hay actualizaciones disponibles.
Siga los comandos en pantalla para completar el proceso.
Consulta nuestro último post si tienes problemas con Origin Won't open or respond.
Método 3.Desactivar el software antivirus
Si eres un jugador como yo, entonces conoces los obstáculos que crea un software antivirus o firewall.Bloquean los juegos por precaución y los perciben como una amenaza para su sistema.Desactivar el software antivirus podría resolver su problema temporalmente.
Así es como se puede desactivar Windows Defender:
- Pulse los dosWindowsyIsimultáneamente para abrir los ajustes.
- Haga clic enPrivacidad y seguridad
- Seleccione elSeguridad de Windowsdel menú de la izquierda.
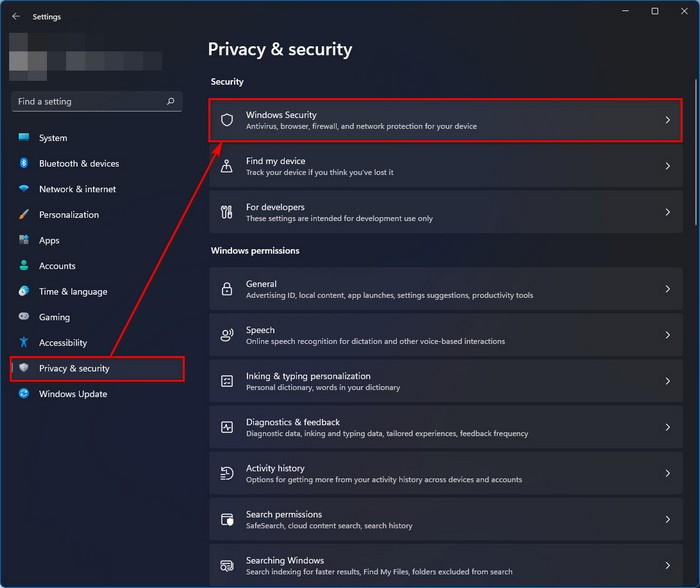
- Haga clic enProtección contra virus y amenazas.
- Apague elProtección en tiempo real

Ahora ha desactivado con éxito la protección de Windows.Compruebe si esta acción ha resuelto su problema o no.Siga realizando los siguientes métodos si no es así.
Comprueba la forma más fácil de arreglar el error Origin won't go online.
Método 4.Reinstalar DirectX y modificar la configuración de FreeSync
Si eres usuario de monitores FreeSync, lo más probable es que este método resuelva tu problema.
A continuación se explica cómo desinstalar DirectX y modificar la configuración:
- Vaya al panel de control desde la configuración del PC.
- Seleccionedesinstalar un programa.
- LocalizarDirectXde la lista y seleccione
- Vuelva a instalarel archivo desde su PC.
- Ir aGsync ajustesen la aplicación GeForce.
- Habilitar elPantalla completade la configuración de Freesyncmonitor.
Reinicie su PC y compruebe que el problema de la pérdida del dispositivo D3D se ha resuelto.
¿Tiene tiempo libre?Consulta rápidamente nuestra guía épica sobre cómo desbloquear un elemento de la página web con uBlock Origin.
Método 5.Verificar los archivos del juego
Si los archivos del juego faltan o están corrompidos, es posible que te encuentres con el problema de pérdida del dispositivo D3D.Es necesario verificar la integridad de los archivos del juego.
Así es como puedes verificar los archivos:
- Lanzamientovaporde su ordenador.
- Vaya a juegos y seleccionela biblioteca de juegos.
- Haz clic con el botón derecho del ratón en el juego que te muestra el error y seleccionapropiedades.
- Seleccioneverificar la integridad de los archivos del juegode laArchivos locales.
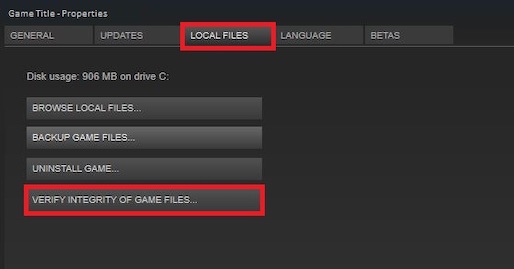
- Deje que el proceso se complete automáticamente.
Después de comprobar los archivos, descargue si falta algún archivo necesario y compruebe si el problema se ha resuelto o no.
Aquí está una guía completa sobre cómo arreglar el inicio de sesión en línea de ORIGEN actualmente no está disponible.
Método 6.Configurar los límites de FPS
Puedes reconfigurar el límite de FPS de un juego de la siguiente manera:
- Inicie elExperiencia NVIDIA GeForce
- Ir a lapreferencia
- Haga clic en la casilla de verificaciónEstablecer el objetivo de velocidad de fotogramas cuando se utiliza la batería
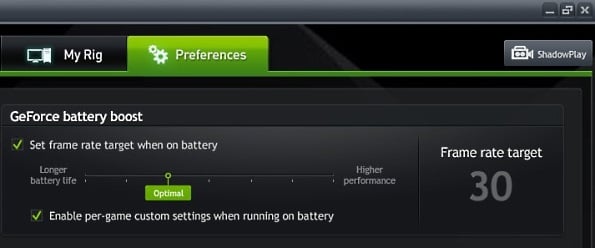
- Cambia la configuración de los FPS a30fps.
- Desactive el potenciador de juegos, el optimizador de batería y otros programas similares desde el administrador de tareas.
Esto debería resolver tu problema de pérdida de dispositivos D3D.
Echa un vistazo a nuestras mejores soluciones recomendadas por expertos para arreglar que uBlock Origin no bloquee los anuncios de Twitch.
Método 7.Desactivar el overclocking
Si has activado la función de overclocking con tu GPU/ CPU y tienes el mensaje de error, este método debería ayudarte con el problema.Desactivando el SLI y el OC se solucionará tu problema.
Así es como puedes desactivar el SLI/ OC de tu ordenador:
- Inicie elPanel de control de NVIDIAde su ordenador.
- Haga clic en el botónConfiguración 3Ddel panel izquierdo.
- SeleccioneConfigurar SLI, Surround, PhysXopción a partir de ahí.
- Marque la casilla que diceDesactivar SLI.
- Haga clic en Aplicar para guardar la configuración y salir.
Reinicia tu PC e inicia el juego para ver si el problema persiste después de eso.
Sigue nuestra guía sobre cómo transmitir juegos de Origin a través de Steam.
Método 8.Desactivar los gráficos incorporados
A veces, el sistema no reconoce el controlador gráfico óptimo de su PC.El conflicto entre los gráficos adicionales y los gráficos incorporados hace que se pierda el dispositivo D3D.
Para evitar esta situación, es necesario desactivar uno de ellos.Dado que tienes una unidad gráfica adicional instalada en tu PC, desactivar los gráficos incorporados sería una mejor opción, en mi opinión.
Así es como puedes desactivar los gráficos incorporados:
- Busque el administrador de dispositivos en el cuadro de búsqueda de Windows.
- Ampliar laAdaptadores de pantalla
- Haga clic con el botón derecho en el adaptador de pantalla incorporado, que no es la GPU adicional.
- Seleccionedesactivar el dispositivode la lista.
Reinicie su PC para activar el comando y compruebe si el problema se resuelve o no después del reinicio.
Siga nuestra guía para Solucionar el origen de su solicitud no pudo ser procesada.
Método 9.Reducir el consumo de energía del PC
Aumentar los ajustes para obtener el máximo rendimiento no es un delito.Tiene derecho a hacerlo.Sin embargo, si se maximiza la configuración se sobrecarga la potencia y se consume demasiada energía, lo que puede desencadenar el problema de D3D.
Por lo tanto, reducir los ajustes de consumo de energía podría ser útil para usted.No tienes que hacerlo permanentemente y no hay mucho que hacer.
Todo lo que tienes que hacer es, bajar la configuración de los gráficos que tienes actualmente, reducir todos los ajustes visuales al mínimo.
Comprueba si el problema del D3D sigue molestando o no.Si es así, entonces puede volver a la configuración anterior y seguir el método final.
Consulta rápidamente nuestra guía épica sobre cómo solucionar que Origin no pueda aceptar una solicitud de amistad.
Método 10.Compruebe el hardware
Si sigues los métodos explicados, todos los problemas deberían estar ya resueltos.Pero, si todavía está enfrentando el problema, es hora de revisar su hardware.
Comprueba tu GPU y otros componentes.Especialmente, la GPU.Porque podría ser el origen del problema.
Estas son las medidas que debe tomar al comprobar el hardware:
- Comprueba el retardo de la GPU TDR para determinar si hay un error de cálculo.
- Retroceda a la versión anterior si ha actualizado recientemente algún controlador.
- Desactiva el escalado de DPI para evitar problemas de cuelgues.
- Cambia la GPU y comprueba si sigue mostrando el mensaje de error.
Estas son las medidas que debe tener en cuenta al realizar una comprobación de hardware.
Puedes seguir los métodos probados y comprobados cuando recibas un mensaje de error de salida del motor irreal.
También, revisa este post a Discord Overlay no funciona problema.
Conclusión
Lo último que me gustaría añadir es que no hay que seguir los métodos a ciegas.Después de completar cada una de las soluciones, compruebe si el mensaje de error es persistente o no.No lo intentes sin ni siquiera leer la descripción de la técnica.
Si has leído todo el artículo, te aseguro que resolverás el problema de forma independiente con sólo seguir mis instrucciones.
Por otra parte, si tienes dificultades para aplicar las correcciones, no dudes en comentarlo.Ayudaré lo antes posible.

