Arreglar el problema de retraso y tartamudeo del ratón Bluetooth en Windows 10
Actualizado 2023 de enero: Deje de recibir mensajes de error y ralentice su sistema con nuestra herramienta de optimización. Consíguelo ahora en - > este enlace
- Descargue e instale la herramienta de reparación aquí.
- Deja que escanee tu computadora.
- La herramienta entonces repara tu computadora.
¿Su ratón Bluetooth va con retraso, tartamudea o su movimiento es brusco?Sigue estos pasos para solucionar el problema de retraso del ratón Bluetooth en Windows 10.
Una de las ventajas más significativas de un ratón Bluetooth es su conectividad inalámbrica y la increíble duración de las pilas.Por no hablar de que conectar un ratón Bluetooth a Windows 10 es fácil.Una vez emparejado, puedes empezar a utilizarlo de inmediato.Aunque no son tan rápidos como los ratones con cable, especialmente para los juegos FPS, un ratón Bluetooth es bastante bueno para el uso cotidiano.La mayoría de la gente no puede distinguir entre los ratones con cable y los inalámbricos en lo que respecta a los tiempos de respuesta.
Sin embargo, bajo ciertas circunstancias, el ratón Bluetooth puede volverse lento con movimientos bruscos en la pantalla.El puntero del ratón Bluetooth puede incluso tartamudear y provocar clics no deseados.El problema del lag es frecuente en los ratones Bluetooth de las series MX Master de Logitech y Basilisk de Razer.
Aunque no hay una razón concreta, la mayoría de las veces, el problema de retraso del ratón Bluetooth se debe a la interferencia con el Wi-Fi, la interferencia con los aparatos domésticos como el microondas, los conflictos con los controladores del dispositivo, o la configuración general del puntero del ratón.
Notas importantes:
Ahora puede prevenir los problemas del PC utilizando esta herramienta, como la protección contra la pérdida de archivos y el malware. Además, es una excelente manera de optimizar su ordenador para obtener el máximo rendimiento. El programa corrige los errores más comunes que pueden ocurrir en los sistemas Windows con facilidad - no hay necesidad de horas de solución de problemas cuando se tiene la solución perfecta a su alcance:
- Paso 1: Descargar la herramienta de reparación y optimización de PC (Windows 11, 10, 8, 7, XP, Vista - Microsoft Gold Certified).
- Paso 2: Haga clic en "Start Scan" para encontrar los problemas del registro de Windows que podrían estar causando problemas en el PC.
- Paso 3: Haga clic en "Reparar todo" para solucionar todos los problemas.
No importa la razón, si su ratón Bluetooth se está retrasando, siga los siguientes pasos para solucionarlo.
Salta a:
- Comprobar la pila del ratón Bluetooth
- Actualizar el controlador del ratón Bluetooth
- Desactivar la sombra del puntero
- Comprueba los dispositivos de audio Bluetooth
- Desinstalar el controlador de audio y el software de Realtek
- Desactivar la colaboración Wi-Fi Bluetooth
1.Comprobar la batería del ratón Bluetooth
Cuando un ratón Bluetooth se retrasa, lo primero y más importante que debe hacer es comprobar si las pilas están correctamente insertadas y tienen suficiente carga.Cuando las baterías no tienen suficiente carga, la conexión Bluetooth puede ser entrecortada y provocar retrasos.Esto es especialmente cierto si se utilizan baterías baratas.
Por lo tanto, sustituye las pilas y asegúrate de que están correctamente conectadas en ambos extremos sin que haya margen de maniobra.Si tu ratón Bluetooth tiene una batería interna, recárgala completamente.Después, conecta el ratón Bluetooth y comprueba si se soluciona el problema de lag.

2.Actualizar el controlador del ratón Bluetooth
La mayoría de las veces, un controlador obsoleto es una causa importante del problema de retraso del ratón Bluetooth.El problema solo se agrava con las grandes actualizaciones de Windows 10 que se realizan dos veces al año.Por ello, es fundamental asegurarse de que el controlador de Bluetooth está actualizado.Lo bueno es que puedes comprobar y actualizar el controlador del ratón Bluetooth directamente desde el Administrador de dispositivos de Windows 10.He aquí cómo.
Actualice el controlador del ratón Bluetooth para solucionar el problema de retraso del ratón.
- Haga clic con el botón derecho del ratón en el menú Inicio.
- Seleccione la opción "Administrador de dispositivos".
- Despliegue el menú "Bluetooth".
- Busca el dispositivo de ratón Bluetooth en "Bluetooth".
- Haga clic con el botón derecho del ratón en el dispositivo Bluetooth.
- Seleccione la opción "Actualizar controlador".
- Haga clic en la opción "Buscar automáticamente los controladores".
- Windows descargará y actualizará el controlador, si está disponible.
- Cierre el Administrador de dispositivos.
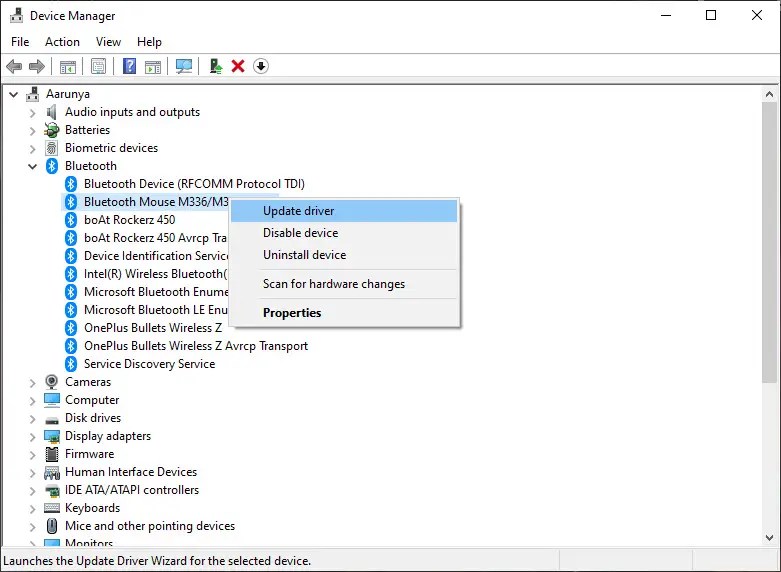
Como alternativa, también puede consultar el sitio web del fabricante para obtener los controladores actualizados.En general, encontrarás los últimos controladores posibles en la página web del fabricante.Esto se debe a que Microsoft tarda algún tiempo en validar el controlador que recibió del fabricante y añadirlo al catálogo de controladores compatibles de Windows.
Haciendo una simple búsqueda como "<nombre del fabricante> <número de modelo> controlador" te llevará a la página correspondiente donde podrás descargar el controlador.Recuerde que debe descargar el controlador sólo desde el sitio web del fabricante.Por favor, no lo descargue de sitios de terceros.Por ejemplo, estoy usando un ratón Bluetooth Logitech M337.Así que busqué "Logitech M337 driver" y descargué el controlador correspondiente de la página web de Logitech.
3.Desactivar la sombra del puntero del ratón
Para algunos usuarios de Windows, la sombra del puntero del ratón está causando importantes problemas de retraso con el ratón Bluetooth.En esos casos, desactivar la sombra del puntero del ratón ayudará a resolver el problema de retraso del ratón Bluetooth en Windows 10.He aquí cómo.
- Abra la aplicación Configuración en Windows 10.
- Haz clic en "Dispositivos".
- Seleccione "Ratón" en la barra lateral.
- Haga clic en "Opciones adicionales del ratón" en "Ajustes relacionados".
- Vaya a la pestaña "Punteros".
- Desmarque la casilla "Activar la sombra del puntero".
- Haga clic en "Aceptar".
- Cierra la aplicación Ajustes.
Después de desactivar la sombra del puntero del ratón, reinicia el sistema Windows 10, conecta el ratón Bluetooth y comprueba si el problema de lag se ha solucionado.
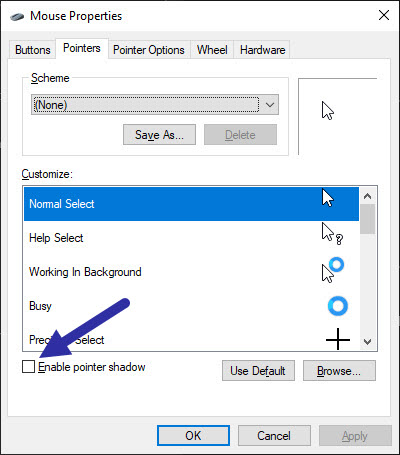
4.Comprobar los dispositivos de audio Bluetooth
Si estás conectado a varios dispositivos de audio Bluetooth y cambias entre ellos, en algunas ocasiones, esos dispositivos pueden interferir con el ratón Bluetooth.Esto provoca un problema de retraso temporal del ratón.Esto ocurre especialmente si el primer dispositivo de audio Bluetooth no se desconecta correctamente después de conectarse a otro dispositivo de audio.
Por ejemplo, tengo dos auriculares Bluetooth conectados a mi portátil.De vez en cuando veo que el puntero del ratón Bluetooth se retrasa y se mueve con lentitud al cambiar de uno a otro.
Por lo tanto, si tienes varios dispositivos de audio Bluetooth conectados al sistema o cambias de un dispositivo de audio inalámbrico a otro, asegúrate de desconectar el otro dispositivo de audio Bluetooth manualmente y volver a conectar el ratón Bluetooth.Por supuesto, no hay que hacerlo tan a menudo.Sólo cuando notes el retraso del ratón.
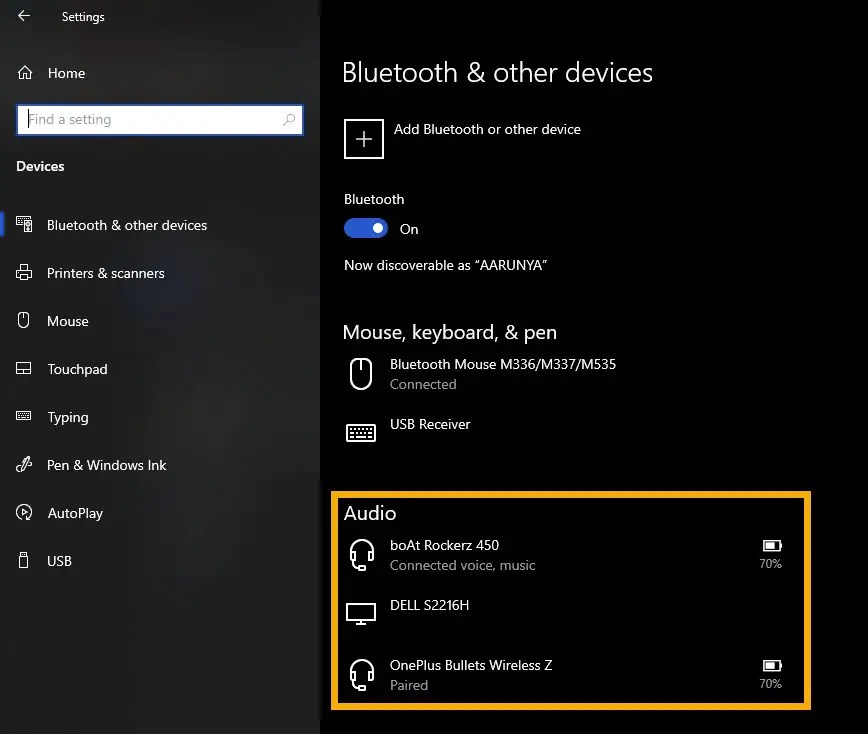
5.Desinstalar el software de audio de Realtek
Según algunos usuarios, el controlador de audio de Realtek y el software que lo acompaña interfieren con la funcionalidad del ratón Bluetooth y causan retraso y ralentización del ratón.
Si tienes el controlador Realtek HD Audio o Realtek 97 instalado en tu sistema, desinstalarlo podría solucionar el problema.Puede desinstalar el controlador directamente desde el administrador de dispositivos.He aquí cómo.
- Haga clic con el botón derecho del ratón en el menú Inicio.
- Seleccione la opción "Administrador de dispositivos".
- Despliega el menú "Sonido, vídeo y mandos de juego".
- Haga clic con el botón derecho del ratón en el controlador Realtek.
- Seleccione la opción "Desinstalar dispositivo".
- Pulse el botón "Desinstalar" en la ventana de confirmación.
- Cierre el Administrador de dispositivos.
- Reinicie Windows 10.
Después de reiniciar, ya no deberías ver lag o lentitud en el movimiento del ratón.
Si te lo preguntas, después de desinstalar el controlador de audio de Realtek, Windows 10 instalará automáticamente un controlador de audio genérico si no hay alternativas.Esto asegura que tus dispositivos de audio funcionen correctamente.Si no lo hace, siempre puedes ir al sitio web de Realtek, descargar el controlador adecuado e instalarlo manualmente.
6.Desactivar la colaboración Wi-Fi Bluetooth
Si el problema está en tu portátil o si tu ordenador de sobremesa tiene un módulo Wi-Fi, desactivar la función de colaboración Bluetooth Wi-Fi puede ayudar.Aunque la función de colaboración Wi-Fi-Bluetooth está diseñada para reducir las interferencias entre las señales Wi-Fi y Bluetooth, existe la posibilidad de que ambas señales choquen y causen problemas.En este caso, el ratón Bluetooth se volverá lento y tartamudo en la pantalla.
Siga estos pasos para desactivar la Colaboración Bluetooth Wi-Fi para solucionar el retraso del ratón Bluetooth.
- Pulse la "tecla Windows + R" para abrir el cuadro de diálogo Ejecutar.
- Escriba "ncpa.cpl" y pulse Enter.
- Haga doble clic en su adaptador de red Wi-Fi.
- Haga clic en el botón "Propiedades".
- Haga clic en el botón "Configurar" de la pestaña Red.
- Vaya a la pestaña "Avanzado".
- Seleccione "Colaboración Bluetooth Wi-Fi" en la sección "Propiedades".
- Establezca su valor en "Desactivado".
- Haga clic en "Aceptar".
- Cierre todas las ventanas y reinicie el sistema.
Nota: Si no encuentra la opción "Colaboración Bluetooth Wi-Fi", su módulo Wi-Fi no es compatible con esta función.
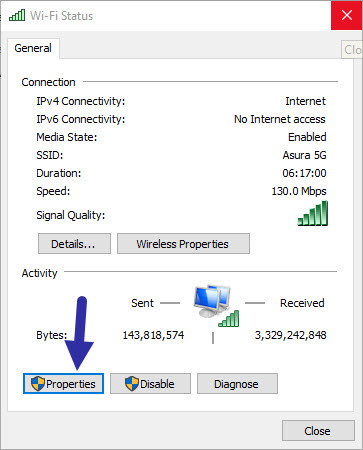
Después de reiniciar, el ratón Bluetooth debería funcionar normalmente.Si desea activar la función de colaboración Bluetooth Wi-Fi, siga los mismos pasos pero seleccione "Activado" en el paso 8.
Eso es todo.Así de sencillo es arreglar el problema del lag del ratón Bluetooth en Windows 10.
Espero que eso ayude.
Si te quedas atascado o necesitas ayuda, coméntalo a continuación e intentaré ayudarte en la medida de lo posible.
Relacionado: Cómo reinstalar el controlador Bluetooth en Windows 10
Crédito de la imagen: Aaron Yoo

