Arreglar el problema del sonido en Windows 11 Arreglo probado [2022]
Actualizado 2023 de enero: Deje de recibir mensajes de error y ralentice su sistema con nuestra herramienta de optimización. Consíguelo ahora en - > este enlace
- Descargue e instale la herramienta de reparación aquí.
- Deja que escanee tu computadora.
- La herramienta entonces repara tu computadora.
¿Estás haciendo un trabajo vital relacionado con el audio en tu PC y el sonido se corta de repente?¿Está preocupado y frustrado por su situación y no encuentra una salida?
Si este es el caso, no hay que preocuparse.
He estado en una situación similar a la tuya, y he podido salir de este tema con las pruebas e investigaciones adecuadas.Por lo tanto, si está buscando una solución definitiva para resolver su problema de sonido en su ordenador con sistema Windows 11, está en el lugar correcto.
Este post te mostrará algunas de las mejores técnicas prácticas y efectivas para solucionar tu problema de sonido en tu ordenador con Windows 11.
Notas importantes:
Ahora puede prevenir los problemas del PC utilizando esta herramienta, como la protección contra la pérdida de archivos y el malware. Además, es una excelente manera de optimizar su ordenador para obtener el máximo rendimiento. El programa corrige los errores más comunes que pueden ocurrir en los sistemas Windows con facilidad - no hay necesidad de horas de solución de problemas cuando se tiene la solución perfecta a su alcance:
- Paso 1: Descargar la herramienta de reparación y optimización de PC (Windows 11, 10, 8, 7, XP, Vista - Microsoft Gold Certified).
- Paso 2: Haga clic en "Start Scan" para encontrar los problemas del registro de Windows que podrían estar causando problemas en el PC.
- Paso 3: Haga clic en "Reparar todo" para solucionar todos los problemas.
Siga leyendo y siga con precisión las instrucciones para arreglar el problema del crujido del sonido.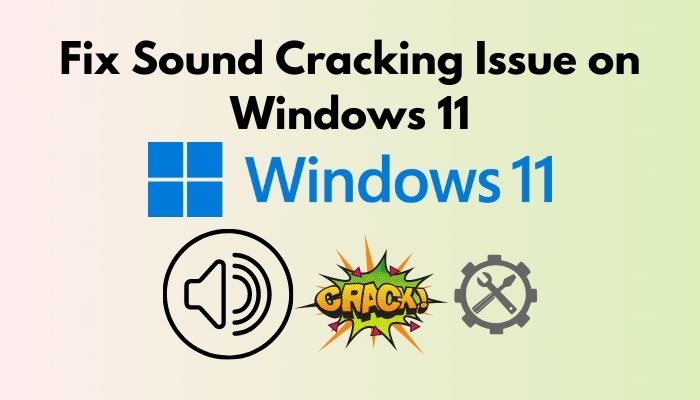
Sigue nuestra guía sobre Cómo arrancar en modo seguro en Windows 11.
¿Cuál es la razón del problema de las grietas en el sonido?
Son muchas las razones técnicas que crean el problema del sonido en el PC con Windows.En esta sección se discutirá la posible explicación para el problema de crujido de sonido en su computadora con Windows 11.
Aquí hay una lista de posibles razones comunes para el problema de crujido de sonido que he encontrado:
Problema de controlador de sonido dañado o desactualizado
Un controlador de sonido corrupto o anticuado es la razón más común para el problema de crujido de sonido en un ordenador con Windows.Si no mantienes el controlador de sonido actualizado, puede causar problemas de sonido en tu dispositivo informático con Windows 11.
Por lo tanto, mantenga su controlador de sonido siempre actualizado para evitar problemas de sonido en su dispositivo informático Windows 11.
Edición de Sound Enchantment
A veces, el problema de los encantamientos de audio puede causar el problema de sonido en su ordenador con Windows 11.Es un problema común en los sistemas del sistema operativo Windows.
Por lo tanto, intente deshabilitar los encantamientos de sonido para solucionar el problema de sonido en su ordenador con Windows 11.
Consulta nuestro post sobre cómo desactivar SuperFetch en Windows 11.
Problema con el voceador
El Voicemeter y otras aplicaciones similares son muy probablemente una de las razones para crear problemas de sonido en su dispositivo de computadora de Windows 11.
Si utilizas MME en lugar de WDM, las posibilidades de que se produzca el problema de crujido de sonido son altas.Cambiando el driver de audio del Voicemeter se soluciona el problema.
Ventanas anticuadas
Otra razón para el problema del sonido en su ordenador con Windows 11 es que el sistema operativo Windows no está actualizado.Cuando su sistema operativo Windows es obsoleto, su sistema puede entrar en conflicto con el sonido, lo que repercute negativamente en el rendimiento del mismo.
Por lo tanto, actualice su Windows regularmente para evitar problemas de sonido en su dispositivo informático Windows 11.
Consulta nuestro último post sobre cómo el PC no entra en modo de suspensión en Windows 11.
Archivos del sistema dañados
Otra causa de que el sonido se rompa en su dispositivo informático con Windows 11 es que los archivos del sistema estén dañados.Cuando los archivos de sistema de su sistema operativo Windows se corrompen, el procedimiento tecnológico de sonido de su ordenador puede resultar incompatible.
Es necesario instalar una reparación limpia o restablecer las ventanas para solucionar el problema de los crujidos de sonido.
Hasta ahora has visto las posibles causas del problema de crujido del sonido en tu ordenador con Windows 11, y en la siguiente parte, te mostraré varias soluciones probadas y comprobadas para resolver el problema.
Así que, empecemos a conocer las soluciones para resolver el problema de las grietas de sonido.
¿Tiene tiempo libre?Comprueba nuestra última corrección de la falta de activación del Bluetooth en Windows 11.
Cómo arreglar el problema del sonido en Windows 11
Muchos usuarios de Windows 11 informaron que de repente se enfrentan al problema de crujidos o chasquidos de sonido en su PC, y la situación es muy molesta.
Sin embargo, hay muchas maneras de arreglar el problema de sonido de su ordenador Windows 11.Siguiendo los métodos prácticos que se mencionan a continuación, podrá resolver rápidamente el problema.
Entremos de lleno a ver qué solución tiene para resolver el problema de los crujidos de sonido.
Pero, antes de eso, revisa nuestro último post sobre el Tamaño de la Carpeta en Windows 11.
Estos son los pasos para arreglar el problema del sonido en Windows 11:
1.Ejecutar el solucionador de problemas de audio
Si tiene problemas con el problema del sonido en su PC con Windows 11, puede ejecutar el programaReproducir el solucionador de problemas de audiopara resolver el problema.
Siga estos pasos para ejecutar el solucionador de problemas de Play Audio para resolver el problema de sonido en su ordenador con Windows 11:
- Pulse el botónGanar + Idel teclado para abrir la configuración del sistema de Windows.

- Haga clic en el botónInicieen la esquina izquierda de la barra de tareas y seleccioneAjustesaplicación bajo elAplicaciones ancladaspara abrir el SistemaAjustes.

- SeleccioneSistemaen el panel del menú de configuración de la izquierda.
- SeleccioneSolucionar problemasen la ventana derecha del sistema.
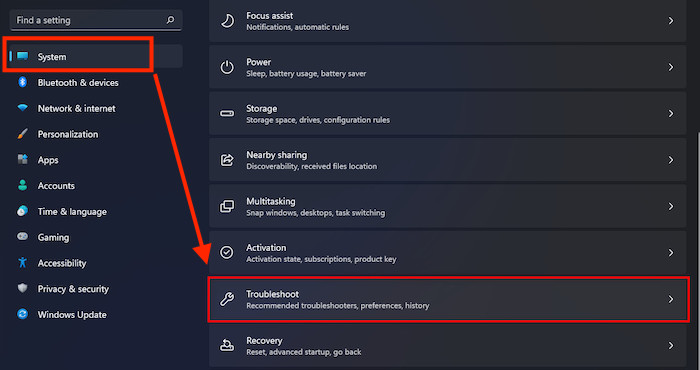
- Haga clic en el botónOtros solucionadores de problemas
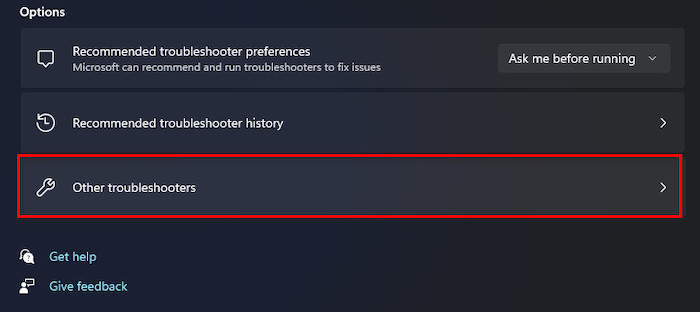
- Bajo laLo más frecuentepuede encontrar elReproducción de audioopción de solución de problemas.
- Haga clic en la actualización de WindowsEjecutarpara ejecutar elReproducción de audio.
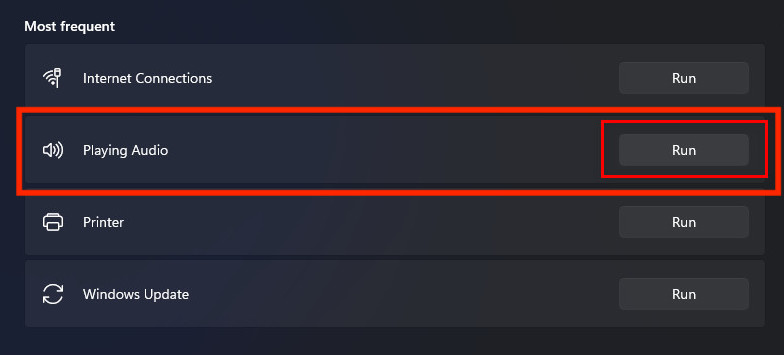
- Seleccione unadispositivoque desea solucionar y haga clic en el botónSiguiente
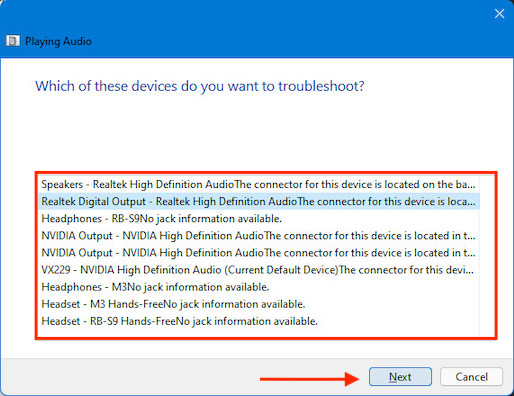
- Haga clic en el botónSí, abrir los encantos de audio
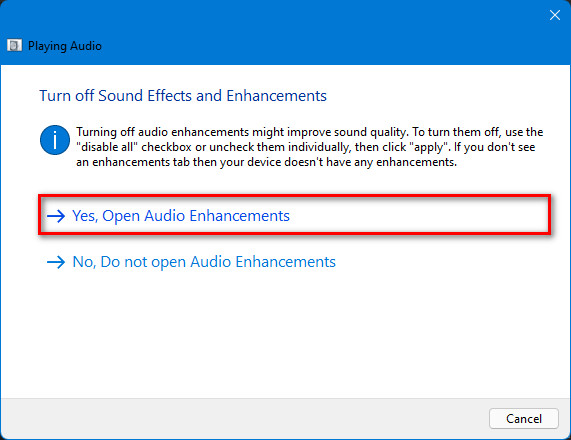
- Haga clic en el botónDesactivar todos los encantospara desactivar todos los encantamientos de audio para mejorar la calidad del sonido, y luego haga clic enAplicarpara guardar los cambios.
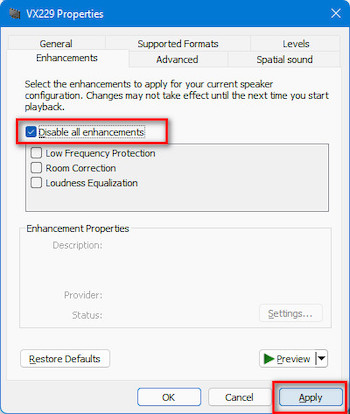
- Espere unos segundos paradetectaryresolverel audio del sistema o los problemas de sonido.
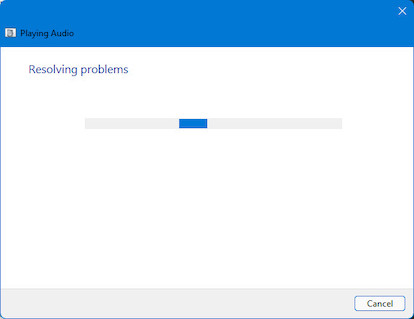
- Seleccione elReproducir sonidos de pruebapara elegir el mejor controlador de audio oomitir este pasopara seguir utilizando su actual controlador de audio.
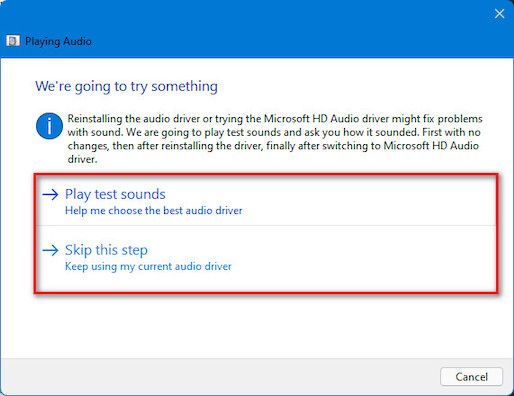
- El sistema utiliza su controlador actual para reproducir un sonido de prueba si selecciona la opción Reproducir sonidos de prueba.
- Selecciona la calidad del sonidoBien, mal,oNo escuché nadabasándose en lo que se oye.
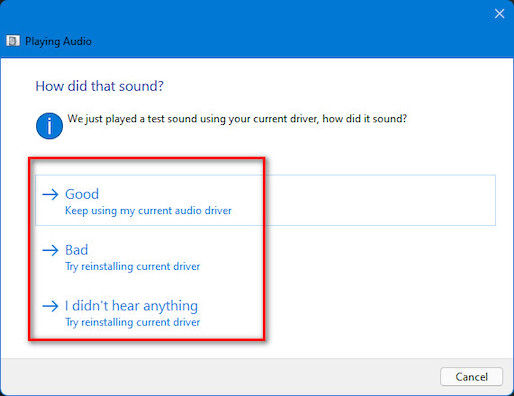
- Después de arreglar el problema de audio o sonido, la solución de problemas de reproducción de audio escompletado.
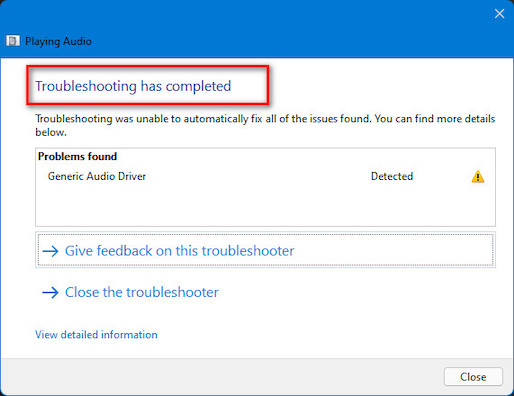
- Haga clic en el botónVer información detalladapara ver la información detallada de los problemas.
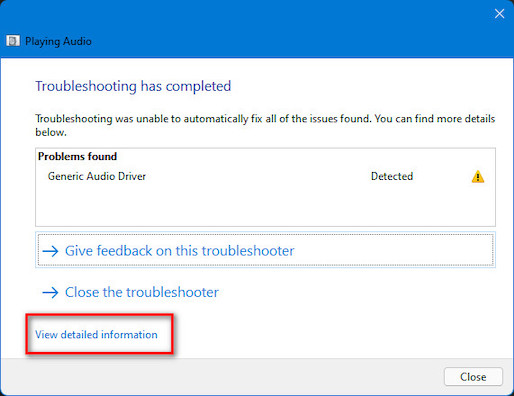
- Haga clic en el botónCerrarpara cerrar la ventana del solucionador de problemas de reproducción de audio.
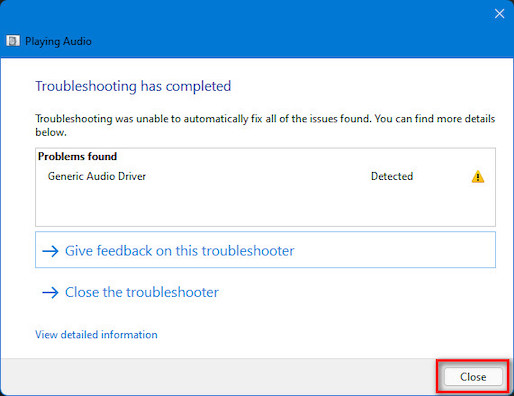
Si se enfrenta al error 0x80004005, puede solucionar rápidamente el error de archivo Zip inesperado en Windows con nuestra guía detallada.
2.Actualizar el controlador de sonido
Lo más probable es que los controladores anticuados sean la causa del problema de sonido en tu ordenador con Windows 11.Los controladores obsoletos también pueden crear otros problemas técnicos, como los relacionados con el audio.
Para arreglar el problema del sonido en su ordenador con Windows 11, debe intentar actualizar su controlador de sonido.
Siga los pasos siguientes para actualizar el controlador de sonido en su ordenador con Windows 11:
- PulseTecla Windows + Xen su teclado y seleccioneAdministrador de dispositivosde la lista.O,

- TipoAdministrador de dispositivosen la barra de búsqueda de Windows y pulseEntre enpara abrir elAdministrador de dispositivos.
- Seleccione elSonido, vídeo y mandos de juegoy haga clic en él para expandirlo y ver la lista de controladores.
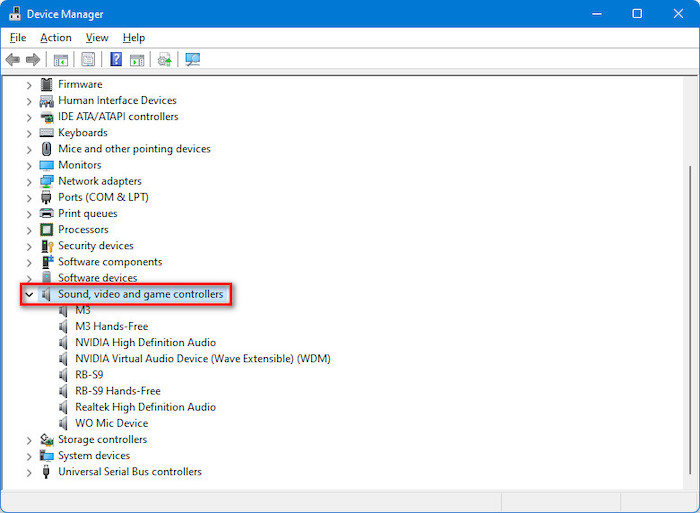
- Seleccione susonidoconductor y golpear elEntre enpara abrir el conductorVentana de propiedades.
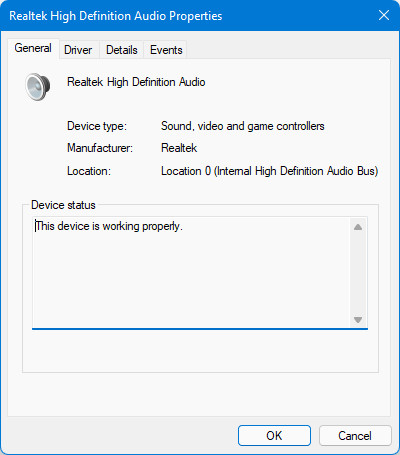
- Haga clic en el botónConductorpara abrir los detalles y las opciones del controlador.
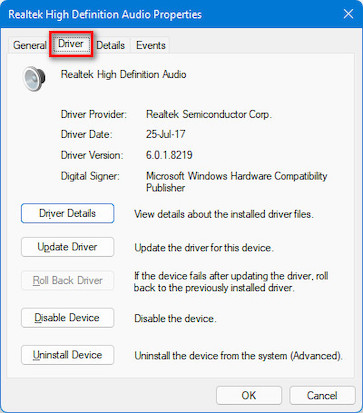
- Haga clic en el botónActualizar el controlador
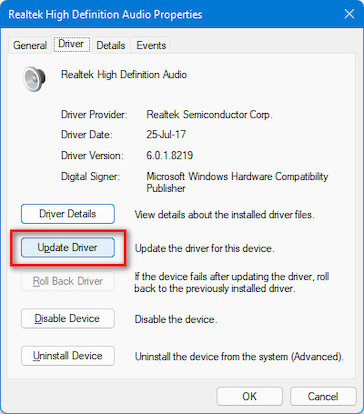
- SeleccioneBúsqueda automática de conductores.
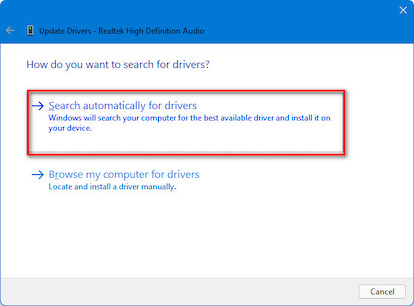
- Esperaunas cuantas veces para buscar un nuevo controlador disponible en Internet para su sistema.
- Actualice su controlador Bluetooth si hay alguna actualización disponible siguiendo las instrucciones en pantalla.Si no, puedes ver un mensaje:Los mejores controladores para su dispositivo ya están instalados.
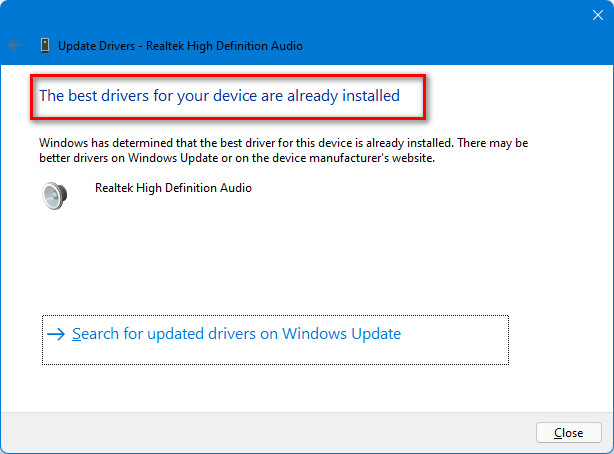
- Haga clic en el botónCerrarpara cerrar la ventana.
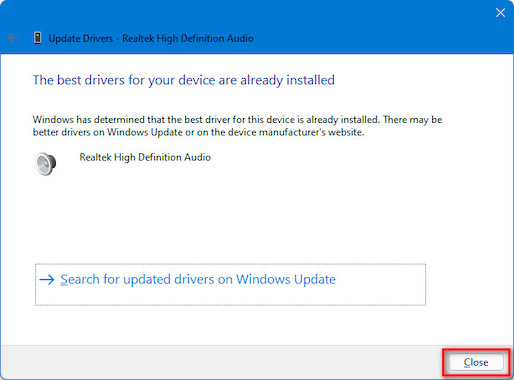
- Reinicie su ordenador después de actualizar el controlador para ver si su problema se ha resuelto.
Comprueba la forma más fácil de arreglar la pantalla azul en Windows 11.
3.Desinstalar y volver a instalar el controlador
Después de actualizar el controlador de sonido, si el problema de crujido de sonido no se resuelve, debe intentar desinstalar el controlador de sonido para solucionar el problema.
Siga los pasos siguientes para desinstalar el controlador de sonido en su ordenador con Windows 11:
- PulseTecla Windows + Xen su teclado y seleccioneAdministrador de dispositivosde la lista.O,
- TipoAdministrador de dispositivosen la barra de búsqueda de Windows y pulseEntre enpara abrir elAdministrador de dispositivos.
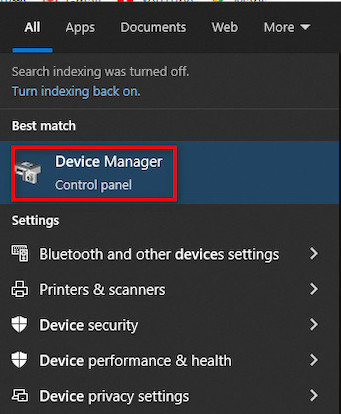
- Seleccione elSonido, vídeo y mandos de juegoy haga clic en él para expandirlo y ver la lista de controladores.
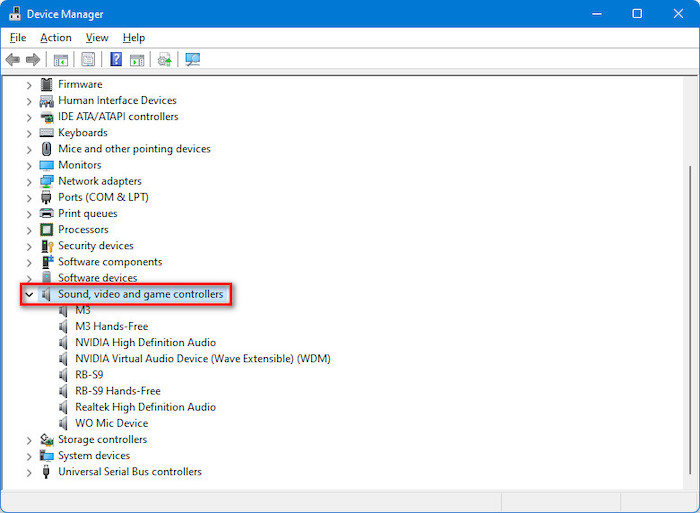
- Seleccione susonidoconductor y golpear elEntre enpara abrir el conductorVentana de propiedades.
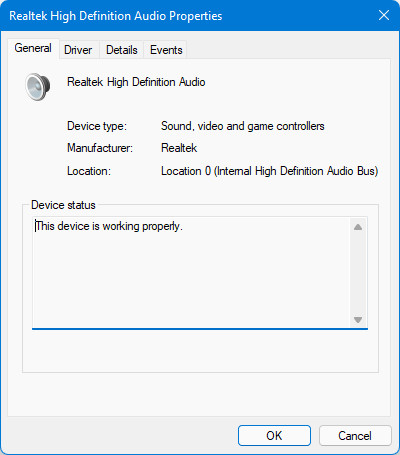
- Haga clic en el botónConductorpara abrir los detalles y las opciones del controlador.
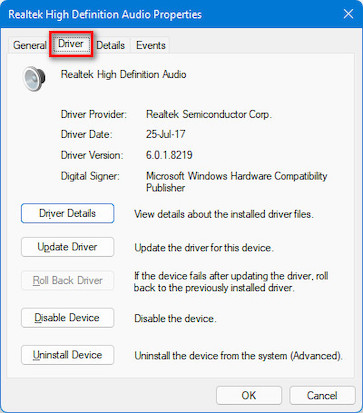
- Haga clic en el botónDesinstalar el dispositivo
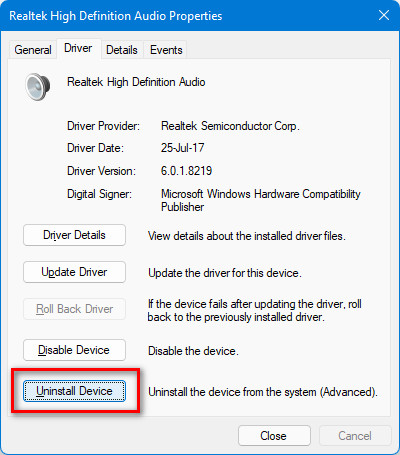
- Esperaun tiempo para terminar de desinstalar el controlador de sonido.
- Reiniciarsu ordenador para reinstalar el controlador de sonido automáticamente y ver si su problema se resuelve.
Aquí hay una guía completa sobre cómo habilitar Telnet en Windows 11.
4.Actualice su sistema Windows
Otra forma efectiva de resolver el problema de sonido en su PC con Windows 11 es mantener su sistema Windows actualizado.
Las últimas actualizaciones de Windows ayudan a solucionar cualquier problema, ya que al actualizar la última versión de Windows se corrigen los errores o problemas del sistema.
Siga los siguientes pasos para comprobar e instalar la última versión de Windows en su sistema Windows 11:
- PulseTecla Windows + Ien el teclado para abrir la ventana de WindowsAjustesatajo.O,

- Haga clic en el icono de Inicio para abrir el menú de Inicio y seleccione el icono de Configuración para abrir el menú de WindowsAjustes.
- Seleccione elActualizaciones de Windowsen el panel de menú de la izquierda.
- Haga clic en el botónComprobar las actualizacionespara comprobar si hay actualizaciones disponibles.
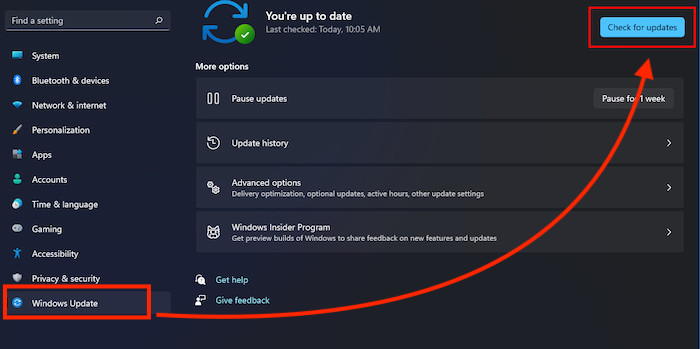
- El sistema empezará a comprobar las actualizaciones y a descargar automáticamente las nuevas actualizaciones disponibles para su PC.
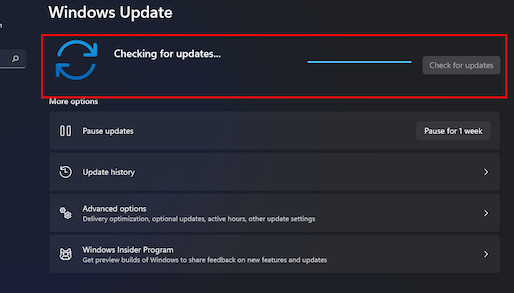
- Inicie el proceso de instalación; haga clic en el botónInstalar actualizacionesuna vez que las actualizaciones estén listas.
- Esperahasta que la actualización esté completamente instalada en su ordenador.
- Después de completar la actualización de Windows, compruebe si el problema se ha resuelto.
También revisa nuestro tutorial exclusivo sobre cómo arreglar la detención de aplicaciones que se ejecutan en segundo plano en Windows 11.
5.Realice una reparación rápida de la puesta en marcha
Realice un proceso de reparación de inicio rápido en su sistema Windows 11 para resolver el problema de crujido de sonido.Para completar un proceso de reparación de inicio rápido, es necesario arrancar el ordenador en modo de recuperación.
Siga estos pasos para realizar un proceso de reparación de inicio rápido en su sistema Windows 11:
- Pulse el botónGanar + Idel teclado para abrir la configuración del sistema de Windows.
- Haga clic en el botónInicieen la esquina izquierda de la barra de tareas y seleccioneAjustesaplicación bajo elAplicaciones ancladaspara abrir el SistemaAjustes.

- SeleccioneSistemaen el panel del menú de configuración de la izquierda.
- Desplácese hacia abajo y seleccione elRecuperaciónen la ventana derecha del sistema.
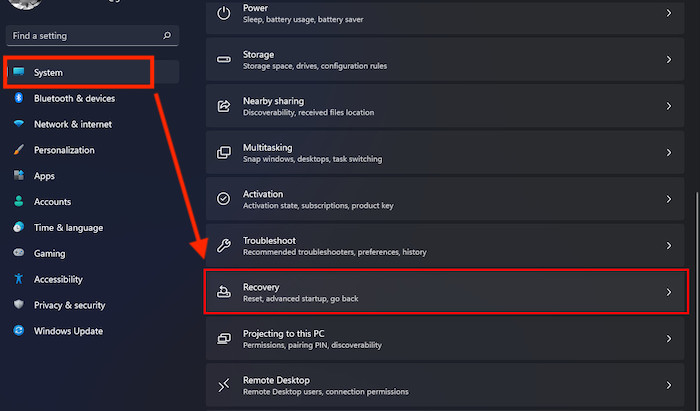
- Haga clic en el botónReiniciar ahoraal lado del inicio avanzado para reiniciar su dispositivo enModo de recuperaciónpara cambiar la configuración de inicio.
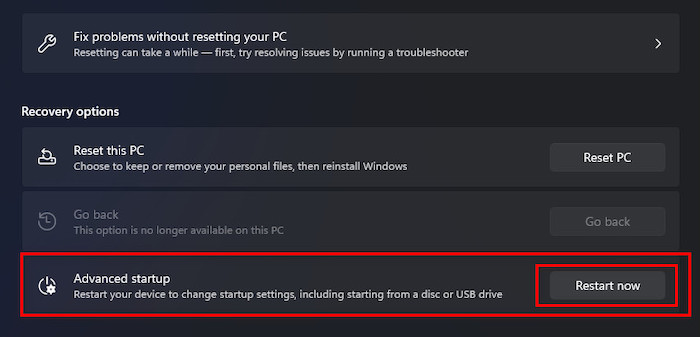
- Haga clic en el botónOtros solucionadores de problemas
- Navegue hastaSolución de problemas > Opciones avanzadas.
- Haga clic en el botónReparación de la puesta en marchay siga las indicaciones en pantallainstruccionespara iniciar un proceso rápido de Reparación de Inicio.
- Esperapara que el proceso termine antes de reiniciar el ordenador.
- Después de completar el proceso de reparación del sistema, compruebe si el problema se ha resuelto.
También, echa un vistazo a nuestro post separado sobre cómo arreglar Windows no puede acceder a la unidad de red en Windows 11.
6.Reinicia tu PC
Si alguna de las siguientes soluciones no funciona, reinicie su PC para resolver el problema de sonido en su sistema Windows 11.
Siga estos pasos para iniciar el proceso de restablecimiento en su sistema Windows 11:
- Pulse el botónGanar + Idel teclado para abrir la configuración del sistema de Windows.

- Haga clic en el botónInicieen la esquina izquierda de la barra de tareas y seleccioneAjustesaplicación bajo elAplicaciones ancladaspara abrir el SistemaAjustes.
- SeleccioneSistemaen el panel del menú de configuración de la izquierda.
- Desplácese hacia abajo y seleccione elRecuperaciónen la ventana derecha del sistema.
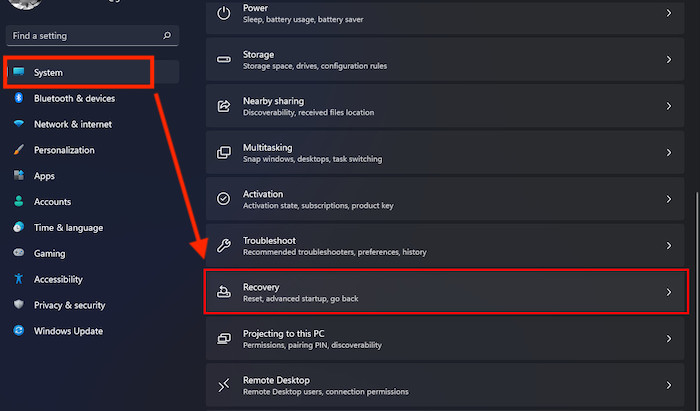
- Haga clic en el botónReiniciar el PCjunto al botón de Reiniciar este PC.
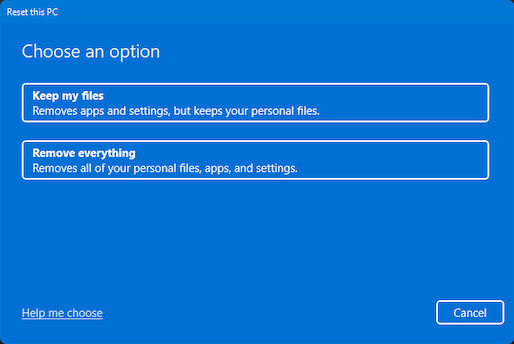
- Seleccione elGuardar mis archivosopción de mantener tus archivos, pero eliminó todas las aplicaciones y configuraciones.O bien, seleccioneQuitar todopara eliminar todos tus archivos, aplicaciones y configuraciones.
- Esperahasta que el proceso de restablecimiento del sistema se haya completado.
- Una vez completado el proceso, su problema de sonido de craqueo ya no existe.
Aquí hay una guía completa sobre cómo desactivar los clics del panel táctil en Windows 11.
Reflexiones finales
Los problemas de crujidos o chasquidos de sonido en los dispositivos informáticos con Windows 11 son habituales para los usuarios.Estás haciendo un trabajo importante relacionado con el audio en tu PC y, de repente, el sonido se resquebraja.Esta situación es muy molesta y frustrante.
Sin embargo, hay muchas maneras de arreglar el problema de sonido de su ordenador Windows 11.
Aquí describo la posible razón del problema del crujido del sonido y seis métodos probados y comprobados para resolver el problema.Siguiendo los métodos prácticos mencionados, podrá resolver rápidamente el problema.
Espero que este post le haya resultado informativo.Si has encontrado tu solución, por favor, hazme saber qué método te funciona.
También puedes consultar otros posts si te interesa saber más sobre temas similares.

