Arreglar El servicio tampoco se puede iniciar porque está deshabilitado en Windows 10
Actualizado 2023 de enero: Deje de recibir mensajes de error y ralentice su sistema con nuestra herramienta de optimización. Consíguelo ahora en - > este enlace
- Descargue e instale la herramienta de reparación aquí.
- Deja que escanee tu computadora.
- La herramienta entonces repara tu computadora.
¿Qué es el error 'El servicio tampoco se puede iniciar porque está deshabilitado' en Windows 10?
Si estás experimentando 'Tampoco se puede iniciar el servicio porque está deshabilitado' error al intentar ejecutar Centro de seguridad de Windows en el Centro de actividades o cuando abre Servidor de políticas de red en una computadora con Windows 10, entonces está en el lugar correcto para encontrar la solución. En esta publicación, se le guiará con pasos/métodos sencillos para resolver el problema. Empecemos la discusión.
Error 'Tampoco se puede iniciar el servicio porque está deshabilitado': Es un problema común de Windows que generalmente ocurre cuando intenta abrir/ejecutar ciertos programas o servicios en una computadora con Windows. Este error le impide ejecutar ciertos servicios o programas, incluido el Centro de seguridad de Windows en el Centro de actividades, el Servidor de políticas de red y/u otros servicios en la computadora con Windows 10. Echemos un vistazo al mensaje de error.
“No se puede iniciar el servicio, ya sea porque está deshabilitado o porque no tiene asociados dispositivos habilitados"
Podría haber varias razones detrás de este error, incluida la interferencia de su antivirus de terceros, la configuración del sistema mal configurada, los servicios/programas deshabilitados, la corrupción en el repositorio WMI (Instrumentación de administración de Windows) en su computadora y otras razones. Este problema puede ocurrir si el servicio que desea abrir no está habilitado en su computadora con Windows. Por lo tanto, puede habilitar el servicio nuevamente para solucionar el problema.
Notas importantes:
Ahora puede prevenir los problemas del PC utilizando esta herramienta, como la protección contra la pérdida de archivos y el malware. Además, es una excelente manera de optimizar su ordenador para obtener el máximo rendimiento. El programa corrige los errores más comunes que pueden ocurrir en los sistemas Windows con facilidad - no hay necesidad de horas de solución de problemas cuando se tiene la solución perfecta a su alcance:
- Paso 1: Descargar la herramienta de reparación y optimización de PC (Windows 11, 10, 8, 7, XP, Vista - Microsoft Gold Certified).
- Paso 2: Haga clic en "Start Scan" para encontrar los problemas del registro de Windows que podrían estar causando problemas en el PC.
- Paso 3: Haga clic en "Reparar todo" para solucionar todos los problemas.
Además, puede realizar la operación de reparación del repositorio WMI en su computadora para reparar la corrupción en el repositorio WMI y resolver el error. Otra posible razón detrás de este problema puede ser un ataque de malware o virus en la computadora. El malware instalado en su computadora puede intentar bloquear o corromper los servicios o programas que está tratando de ejecutar/abrir en la computadora y dar como resultado el error "El servicio no se puede iniciar porque está deshabilitado". Por lo tanto, puede ejecutar un análisis del sistema en busca de malware o virus en la computadora para eliminar infecciones y resolver el problema. Puede probar las ofertas de la 'Herramienta de reparación de PC' para eliminar infecciones de malware y solucionar problemas del sistema. Vamos por la solución.
¿Cómo solucionar el error El servicio tampoco se puede iniciar porque está deshabilitado en Windows 10?
Método 1: Solucione el error "El servicio tampoco se puede iniciar porque está deshabilitado" con la "Herramienta de reparación de PC"
'PC Repair Tool' es una forma fácil y rápida de encontrar y reparar errores BSOD, errores EXE, errores DLL, problemas con programas/aplicaciones, problemas de malware o virus, archivos del sistema o problemas de registro y otros problemas del sistema con solo unos pocos clics. Puede obtener esta herramienta a través del botón/enlace a continuación.
Descargar herramienta de reparación de PC
Método 2: inicie su PC con Windows 10 en modo seguro e inicie el servicio
Si no puede acceder al administrador de servicios en el modo normal de Windows, puede intentar acceder al servicio en el modo seguro de Windows 10. Intentemos esto.
Paso 1: si su computadora está encendida, presione la tecla 'Shift' en el teclado y reinicie su computadora mientras mantiene presionada la tecla 'Shift'.
Paso 2: ahora suelte la tecla 'Shift' y haga clic en 'Solucionar problemas> Avanzado> Configuración de inicio> Habilitar modo seguro con funciones de red> Reiniciar'
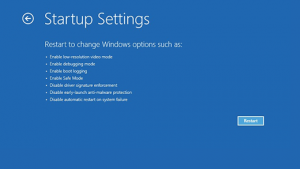
Paso 3: Después de reiniciar su computadora en modo seguro, presione las teclas 'Windows + R' en el teclado, escriba 'services.msc' en el cuadro de diálogo abierto 'Ejecutar' y presione el botón 'Aceptar' para abrir la ventana 'Servicios'
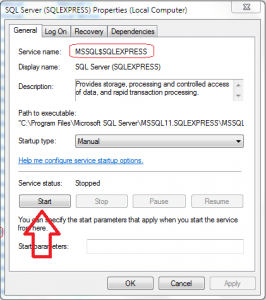
Paso 4: en la ventana abierta, seleccione cada servicio que haya deshabilitado, haga doble clic en él para abrir sus 'Propiedades'
Paso 5: En la ventana 'Propiedades', haga clic en el botón 'Iniciar' en la sección 'Estado del servicio' y presione el botón 'Aplicar' y 'Aceptar' para guardar e iniciar el servicio. Repita el mismo paso para habilitar cada servicio que haya deshabilitado
Paso 6: Después de eso, reinicie su computadora y verifique si se resolvió el error.
Método 3: habilite el centro de seguridad y el servicio de llamada a procedimiento remoto (RPC) en Windows 10
Este error puede ocurrir cuando intenta iniciar el Centro de seguridad de Windows debido a la desactivación de su servicio en la computadora. Puede habilitar el servicio para solucionar el problema.
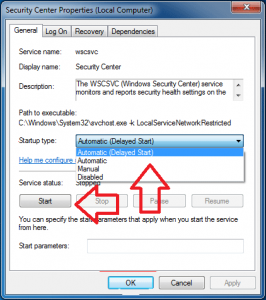
Paso 1: abra la ventana 'Servicios' usando el 'paso 3' del método anterior, busque y haga doble clic en el servicio 'Centro de seguridad' en la ventana abierta para abrir sus Propiedades
Paso 2: En la ventana 'Propiedades', seleccione la opción 'Automático (inicio retrasado)' del menú desplegable 'Tipo de inicio' y presione el botón 'Iniciar' en la sección 'Estado del servicio', y luego presione 'Aplicar' y 'Aceptar' para guardar el cambios
Paso 3: Repita el mismo paso para habilitar el servicio 'Llamada a procedimiento remoto (RPC)'. Una vez hecho esto, reinicie su computadora y verifique si el error está resuelto.
Método 4: reparar el repositorio WMI en Windows 10
La corrupción en el repositorio WMI (Instrumentación de administración de Windows) puede causar este tipo de error. Puede reparar el repositorio WMI en la computadora para solucionar el problema.

Paso 1: presione las teclas 'Windows + X' en el teclado y seleccione 'Símbolo del sistema como administrador'
Paso 2: en el símbolo del sistema, escriba los siguientes comandos uno por uno y presione la tecla 'Enter' después de cada uno para ejecutar.
winmgmt / verifyrepository
winmgmt / salvagerepository
Paso 3: Una vez ejecutado, reinicie su computadora y abra 'Símbolo del sistema como administrador' nuevamente, escriba el comando 'sfc / scannow' y presione la tecla 'Enter' para ejecutar. Esto reparará los archivos del sistema de Windows
Paso 4: Una vez hecho esto, reinicie su computadora nuevamente y verifique si se resolvió el error.
Método 5: compruebe si el servicio se está ejecutando como servicio local
Una forma posible de solucionar el problema es verificar si el servicio que intenta abrir pero que causa el error se está ejecutando como local o no.
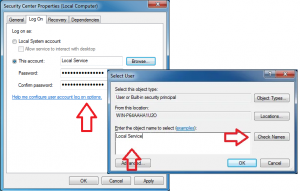
Paso 1: abra la ventana 'Servicios' usando el 'paso 3' del 'método 2', busque y haga doble clic en el servicio 'Centro de seguridad' para abrir 'Propiedades'
Paso 2: en la ventana 'Propiedades', haga clic en la pestaña 'Iniciar sesión' y seleccione la opción 'Esta cuenta' y luego presione 'Examinar'
Paso 3: escriba 'Servicio local' dentro del cuadro 'Ingrese el nombre del objeto para seleccionar' y haga clic en el botón 'Verificar nombres', y luego presione el botón 'Aceptar'
Paso 4: Ahora, regrese a la ventana de propiedades del 'Centro de seguridad', y coloque la contraseña en el campo requerido debajo del botón de opción 'Esta cuenta' seleccionado, y luego presione el botón 'Aplicar' y 'Aceptar' para guardar los cambios
Paso 5: Ahora, busque el servicio 'Windows Management Instrumentation (WMI)' y repita el paso anterior para este servicio.
Paso 6: Después de eso, reinicie su computadora y verifique si se resolvió el error.
En resumen
Estoy seguro de que esta publicación te ayudó en Cómo solucionar El servicio tampoco se puede iniciar porque está deshabilitado error en Windows 10 con varios pasos/métodos sencillos. Puede leer y seguir nuestras instrucciones para hacerlo. Eso es todo. Para cualquier sugerencia o consulta, escriba en el cuadro de comentarios a continuación.

