Arreglar el sistema interrumpe el alto uso de la CPU en Windows 10
Actualizado 2023 de enero: Deje de recibir mensajes de error y ralentice su sistema con nuestra herramienta de optimización. Consíguelo ahora en - > este enlace
- Descargue e instale la herramienta de reparación aquí.
- Deja que escanee tu computadora.
- La herramienta entonces repara tu computadora.
Si ve interrupciones del sistema en el Administrador de tareas de Windows 10 al azar que consumen un mayor uso de la CPU y no puede encontrar el motivo o cerrar la tarea, no se preocupe.No está solo aquí para recibir tal problema.Afortunadamente, hay un par de formas posibles que mencionamos a continuación para solucionar el problema particular de las interrupciones del sistema en el uso elevado de la CPU en Windows 10.Muchos usuarios afectados pueden pensar que se trata de algún tipo de virus o malware.Pero ese no es el caso siempre y es un proceso del sistema operativo que se ejecuta en segundo plano y se puede encontrar en la carpeta System32 dentro de la carpeta Windows de la unidad de Windows instalada.
¡Sí!La ruta debería ser como: Esta PCWindows(C:)WindowsSystem32 por defecto.No es un virus o malware, por supuesto.Para ser muy precisos, las interrupciones del sistema son un sistema de advertencia o alerta en Windows 10 por sobrecarga de la CPU.Cada vez que su CPU se sobrecarga por los procesos que se ejecutan en segundo plano, no solo reduce el rendimiento del sistema sino que también afecta a la CPU.En ese escenario, aparecerá la tarea Interrupciones del sistema que muestra cuánto porcentaje está funcionando la CPU con toda su potencia.La CPU suspenderá todas las demás tareas y solo se ejecutará para las tareas importantes.
Una vez que se completan las tareas principales, básicamente se reanuda en su estado anterior.Significa que incluso las interrupciones del sistema parecen una tarea, no lo es.Una interrupción continua del sistema significa que puede haber muchos errores a nivel de hardware o problemas de compatibilidad en segundo plano.Ahora, si no soluciona este problema manualmente, su PC no funcionará como se esperaba.
Solución: el sistema interrumpe el uso elevado de la CPU en Windows 10
En la mayoría de los casos, las interrupciones del sistema pueden ocupar más del 5-10 % del uso de la CPU, lo que puede ser alarmante porque puede dañar la CPU a nivel de hardware.Este tipo de problema aparece solo cuando hay un problema de hardware o de controlador.Aquellos que tienen la suerte pueden solucionar este problema fácilmente simplemente reiniciando su computadora una vez.A veces, una gran acumulación de CPU permanece en el bucle y causa problemas.Pero si en el caso, reiniciar su PC / Laptop no lo ayuda de todos modos, debe seguir los métodos a continuación.
Notas importantes:
Ahora puede prevenir los problemas del PC utilizando esta herramienta, como la protección contra la pérdida de archivos y el malware. Además, es una excelente manera de optimizar su ordenador para obtener el máximo rendimiento. El programa corrige los errores más comunes que pueden ocurrir en los sistemas Windows con facilidad - no hay necesidad de horas de solución de problemas cuando se tiene la solución perfecta a su alcance:
- Paso 1: Descargar la herramienta de reparación y optimización de PC (Windows 11, 10, 8, 7, XP, Vista - Microsoft Gold Certified).
- Paso 2: Haga clic en "Start Scan" para encontrar los problemas del registro de Windows que podrían estar causando problemas en el PC.
- Paso 3: Haga clic en "Reparar todo" para solucionar todos los problemas.
1.Actualizar la compilación del sistema operativo Windows
En algunos casos, una compilación obsoleta del sistema operativo Windows puede causar varios problemas con el rendimiento de la PC.Si es así, siempre debe buscar las últimas actualizaciones.Para hacer esto:
- Presione las teclas Windows + I para abrir el menú de configuración de Windows.
- Haga clic en Actualización y seguridad > Haga clic en Buscar actualizaciones en la sección Actualización de Windows.
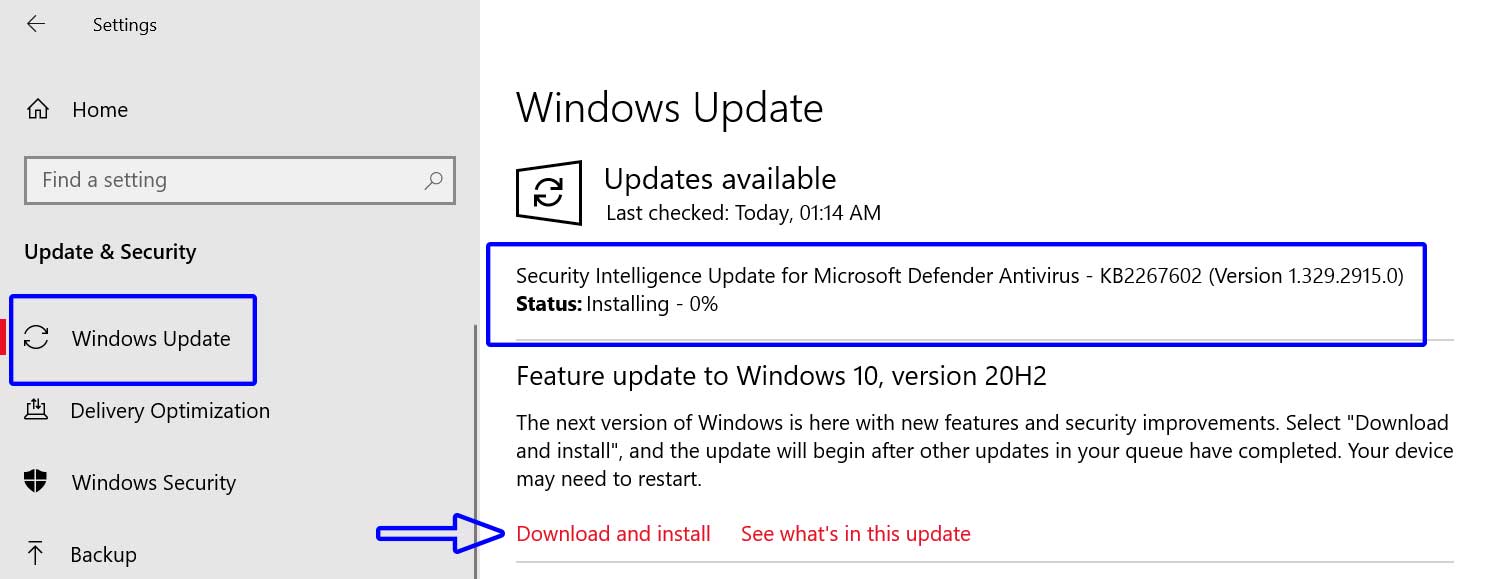
- Si hay una actualización disponible, descárguela e instálela.
- Espere a que la actualización se instale por completo.
- Finalmente, reinicie su computadora para aplicar los cambios.
Sin embargo, si no hay ninguna actualización disponible o la actualización de Windows no te ayuda, asegúrate de seguir otro método.
2.Comprobar controladores de hardware
Si desea verificar los controladores de hardware en su computadora, ya sea que alguno de los controladores tenga problemas o no, puede ejecutar el Comprobador de latencia DPC descargándolo en línea.Aquí DPC significa 'Llamada de procedimiento diferido'.Es un proceso relacionado con las interrupciones del sistema y puede detectar cualquier tipo de falla o problema del controlador de hardware.
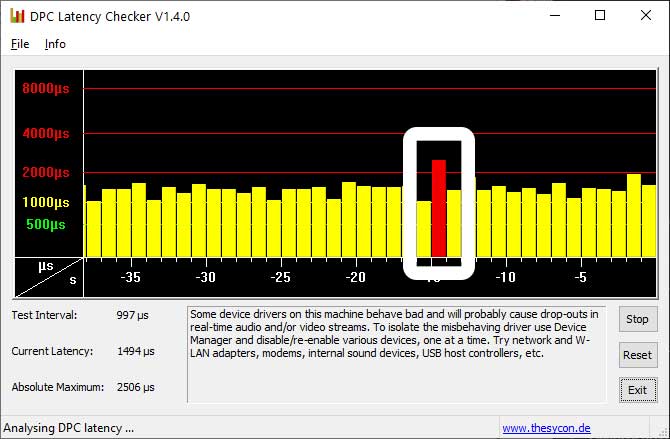
Si es así, DPC Latency Checker muestra una barra roja que significa que hay algo que causa el problema.
3.Actualizar los controladores necesarios
Asegúrese de actualizar manualmente todos los controladores de hardware necesarios en su Windows 10 a través del Administrador de dispositivos.En ese sentido, deberá verificar las actualizaciones de todos los controladores de hardware importantes, como el controlador de audio, el controlador de pantalla, el controlador de red, los controladores periféricos, los puertos y los controladores de bus serie, los monitores, los controladores de almacenamiento, los dispositivos del sistema, todo.Todo lo que necesitas hacer:
- Presione las teclas Windows + X para abrir el menú de acceso rápido.
- Haga clic en Administrador de dispositivos. (Por ejemplo, si desea verificar la actualización de los controladores de pantalla, haga lo siguiente)
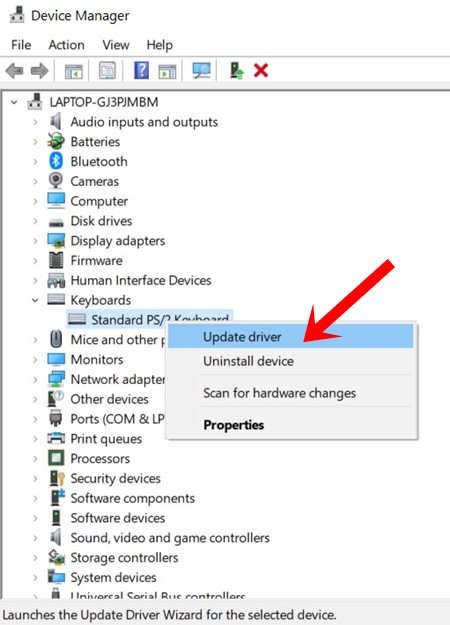
- Haga doble clic en los adaptadores de pantalla para expandir la lista desplegable.
- Ahora, haga clic derecho en el controlador de pantalla dedicado (controlador de tarjeta gráfica).
- Seleccione Actualizar controlador > Elija Buscar controladores automáticamente.
- Si hay una actualización disponible, descargará e instalará automáticamente la última versión.
- Una vez hecho esto, asegúrese de reiniciar su computadora para cambiar los efectos.
Del mismo modo, deberá realizar los mismos pasos para otros controladores de hardware.Verifique las actualizaciones para todos los controladores de hardware uno por uno y actualice (si corresponde).
Leer más: Cómo eliminar rápidamente los archivos temporales de Windows 10
Sin embargo, si eso no solucionó el problema y aún experimenta interrupciones del sistema por un uso elevado de la CPU en Windows 10, siga el siguiente método.
4.Versión del controlador de reversión
También es muy posible que una actualización del controlador de hardware tenga errores o esté dañada por alguna razón que se haya instalado recientemente.Por lo tanto, su CPU se está saliendo de control.Debe intentar revertir la versión del controlador a su estado anterior para verificar si el problema se soluciona o no.Para hacer eso:
- Presione las teclas Windows + X para abrir el menú de acceso rápido.
- Haga clic en Administrador de dispositivos. (Por ejemplo, si desea revertir el controlador de pantalla a su versión anterior, haga lo siguiente)
- Haga doble clic en los adaptadores de pantalla para expandir la lista desplegable.
- Ahora, haga clic derecho en el controlador de pantalla dedicado (controlador de tarjeta gráfica).
- Haga clic en Propiedades > Ir a la pestaña Controlador.
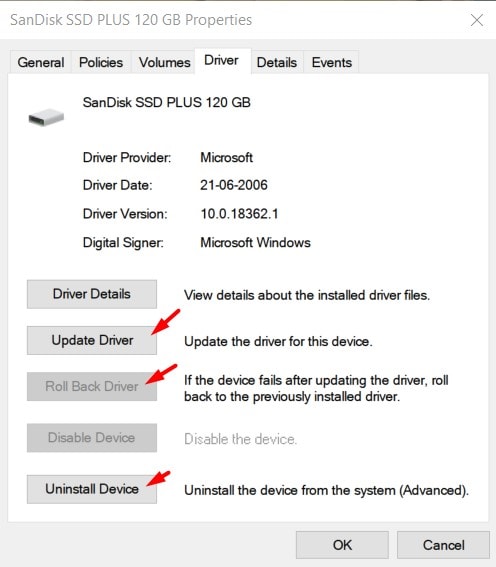
- Seleccione Retroceder al controlador (si está disponible).
- Siga las instrucciones en pantalla y, si se le solicita, reinicie su computadora para aplicar los cambios.
Realice los mismos pasos para todos los demás controladores de hardware y compruebe si esto le ayuda o no.
5.Deshabilitar y habilitar controladores de hardware
Intente deshabilitar y habilitar los controladores de hardware uno por uno en su computadora con Windows 10 desde el Administrador de dispositivos para verificar el motivo.Aquí debería centrarse en los adaptadores de red, los módems internos, los dispositivos de sonido internos, los controladores de bus serie, los puertos, el mouse, la impresora, etc.
Nota: NO desactive los dispositivos del sistema como CPU, GPU, etc.
- Presione las teclas Windows + X para abrir el menú de acceso rápido.
- Haga clic en Administrador de dispositivos.
- Haga doble clic en el controlador respectivo para expandir la lista desplegable.
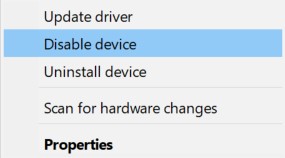
- Haga clic derecho en el dispositivo en particular> Seleccione Deshabilitar. (haz esto uno por uno)
- Una vez deshabilitado, abra el Administrador de tareas y verifique si eso lo ayuda a corregir las interrupciones del sistema en el uso elevado de la CPU en Windows 10 o no.
6.Desconectar y volver a conectar el hardware externo
Si de alguna manera los métodos anteriores no funcionan para usted, intente desconectar y volver a conectar el hardware externo de su computadora (si es posible) y verifique si hay algún daño en el hardware o si la suciedad, el polvo o la humedad están causando algún tipo de problema o no.
A veces, la falta de conectividad con el hardware externo o la falta de suficiente capacidad de enfriamiento también pueden desencadenar problemas de sobrecarga o sobrecalentamiento de la CPU.Aquí desconectar el hardware externo significa almacenamiento SSD/HDD, ratón, teclado, impresora, cualquier unidad USB, cable ethernet, disco duro externo, cámara web, Bluetooth USB externo, procesador, ventilador de refrigeración de la CPU, RAM, tarjeta GPU, etc.
Sin embargo, si usted es un usuario de computadoras geek, puede seguir encendiendo el sistema y verificar el Administrador de tareas mientras elimina el hardware externo uno por uno para asegurarse de cuál está causando tal problema.Si encuentra al culpable, asegúrese de conectarlo a otra computadora y vuelva a verificar el problema.Mientras tanto, también puede solicitar la reparación o el reemplazo del hardware problemático (si está en garantía). Alternativamente, también puede intentar repararlo en una tienda local de reparación de computadoras o computadoras portátiles.
7.Actualizar BIOS
Cada vez que enciende su computadora, el BIOS se ejecuta en primer lugar y ayuda a que su sistema operativo Windows arranque correctamente.Asegúrese de verificar la versión de su BIOS y luego descargue la nueva actualización del sitio web del fabricante respectivo.Para hacer esto:
- Haga clic en el menú Inicio > Escriba cmd.
- Haga clic derecho en el símbolo del sistema del resultado de la búsqueda.
- Seleccione Ejecutar como administrador > Si UAC lo solicita, haga clic en Sí.
- Ahora, copie y pegue el siguiente comando> Presione Enter para ejecutar:
systeminfo | findstr /I /c:bios
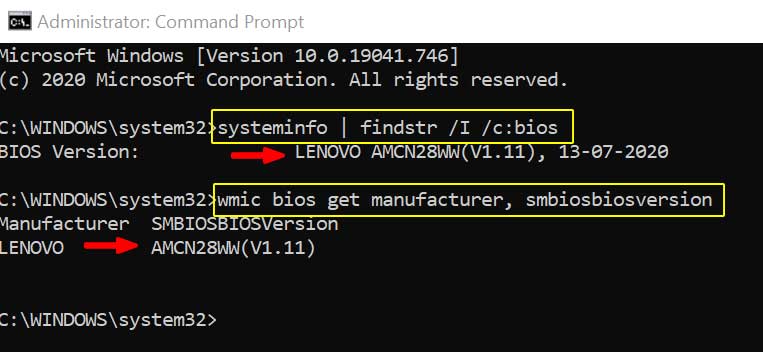
- A continuación, copie y pegue el siguiente comando y luego presione Entrar:
wmic bios get manufacturer, smbiosbiosversion
- Esto le mostrará la versión real del BIOS y el nombre del fabricante con el número de modelo.
- Asegúrese de anotar los detalles y luego haga una copia de seguridad de todos los archivos necesarios desde la unidad de Windows instalada (C:).
- Finalmente, dirígete al sitio web del fabricante y busca BIOS de acuerdo a tu modelo.
- A partir de ahí, sabrá cómo actualizar el BIOS en su modelo respectivo.Mientras tanto, en estos días, la mayoría de los fabricantes brindan una herramienta de asistente predeterminada para actualizar todos los controladores y el BIOS fácilmente directamente desde su PC / computadora portátil.
Eso es todo, chicos.Suponemos que esta guía le resultó útil.Para más consultas, no dude en preguntar en el comentario a continuación.

