Arreglar el teclado que no funciona en Windows 11
Actualizado 2023 de enero: Deje de recibir mensajes de error y ralentice su sistema con nuestra herramienta de optimización. Consíguelo ahora en - > este enlace
- Descargue e instale la herramienta de reparación aquí.
- Deja que escanee tu computadora.
- La herramienta entonces repara tu computadora.
Windows 11 es el último sistema operativo de Microsoft que es el sucesor del sistema operativo Windows 10.La compilación estable es bastante buena para el uso diario, pero cuando se trata de errores o problemas, siempre puede haber una posibilidad de tener eso en ciertos aspectos.Ahora, varios usuarios han comenzado a informar que el teclado no funciona en Windows 11 de forma inesperada.Si también te enfrentas a lo mismo, puedes seguir esta guía para solucionarlo.
Parece que el teclado es uno de los periféricos más importantes para las computadoras y puede enfrentar problemas de conectividad o no registra problemas de entrada en algunos casos.El sistema operativo Windows puede desconectar o rechazar la conectividad con el teclado debido al problema del controlador, el problema del puerto, el teclado defectuoso o cualquier otro error potencial.Asegúrese de verificar dos veces la conectividad desenchufando y volviendo a enchufar.
Solución: el teclado no funciona en Windows 11
Aquí proporcionamos un par de posibles soluciones que deberían ayudarlo.Ahora, sin perder más tiempo, entremos en materia.
1.Reinicie el sistema Windows 11
Debe reiniciar su computadora con Windows 11 para verificar si hay fallas en el sistema o problemas de datos de caché.Un simple reinicio del sistema puede solucionar múltiples problemas temporales en un santiamén.Por lo tanto, haga clic en el ícono del menú Inicio> Haga clic en el ícono de Encendido> Seleccione Reiniciar.
Notas importantes:
Ahora puede prevenir los problemas del PC utilizando esta herramienta, como la protección contra la pérdida de archivos y el malware. Además, es una excelente manera de optimizar su ordenador para obtener el máximo rendimiento. El programa corrige los errores más comunes que pueden ocurrir en los sistemas Windows con facilidad - no hay necesidad de horas de solución de problemas cuando se tiene la solución perfecta a su alcance:
- Paso 1: Descargar la herramienta de reparación y optimización de PC (Windows 11, 10, 8, 7, XP, Vista - Microsoft Gold Certified).
- Paso 2: Haga clic en "Start Scan" para encontrar los problemas del registro de Windows que podrían estar causando problemas en el PC.
- Paso 3: Haga clic en "Reparar todo" para solucionar todos los problemas.
2.Intente usar otro puerto USB
También puede ser posible que de alguna manera el puerto USB existente tenga algunos problemas o que la conectividad no encaje correctamente con el cable USB del teclado.Intente conectar el USB a otro puerto para verificar el problema.
3.Intenta usar otro teclado
También debe intentar usar otro teclado en la computadora con Windows 11 para verificar si hay un problema con el sistema o el teclado en sí.Si el teclado secundario tampoco funciona, eso significa que tendrá que verificar profundamente la configuración del sistema o el problema del controlador siguiendo los siguientes métodos uno por uno.
Leer también
Solución: problema de distorsión de sonido de audio de Windows 11
Cómo solucionar el problema de WiFi de Windows 11 que no funciona
¿Por qué mi teclado escribe al revés?¿Como arreglarlo?
Solución: la barra de tareas de Windows 11 no se oculta en pantalla completa
Cómo solucionar el problema del escáner que no funciona en Windows 11
4.Desactivar la función de teclado en pantalla
También hay muchas posibilidades de que su sistema Windows 11 esté usando el teclado en pantalla porque se habilitó por error o lo hizo inesperadamente.Por lo tanto, no hay nada de qué preocuparse porque puede desactivar fácilmente la función de teclado en pantalla en su Windows 11.Para hacerlo:
- Presiona las teclas Windows + I para abrir la Configuración de Windows.
- Haga clic en Accesibilidad en el panel izquierdo > Desplácese hacia abajo en la ventana del panel derecho.
- Haga clic en Teclado> Haga clic en el teclado en pantalla para desactivar la alternancia. (Si ya está encendido)
- Si ya está apagado, asegúrese de encenderlo y luego apagarlo nuevamente para actualizar la falla del sistema.
Leer también
Solucionar el problema de apagado aleatorio de Windows 11
5.Actualizar controlador de teclado
Es bastante común para los usuarios de Windows que un controlador de dispositivo desactualizado o dañado pueda causar varios problemas con la conectividad o la estabilidad, y también con el controlador del teclado.Simplemente intente actualizar el controlador del teclado si no lo ha actualizado durante un tiempo.Para hacer esto:
- Presiona las teclas Windows + Xpara abrir elmenú de enlace rápido.
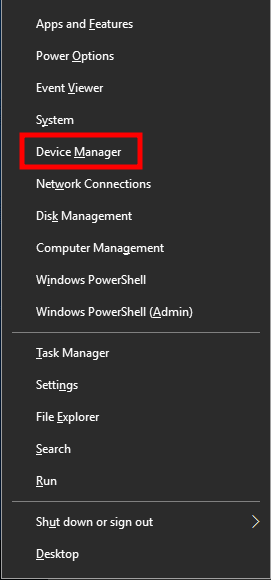
- Ahora, seleccioneAdministrador de dispositivoshaciendo clic en él.
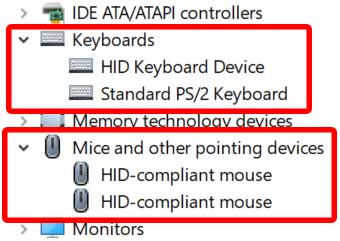
- Una vez que se abra la interfaz del Administrador de dispositivos, busque "Teclados".
- Haga doble clicen la opción Teclado para expandir la lista >Haga clic derechoen el teclado conectado.
- SeleccioneActualizar controlador> ElijaBuscar controladores automáticamente.
- Si hay alguna actualización disponible, la descargará e instalará automáticamente.
- Finalmente, reinicie su computadora para aplicar los cambios.
- Realice los mismos pasos para su mouse conectado desde 'Ratones y otros dispositivos señaladores'.
- Asegúrese de reiniciar su PC/Laptop para aplicar los cambios una vez que haya terminado.
Leer también
Cómo reparar el error de tiempo de ejecución en Windows 11
6.Reinstalar controlador de teclado
Si el método anterior no funcionó para usted, intente reinstalar el controlador del teclado en la PC para verificar el problema nuevamente.Para hacerlo:
- Presiona las teclas Windows + Xpara abrir elmenú de enlace rápido.
- Haga clic en Administrador de dispositivos >Haga doble clic en la opción Teclado para expandir la lista.
- Haga clic con el botón derecho en el teclado conectado > Seleccione Desinstalar dispositivo.
- Siga las indicaciones en pantalla para completar el proceso de desinstalación.
- Finalmente, reinicie su computadora para reinstalar automáticamente el controlador del teclado.
Sin embargo, si el controlador del teclado no se instala automáticamente, diríjase al sitio web del fabricante y descargue el último controlador de teclado/panel táctil para su modelo de computadora específico y luego instálelo.
7.Desactivar las teclas de filtro, las teclas adhesivas y las teclas de alternar
Asegúrese de deshabilitar las teclas de filtro, las teclas adhesivas y las teclas de alternar para verificar el problema nuevamente.Para hacerlo:
- Haga clic en el menúConfiguración de Windows(icono de rueda dentada) en la barra de tareas o en el menú Inicio.
- Ahora, vaya a Facilidad de acceso > Haga clic en Teclado.
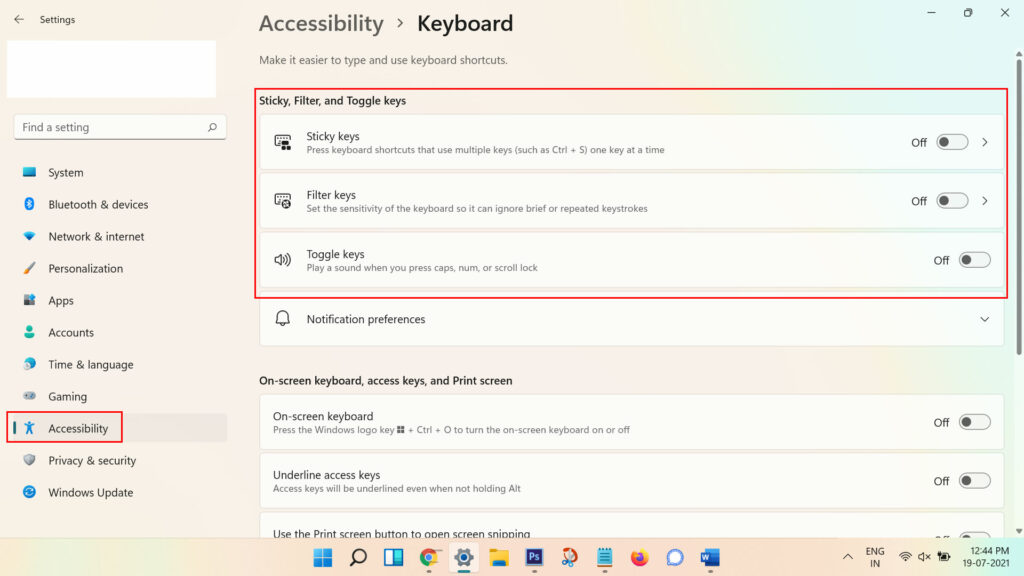
- Desplácese hacia abajo en la lista y desactive todas las teclas de filtro, teclas especiales y teclas de alternancia una por una.
- Finalmente, reinicie su computadora para aplicar los cambios.
Eso es todo, chicos.Suponemos que esta guía le resultó útil.Para más consultas, puede comentar a continuación.

